Het kan voorkomen dat je de foutmelding 'Error Establishing a Database Connection' of 'Fout bij met maken van de databaseconnectie' ziet bij het bezoeken van jouw Wordpress-website.
Hoewel dit ernstig lijkt, is deze melding vaak eenvoudig te verhelpen. Deze melding geeft namelijk letterlijk aan dat je website geen verbinding kan maken met de bijbehorende database.
In dit artikel leggen we uit wat de oorzaak van deze foutmelding is en, nog belangrijker, hoe je dit oplost.
Wijzig het wachtwoord van je database
Zoals de melding al doet vermoeden, zie je 'Error Establishing a Database Connection' terug wanneer je WordPress-website niet met de bijbehorende database kan verbinden.
Je WordPress-website bevat een configuratiebestand (wp-config.php) waar de inloggegevens van je database in staan. Je website gebruikt dit bestand om de verbinding met de bijbehorende database tot stand te brengen.
In vrijwel alle gevallen wordt de melding 'Error Establishing a Database Connection' veroorzaakt doordat het wachtwoord van de database binnen het configuratiebestand niet juist is. Dit is snel op te lossen door het wachtwoord van de database in het configuratiebestand op te zoeken. Dit wachtwoord stel je vervolgens in als daadwerkelijk wachtwoord van je database.
Stap 1
Ga binnen je controlepaneel via het linkermenu naar 'Webhosting'. Klik vervolgens onder 'Producten' op je domeinnaam.

Klik nu rechtsboven op 'File Manager'.
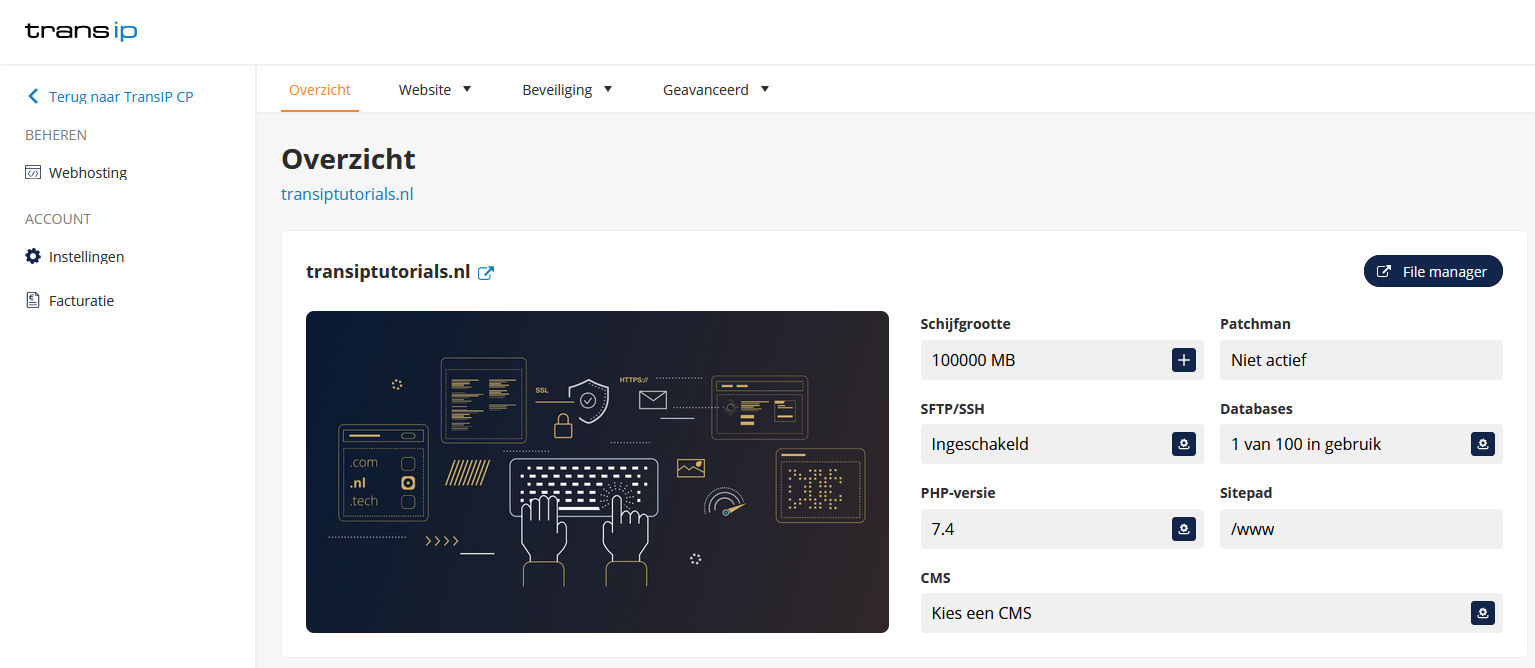
Bekijk ook het artikel 'Het gebruik van SFTP bestandsbeheer in je controlepaneel' voor meer informatie en uitleg over de functies van de File manager/SFTP Bestandsbeheer.
Stap 2
Open nu de 'www'-map en klik hier met de rechtermuisknop op het 'wp-config.php'-bestand. Klik op 'Edit' om de inhoud van het bestand in te zien.
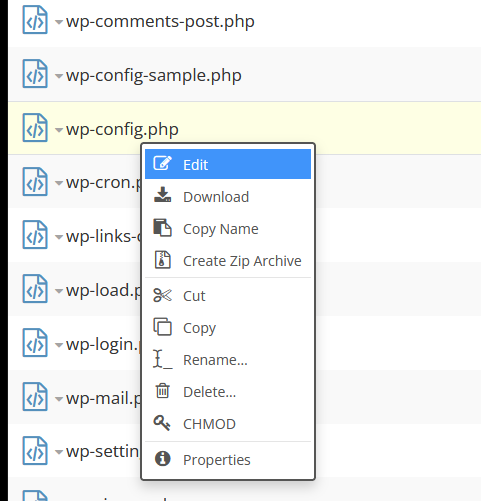
Stap 3
In het 'wp-config.php'-bestand staat een wachtwoord voor de database vermeld. Deze kun je terug vinden achter de volgende regel:
/** MySQL database password */
define('DB_PASSWORD', 'voorbeeldwachtwoord');Wat er in het voorbeeld als voorbeeldwachtwoord staat vermeld, is in jouw wp-config.php bestand het wachtwoord wat je voor je database moet instellen. Noteer dit wachtwoord goed.
Stap 4
Nu je het wachtwoord uit het 'wp-config.php'-bestand hebt genoteerd, is het tijd om deze ook voor je database te gebruiken.
Bekijk ook het artikel 'Een database aanmaken en beheren' voor meer informatie en uitleg over het gebruik van databases.
Ga binnen je controlepaneel via het linkermenu naar 'Webhosting'. Klik vervolgens onder 'Producten' op je domeinnaam.

Klik nu op 'Website', gevolgd door 'Databases'.

Stap 5
Klik nu naast de databasenaam van je WordPress-website op de drie puntjes en vervolgens 'Gebruikers beheren'.
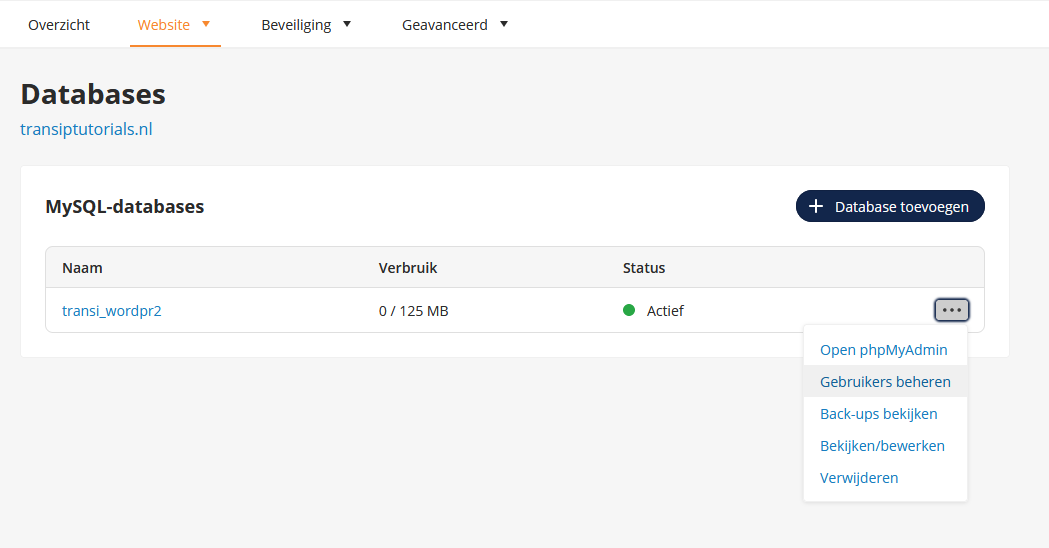
Stap 6
Op deze pagina pas je nu het wachtwoord van je database aan door op de gebruikersnaam te klikken die in het wp-config.php bestand staat vermeld naast 'DB_USER'. Vul hier het wachtwoord in dat je eerder uit het 'wp-config.php'-bestand hebt genoteerd en klik hierna op 'Opslaan'. Je website zal nu in de meeste gevallen weer verbinding kunnen maken met je database.
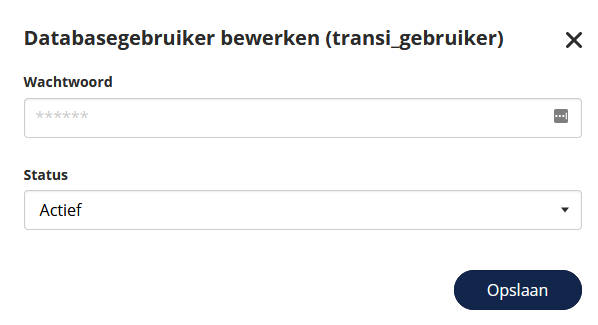
Controleer de overige inloggegevens in het wp-config.php bestand
Wordt de melding 'Error Establishing a Database Connection' na het volgen van de bovenstaande stappen nog steeds getoond?
Klik op 'Website', gevolgd door 'Database'. In het onderstaande voorbeeld zie je hoe het databaseoverzicht er uit ziet. Hou de informatie op deze pagina bij de hand.
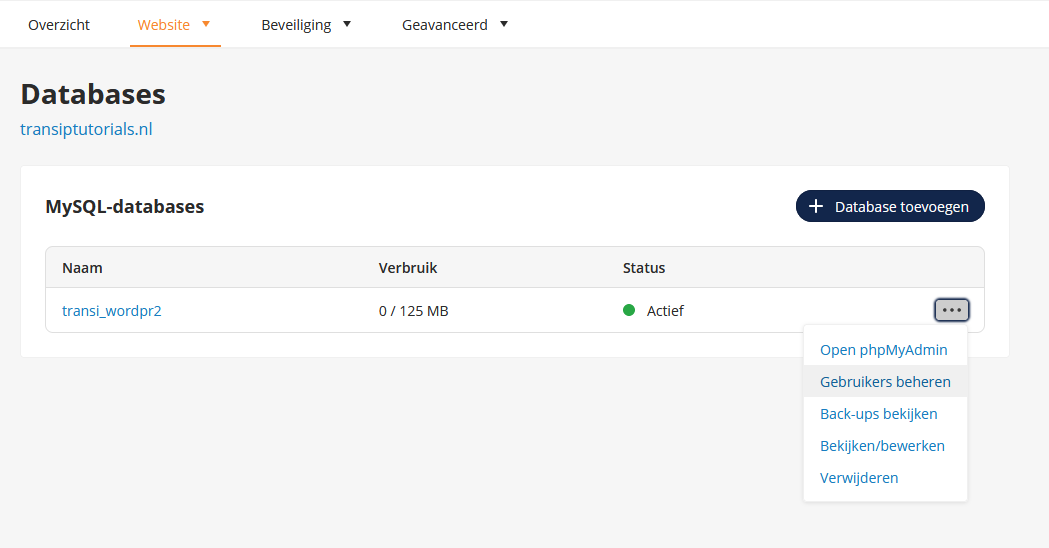
Klik nu op de overzichtspagina van je webhostingpakket rechtsboven op 'File Manager'.
Open hier de 'www'-map en selecteer het wp-config.php bestand. Klik in het menu op 'Edit'. Het wp-config.php bestand wordt nu geopend in je browser.
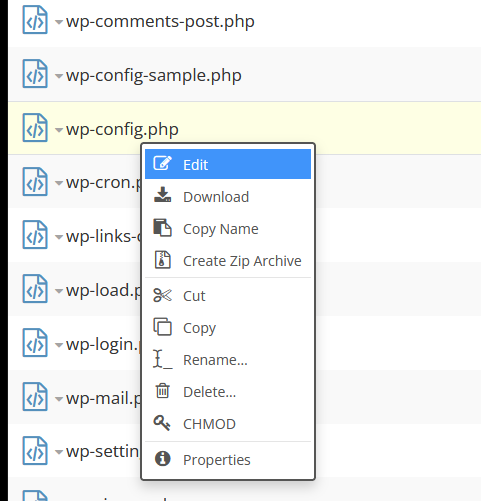
Ga in het wp-config.php bestand nu op zoek naar de volgende regels:
- DB_NAME: Staat hier dezelfde databasenaam als in het database overzicht?
- DB_USER: Staat hier dezelfde gebruikersnaam als de gebruikersnaam waarvan je het wachtwoord hebt aangepast?
- DB_HOST: Staat hier dezelfde hostnaam die je terugvindt wanneer je in het databaseoverzicht op de databasenaam klikt?
Mochten de bovenstaande gegevens niet overeenkomen, pas dan de gegevens in je wp-config.php bestand nu aan (DB_HOST, DB_USER en DB_NAME) zodat deze overeenkomen met de informatie van je database.
Zodra je de regels in het wp-config.php bestand hebt aangepast, sla je het wp-config.php bestand op door onderaan op 'Save' te klikken. Hierna zal je website weer werken.
In dit artikel hebben we uitgelegd hoe je de melding 'Error Establishing a Database Connection' voor je WordPress-website oplost.
Mocht je na het volgen van de stappen in dit artikel nog steeds de melding zien of andere vragen hebben, aarzel dan niet om onze supportafdeling te benaderen. Je bereikt hen via de knop 'Neem contact op' aan de onderzijde van deze pagina.





