Wanneer je een extra IPv4-adres bestelt, of een extra IPv6-adres toevoegt aan je IP-adressen via het controlepaneel, worden deze niet automatisch via DHCP toegevoegd aan je VPS. Extra IP-adressen voeg je dan ook handmatig aan de netwerk-interfaces toe.
In dit artikel leggen wij uit hoe je een IPv4- en IPv6-adres aan je CentOS 8 VPS toevoegt of statisch instelt. Hiervoor heb je een extra IPv4- en/of IPv6-adres nodig (afhankelijk van wat je wil instellen / toevoegen). Heb je die nog niet? Raadpleeg dan eerst een van de volgende artikelen:
- Een extra IPv4-adres bestellen in het controlepaneel
- Een extra IPv6-adres aanmaken in het controlepaneel
Kijk in dit artikel voor een overzicht van al onze handleidingen om een extra of statisch IPv4- en IPv6-adressen aan verschillende Linux distros toe te voegen, of hier voor Windows.
- Deze tutorial gaat over publieke IP-adressen. In deze handleiding vind je meer informatie over het instellen van interne adressen (voor je private network).
- Let op: het kan zijn dat op jouw VPS de netwerkadapter eth0 heet in plaats van ens3 (te controlleren met het commando ip a). Pas in dat geval in dit artikel waar van toepassing ens3 aan naar eth0.
Bij een VPS zit standaard één IPv4-adres inbegrepen, maar je kunt dit uitbreiden naar maximaal tien IPv4-adressen via het controlepaneel. Voor de VPSen uit de PRO-serie geldt een limiet van maximaal 20 IPv4-adressen.
Elke VPS heeft standaard een /64 IPv6-range tot zijn beschikking, waar naar eigen wens IP-adressen uit kunnen worden toegevoegd. Een /64 IPv6-range bevat in totaal 18,446,744,073,709,551,616 IP-adressen, dus de kans is vrij klein dat je er niet genoeg hebt! De gateway valt buiten deze range, dus het netmask stel je altijd in op 48.
Een IPv4-adres toevoegen in CentOS 8.x
Stap 1
Verbind met je VPS via de VPS-console of via SSH.
Stap 2
Eenmaal ingelogd zie je de huidige networkinterfaces en de daarop ingestelde IP's terug met het commando:
ip aVoor de vervolgstappen is het vooral belangrijk dat je bewust bent van de correcte adapternaam. In dit voorbeeld is dat ens3.
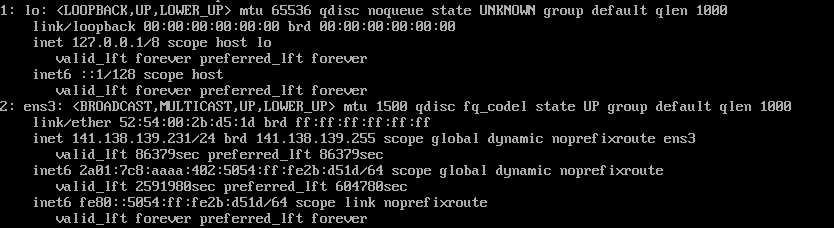
Stap 3
Let op: Maak je gebruik van de fast installs feature voor VPS en heb je daarbij gekozen voor installatie via SSH-keys, eenmalig wachtwoord, of cloud-config user data? Dan komen er enkele aanvullende stappen kijken bij de configuratie. Klik hieronder op 'Fast installs proces' voor deze stappen.
Nu voeg je het extra IPv4-adres toe in de networkinterfaces. Open hiervoor eerst de configuratie van je netwerkinterface:
sudo nano /etc/sysconfig/network-scripts/ifcfg-ens3Voeg in het bestand het volgende toe/pas je de volgende velden aan:
BOOTPROTO=none
IPV4_FAILURE_FATAL=no
IPADDR=141.138.139.231
IPADDR1=141.138.139.28
NETMASK=255.255.255.0
NETMASK1=255.255.255.0
PREFIX=24
PREFIX1=24
GATEWAY=141.138.139.1
GATEWAY1=141.138.139.1- IPADDR(x) is het IP-adres dat je wilt instellen en GATEWAY(x) de gateway, deze kun je voor je IP-adres terugvinden in het controlepaneel.
- Voor elk IP-adres dat je toevoegt neem je een oplopend nummer, dus IPADDR0, IPADDR1, IPADDR2, IPADDR3, etc. Hetzelfde geldt voor gateways indien van toepassing. Laat het (sub)NETMASK op 255.255.255.0 staan.
- Het is niet verplicht om de gateway toe te voegen wanneer het extra IP-adres zich in dezelfde /24 range bevindt. Indien dit niet het geval is dan zul je dit wel moeten toevoegen, omdat je anders problemen krijgt met het bereiken van andere IP's binnen het TransIP-netwerk.
Sla de wijzigingen op en sluit nano af (ctrl + x > y > enter).
Stap 4
Om het nieuwe IP-adres in gebruik te kunnen nemen zul je de netwerkinterfaces nog moeten resetten via de volgende commando's:
sudo nmcli networking off sudo nmcli networking on
NMCLI is de command-line tool voor Network Manager. Een herstart via systemctl restart NetworkManager werkt helaas niet. Alternatief kun je de volgende commando's proberen, maar dit werkt enkel als ens3 inderdaad actief is:
ifdown ens3
ifup ens3
Stap 5
Wanneer je nu weer ip a uitvoert zie je de nieuwe toegevoegde IPv4-adres(sen) terug. Je kunt deze IP-adres testen door vanaf een andere computer / IP een ping uit te voeren.
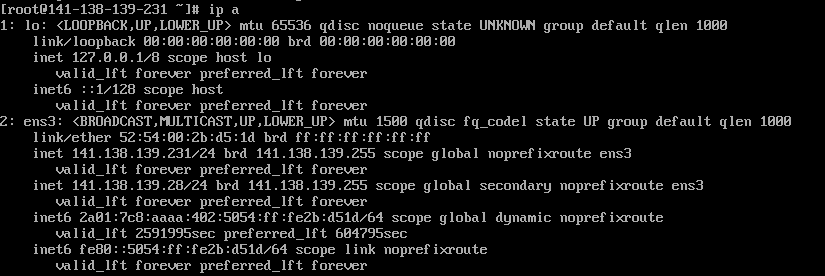
Mocht je nog meer IP-adressen willen toevoegen dan kun je de bovenstaande stappen herhalen.
Een IPv6-adres toevoegen in CentOS 8.x
Stap 1
Verbind met je VPS via de VPS-console of via SSH.
Stap 2
Eenmaal ingelogd zie je de huidige networkinterfaces en de daarop ingestelde IP's terug door middel van het commando:
ip aVoor de vervolgstappen is het vooral belangrijk dat je bewust bent van de correcte adapternaam. In dit voorbeeld is dat ens3.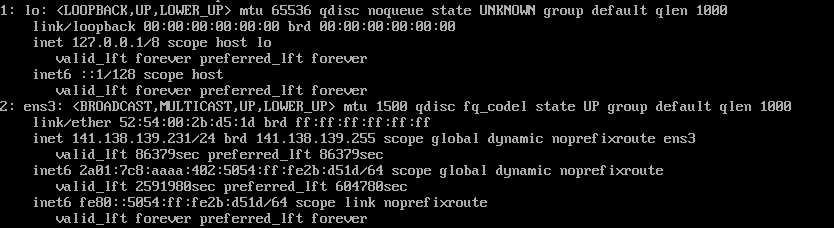
Stap 3
Let op: Maak je gebruik van de fast installs feature voor VPS en heb je daarbij gekozen voor installatie via SSH-keys, eenmalig wachtwoord, of cloud-config user data? Dan komen er enkele aanvullende stappen kijken bij de configuratie. Klik hieronder op 'Fast installs proces' voor deze stappen.
Nu voeg je het extra IPv6-adres toe in de networkinterface. Open de configuratie met:
sudo nano /etc/sysconfig/network-scripts/ifcfg-ens3In het geopende configuratiebestand voeg je de onderstaande regels toe indien deze nog ontbreken. Gebruik hiervoor het primaire IPv6-adres en de bijbehorende gateway, zoals die terug te zien is in je controlepaneel onder 'beheren' > 'netwerkinformatie'.
IPV6INIT=yes
IPV6_AUTOCONF=no
IPV6ADDR=2a01:7c8:aaaa:402::1
IPV6_DEFAULTGW=2a01:7c8:aaaa::1
IPV6_DEFROUTE=yes
IPV6_FAILURE_FATAL=noSla de wijzigingen op en sluit nano af (ctrl + x > y > enter). Mocht je nog meer IPv6-adressen willen toevoegen, voeg dan de volgende regel toe (plaats alle extra adressen tussen de haakjes):
IPV6ADDR_SECONDARIES="2a01:7c8:aaaa:402::2 2a01:7c8:aaaa:402::3"
Stap 4
Om het nieuwe IP-adres in gebruik te kunnen nemen is een herstart van je VPS nodig, een herstart van je netwerk voert de wijziging niet direct door.
sudo reboot
Stap 5
Wanneer je nu weer ip a, zul je het nieuwe toegevoegde IPv6-adres terugzien. Je kunt dit IP-adres testen door vanaf een andere computer / IP een ping-test uit te voeren.
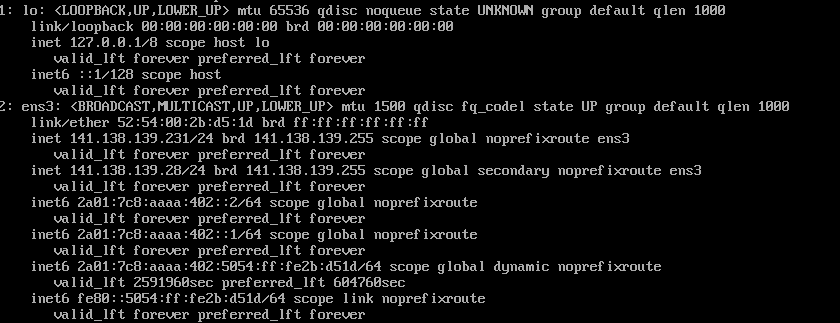
Mocht je nog meer IP-adressen willen toevoegen dan kun je de bovenstaande stappen herhalen.
Mocht je aan de hand van dit artikel nog vragen hebben, aarzel dan niet om onze supportafdeling te benaderen. Je kunt hen bereiken via de knop 'Neem contact op' onderaan deze pagina.
Wil je dit artikel met andere gebruikers bespreken, laat dan vooral een bericht achter onder 'Reacties'.





