Je kunt de schijf van jouw VPS of je Block Storage uitbreiden met nog meer ruimte . Let er wel op dat niet elk filesystem / OS goed om kan gaan met schijven van groter dan 2TB, dus controleer voor de upgrade dan ook of jouw filesystem / OS hier wel ondersteuning voor heeft.
Deze handleiding gaat er vanuit dat je jouw bestaande schijf al succesvol gekoppeld en gepartitioneerd hebt. Is dat nog niet het geval, volg dan eerst de handleiding voor Windows of Linux / BSD.
- Maak je gebruik van LVM, te controleren met het commando ‘lvdisplay’? Gebruik dan deze LVM-handleiding.
- De schijf van je VPS of Block Storage kan niet gedowngrade worden: Dit zou altijd tot dataloss leiden.
- Big Storage kan uitgebreid worden tot 40TB per schijf, Fast Storage tot 10TB en de schijf van de VPS zelf, afhankelijk van het type, tot maximaal 1.5TB.
- Onze DirectAdmin-, Plesk- en cPanel-installaties op basis van AlmaLinux gebruiken LVM. Plesk-installaties op basis van Ubuntu en Debian gebruiken gpt.
- Tijdens het upgraden van een Block Storage herstart je VPS automatisch. We adviseren daarom je VPS uit te schakelen vanuit het besturingssysteem (een graceful shutdown) voordat je een Block Storage upgraded.
De schijf van je VPS uitbreiden
Stap 1
Log in op je controlepaneel, ga naar het tabblad 'VPS' en klik links op de naam van je VPS.
Stap 2
Klik op 'Beheren' bovenaan rechts, gevolg door 'Upgrade VPS'.
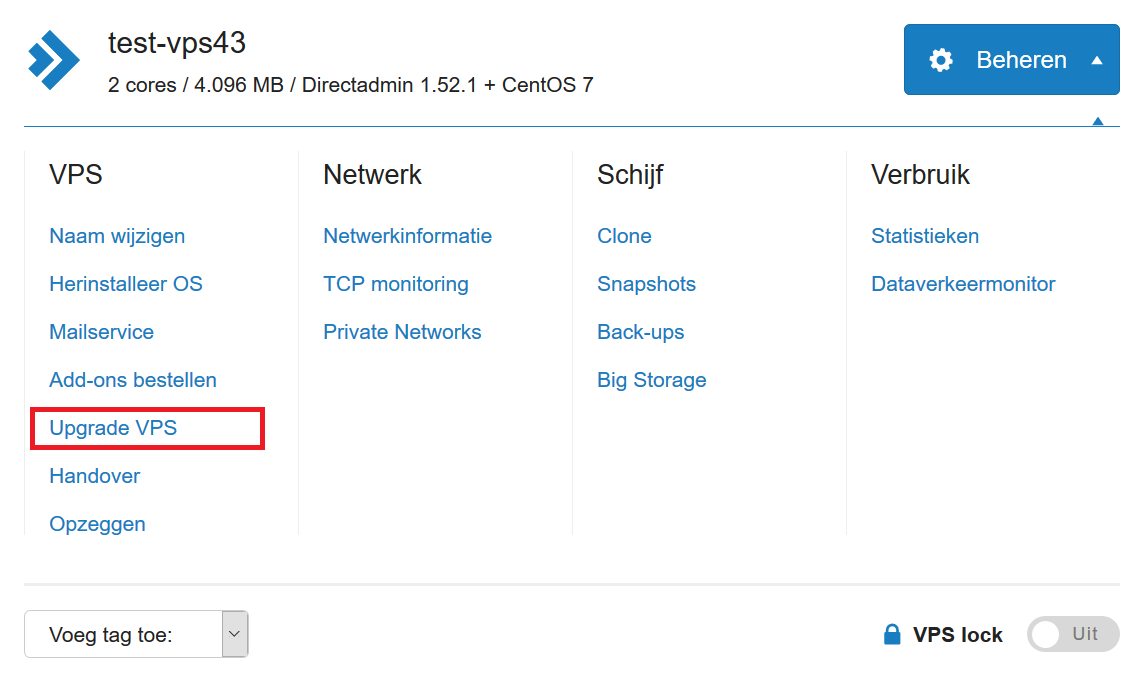
Stap 3
Standaard krijg je de optie om je VPS één stap groter te upgraden, bijvoorbeeld een X1 naar een X4, zie het screenshot hieronder. Klik op bevestigen om de bestelling te bevestigen. Ga in dat geval niet verder met stap 4.
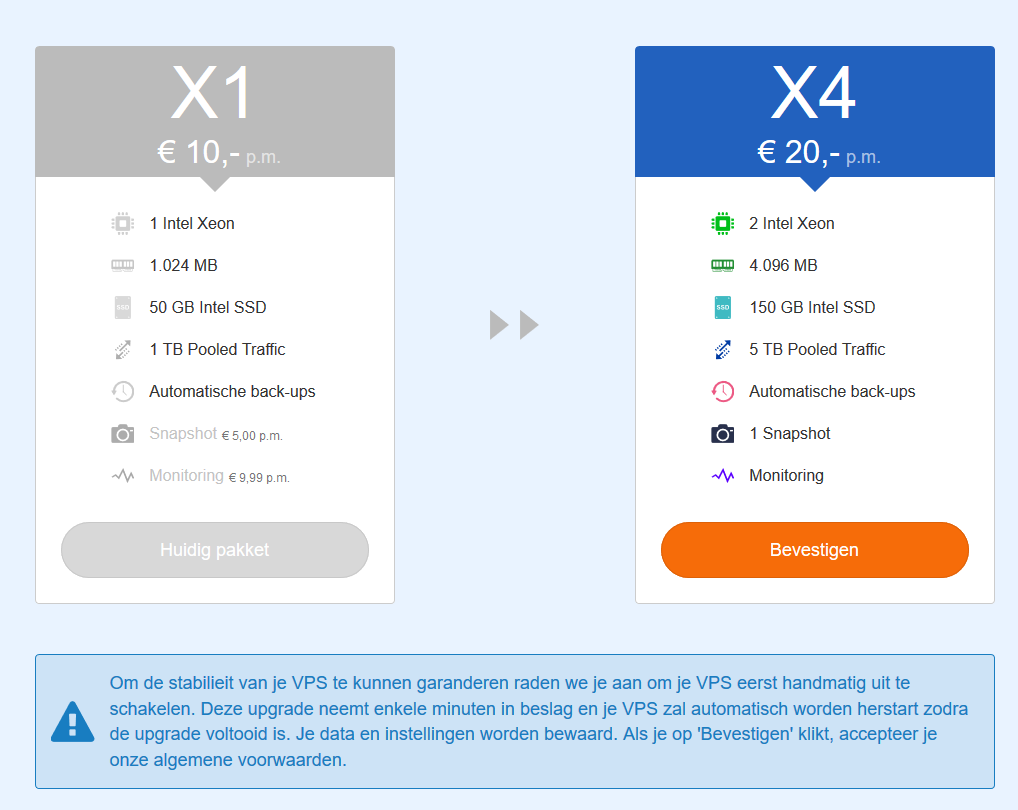
Wil je liever upgraden naar een grotere VPS of enkel de schijf? Klik dan onderaan de pagina op de knop 'Andere upgrade opties' en ga verder naar stap 4.

Stap 4 - optioneel
Kies voor 'Zelf add-ons toevoegen' als je enkel je schijf wil uitbreiden, of 'Eigen pakket kiezen' als je een grotere VPS wil gebruiken.
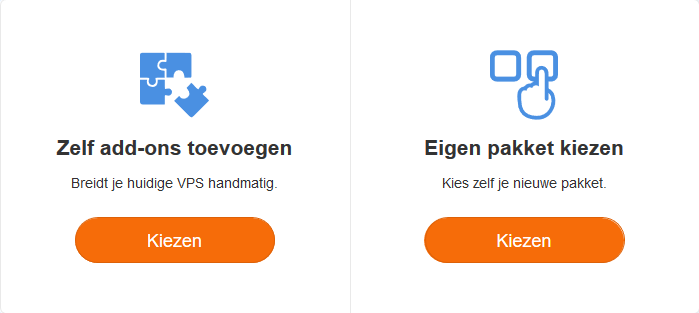
Stap 5
Afhankelijk van je keuze bij stap 4 krijg je een van de volgende schermen te zien:
-
Zelf addons toevoegen: Voeg naar wens add-ons toe en klik daarna onderaan rechts op 'Ga verder'.
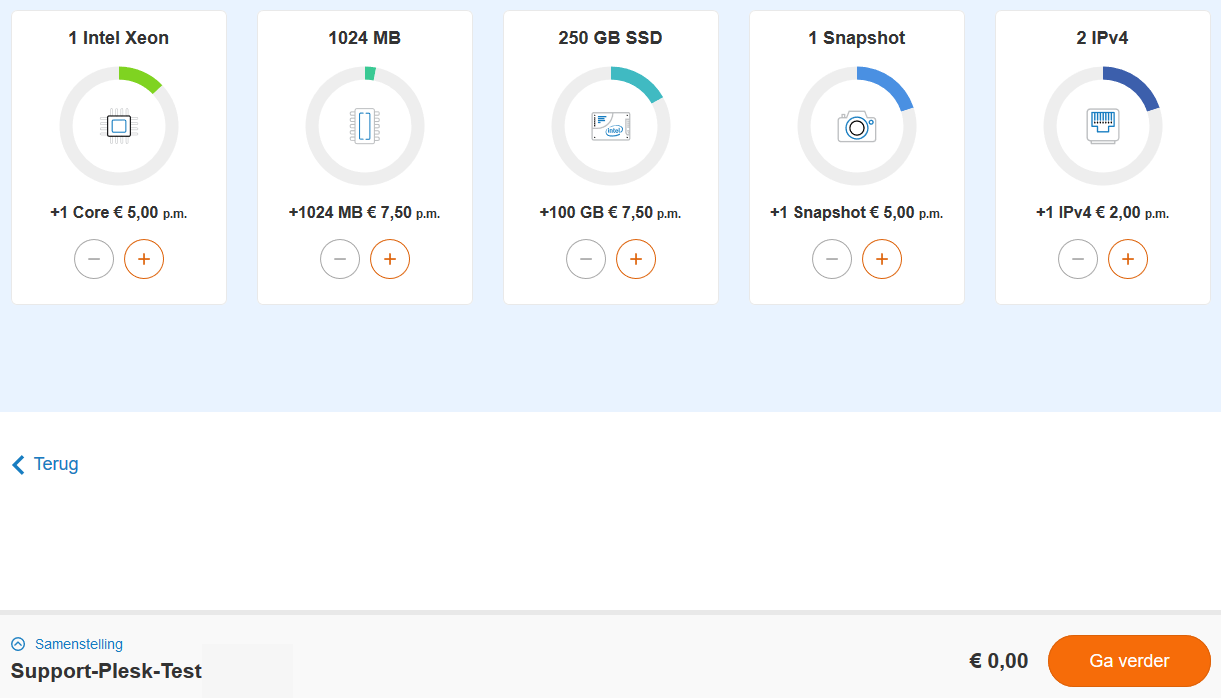
Block Storage uitbreiden
Stap 1
Log in op je controlepaneel en ga naar 'VPS'.
Stap 2
Klik op de naam van de VPS waar Block Storage aan gekoppeld is. Direct onder je VPS-console klik je achter 'Block Storage X TB/GB' op het tandwiel.
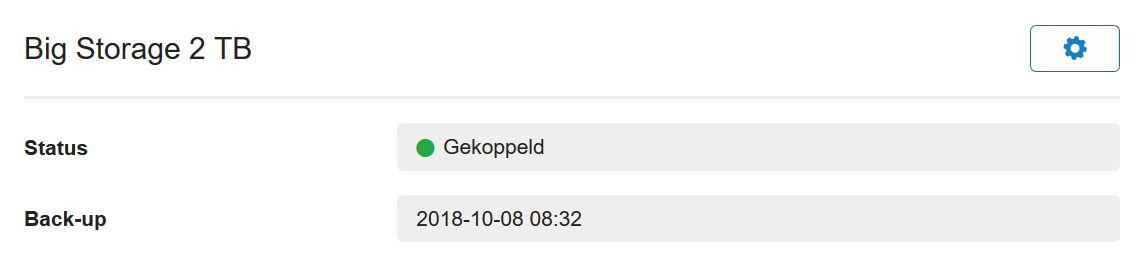
Stap 3
Je komt nu uit op de beheerpagina van je Block Storage. Klik bovenaanrechts op 'Beheren' en selecteer 'Upgraden'.
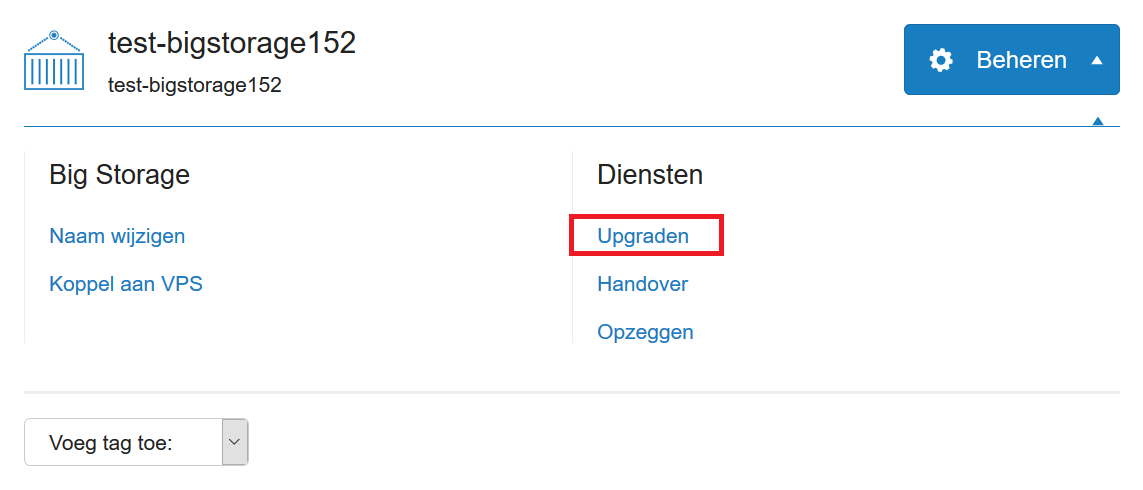
Stap 4
Je vergroot je Block Storage vervolgens door met de 'plus'-knop de schijf te vergroten naar de gewenste grootte. Wanneer je klaar bent dan klik je op 'Ga verder' en doorloop je de aangegeven stappen.
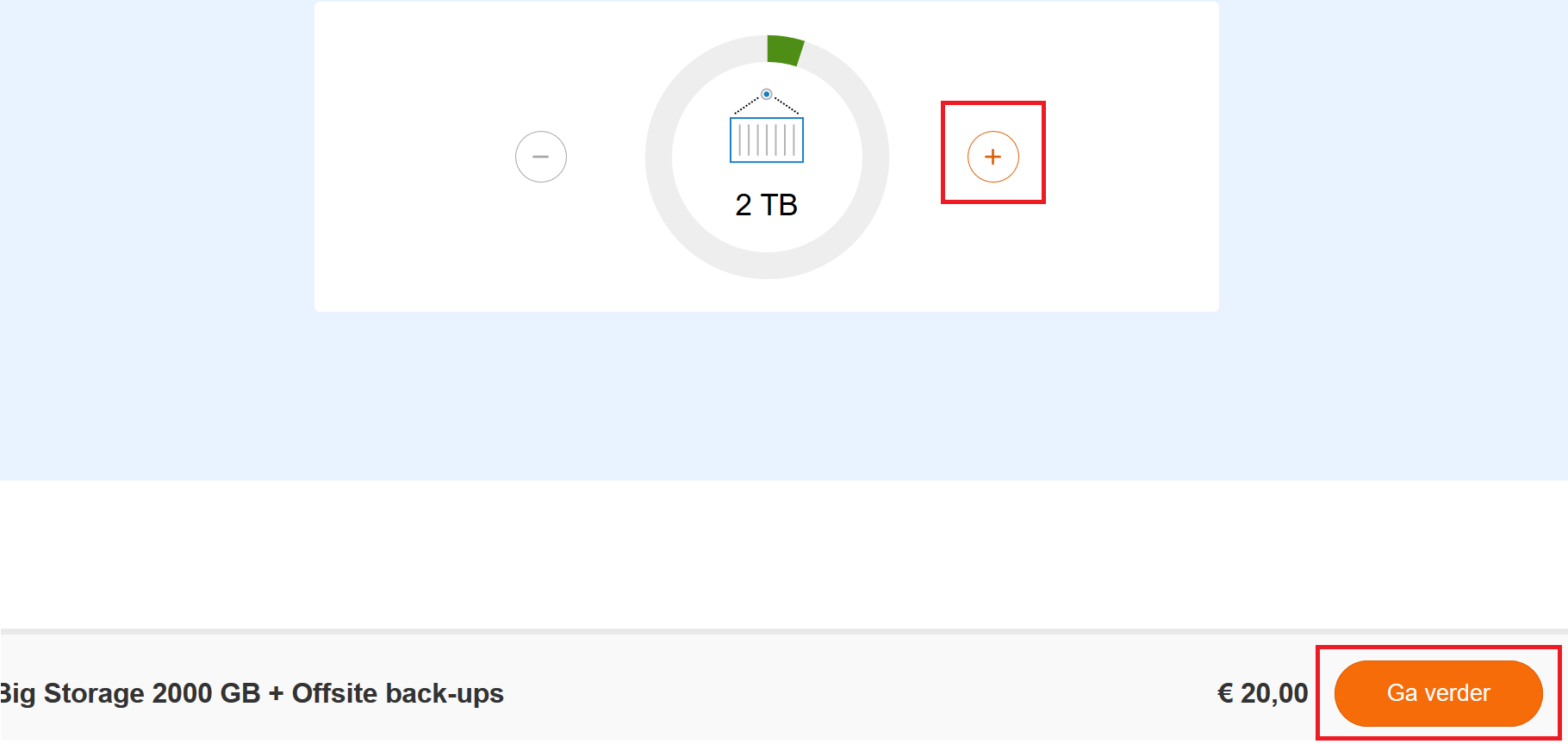
De extra schijfruimte gebruiken in Linux / FreeBSD
Stap 1
Start parted op door middel van het commando:
parted /dev/vdbDoorgaans is de schijf van je VPS te herkennen aan /dev/vda en je Block Storage aan /dev/vdb. Indien ‘a’ of 'b' niet de letter van jouw schijf is, dan vervang je dit door de letter die voor jou wel van toepassing is.
Stap 2
Verderop in deze handleiding heb je de exacte omvang nodig van je schijf/Block Storage in GB's. Deze achterhaal je met het commando:
printMogelijk krijg je nu eerst een waarschuwing te zien zoals hieronder. Type 'fix' om automatisch dit te corrigeren.
Warning: Not all fo the space available to /dev/vdb appears to be used, you can fix the GPT to use all of the space (an extra X blocks) or continue with the current setting?
Fix/Ignore? fixVervolgens krijg je output te zien die vergelijkbaar is met de code hieronder. De nieuwe omvang van in dit voorbeeld de Big Storage is 4398GB (in bold). Noteer de waarde die je hier op jouw VPS terugziet.
Model: Virtio Block Device (virth1%)
Disk /dev/vdb: 4398GB
Sector size (logicial/physical):512B/512B
Partition Table: gpt
Disk Flags:
Number Start End Size File system Name Flags
14 1049kB 5243kB 4194kB bios_grub
15 5243kB 116MB 111MB fat32 boot, esp
1 116MB 161GB 161GB ext4Je krijgt ook de huidige totale grootte zien en ook waar de huidige partities beginnen en eindigen.
Stap 3
Vergroot nu de partitie via het commando (1 is hierbij het nummer van de partitie die je wilt uitbreiden):
resizepart 1
Stap 4
Vervolgens krijg je de vraag waar de partitie moet eindigen en hier vul je naar wens de (maximale) waarde in van de schijf van je VPS / Block Storage. In dit voorbeeld 4398GB (de hoeveelheid achter Disk in stap 2):
End? (2199GB)? 4398GB
Stap 5
Sluit nu parted af via het commando:
quitGebruik je Linux Boot Rescue, start dan nu de VPS op (om de schijf weer te mounten). Let op: gebruik voor het herstarten van je VPS de reset-knop in je controlepaneel. Linux Boot Rescue wordt namelijk via het netwerk gestart. Als je via een reboot commando herstart kom je in een netwerkboot terecht. Je krijgt dan het installatiescherm van je OS te zien in plaats van je login scherm.
Stap 6
Breid nu direct het filesystem uit via het commando voor ext4 partitionering. Het type partitionering zie je terug in de output van het commando uit stap 2 in de File System kolom.
ext4:
resize2fs /dev/vdb1xfs:
Als je gebruik maakt van xfs in plaats van ext4 (om zowel het filesystem als de partitie uit te breiden):
xfs_growfs /mnt/bigstorage
growpart /dev/vdb 1 Zonder argumenten zal standaard de maximale beschikbare ruimte toegevoegd worden aan de partitie. Wil je dit aanpassen, gebruik dan het argument '-D [GROOTTE IN BLOKKEN]' achter 'xfs_growfs', bijvoorbeeld:
xfs_growfs -D [GROOTTE IN BLOKKEN] /mnt/bigstorageJe kunt meer informatie opvragen over de beschikbare blokken met het commando:
xfs_info /mnt/bigstorage
Windows Server
Voor Windows Server is een aparte handleiding met betrekking tot het uitbreiden van de ruimte van de schijf van jouw VPS/Block Storage. Deze vind je hier terug.
Mocht je aan de hand van dit artikel nog vragen hebben, aarzel dan niet om onze supportafdeling te benaderen. Je kunt hen bereiken via de knop 'Neem contact op' aan de onderzijde van deze pagina.





