Als je meer ruimte nodig hebt in je webhostingpakket maar nog niet toe bent aan een groter pakket, dan kan je ervoor kiezen om kritisch te kijken naar de ruimte die je op dit moment in gebruik hebt. Je kunt bijvoorbeeld ongebruikte e-mailboxen, databases of bestanden verwijderen als je zeker weet dat je deze niet meer wilt bewaren.
In dit artikel leggen we je uit welke mogelijkheden je hebt om ruimte te besparen op je webhostingpakket zodat je meer vrije ruimte over houdt. Je hebt hierbij 3 opties:
- Je kunt bestanden op het webhostingpakket verwijderen
- Je kunt database(s) verkleinen of verwijderen
- Je kunt e-mailboxen die je niet meer gebruikt verwijderen
We zullen deze opties stuk voor stuk in dit artikel bespreken. Daarnaast zullen we ook laten zien hoe je e-mailforwards kunt verwijderen, ook al nemen deze geen webruimte in beslag.
Voordat je iets verwijdert op je webhostingpakket, raden we sterk aan om goed te controleren of er nog belangrijke zaken tussen staan. Daarnaast is het sterk aan te raden een lokale backup te maken van je bestanden, databases en e-mails. Als je namelijk een e-mail adres verwijdert, een database verwijdert of bestanden van je webhostingpakket verwijdert, dan worden deze per direct verwijderd.
Bij onze webhostingpakketten zitten uiteraard wel backups inbegrepen, maar je kunt daar geen losse bestanden, databases of e-mails uit terughalen. Het terugzetten van een backup in je controlepaneel zal alles in je hostingpakket overschrijven.
Een back-up van je bestanden maken
Om zeker te zijn dat je niet per ongeluk belangrijke bestanden verwijdert, kan je vooraf een back-up opslaan van de bestanden die op je webhostingpakket staan.
Via het SFTP-programma van jouw keuze maak je eenvoudig een back-up. In dit artikel maken wij gebruik van het programma Filezilla.
Als je een ander programma (zoals Cyberduck) gebruikt, zijn de stappen vergelijkbaar. Mocht je er hierbij niet uitkomen, dan raden we je aan de documentatie van jouw SFTP-programma te raadplegen.
Stap 1
Log in op Filezilla. In het artikel 'Het gebruik van SFTP met behulp van Filezilla' lees je hoe.
Stap 2
Klik in de linker kolom op de map waar je jouw back-up in wil opslaan. Wij gebruiken in ons voorbeeld de map met de naam 'My website files'.
Stap 3
Klik vervolgens in de rechterkolom met de rechtermuisknop op jouw 'www'-map en klik op 'Download'.
De map 'www' en de bestanden die hierin staan worden nu naar de map gedownload die je in de linker kolom hebt geselecteerd. Nadat de download is voltooid, heb je een back-up van de bestanden van jouw website gemaakt.
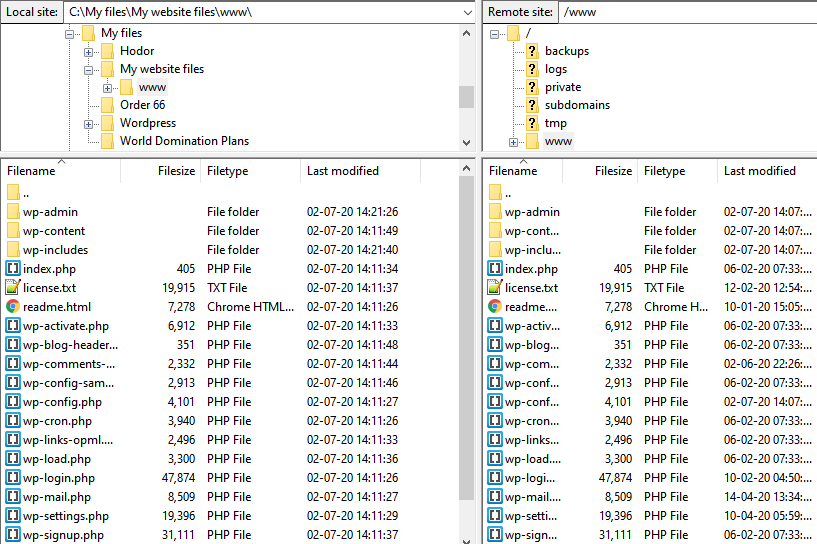
Mochten er gegevens in de andere mappen staan (bijvoorbeeld in de map 'subsites' of 'restored-backups'), dan kun je deze op dezelfde manier downloaden. Zorg er in dat geval voor dat je deze mappen in een aparte map opslaat.
Bestanden verwijderen
Je kunt nu binnen de www-map nagaan of er bestanden zijn die je niet meer wilt of niet meer nodig hebt. Mocht je niet zeker weten of een bestand door je website gebruikt wordt, verwijder het bestand dan niet en controleer dit eerst bij de maker van het CMS of de plugins/thema's die je gebruikt.
Als je je website helemaal niet meer wilt dan kan je alle bestanden in de map 'www' verwijderen. Daarna is je website niet meer bereikbaar voor bezoekers.
Mochten er gegevens in de andere mappen staan (bijvoorbeeld in de map 'subsites' of 'restored-backups'), dan kun je deze op dezelfde manier verwijderen als je de betreffende bestanden niet meer nodig hebt. Loop daarom ook deze mappen nog even na.
Zoals eerder vermeld: Zorg dat je een lokale backup van je bestanden gemaakt hebt voordat je bestanden gaat verwijderen. Dit om eventuele belangrijke bestanden veilig te stellen, gezien het verwijderen van bestanden niet ongedaan te maken is.
Je database(s) controleren
In je controlepaneel kan je ook zien welke database(s) je in je webhostingpakket hebt staan. Dit doe je als volgt:
Ga binnen je controlepaneel via het linkermenu naar 'Webhosting'. Klik vervolgens onder 'Producten' op je domeinnaam.
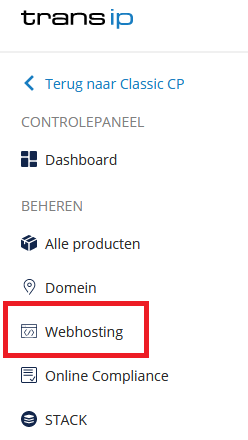
Klik bovenaan op 'Website' en daarna op 'Databases'.

In het huidige scherm zie je welke database(s) je in je webhostingpakket hebt. Naast de database naam vind je hoeveel ruimte de database gebruikt en de actuele status.
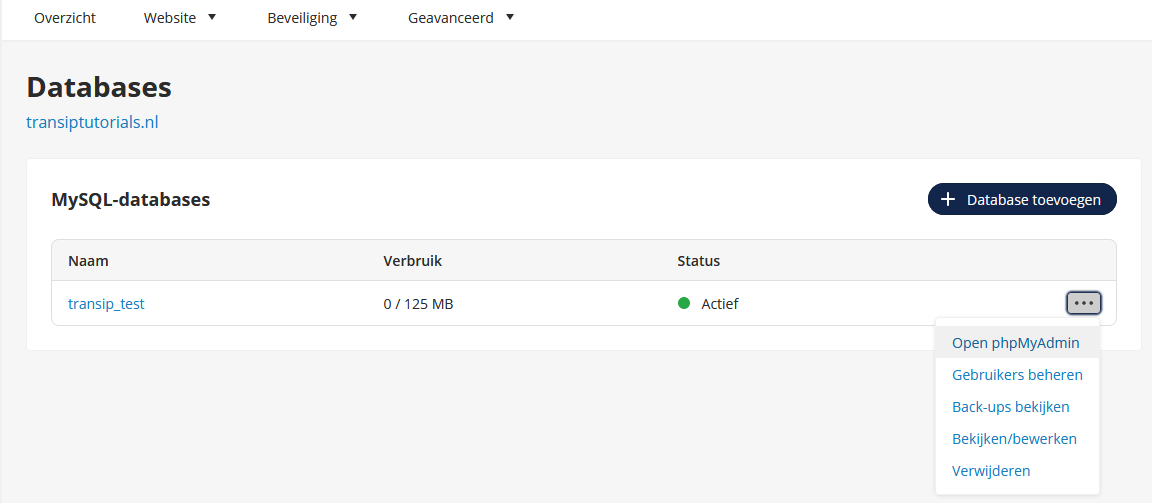
Een back-up van je database(s) maken
In jouw database bevindt zich de data van jouw website. Mocht je meerdere subdomeinen hebben, dan is het mogelijk dat je voor de websites op je subdomeinen aparte databases aangemaakt hebt. Dan zal in de aanvullende databases de belangrijke data voor de websites van je subdomeinen staan.
Stap 1
Je kunt via je database overzicht in het controlepaneel direct een back-up van je database maken. Klik hiervoor op de drie puntjes naast de database waarvan je een back-up wil downloaden en klik op 'Back-ups bekijken'. Je komt vervolgens in het overzicht van jouw database back-ups terecht waar je een back-up kunt uitkiezen. Klik op de Downloaden-knop naast de datum en tijdstip waarvan je de back-up wilt downloaden.
Mocht je liever uitgebreidere opties willen bij het maken van een back-up, volg dan de onderstaande stappen.
Klik op de drie puntjes naast de database waarvan je een back-up wil maken en klik op 'Open phpMyAdmin' om automatisch in te loggen op de database.
Stap 2
Zodra je op phpMyAdmin bent ingelogd, zul je in het onderstaande scherm terecht komen. In dit voorbeeld hebben we Wordpress geïnstalleerd en is hier mee aan de slag gegaan. Je ziet daarom de database terug die bij het installeren van Wordpress is aangemaakt.
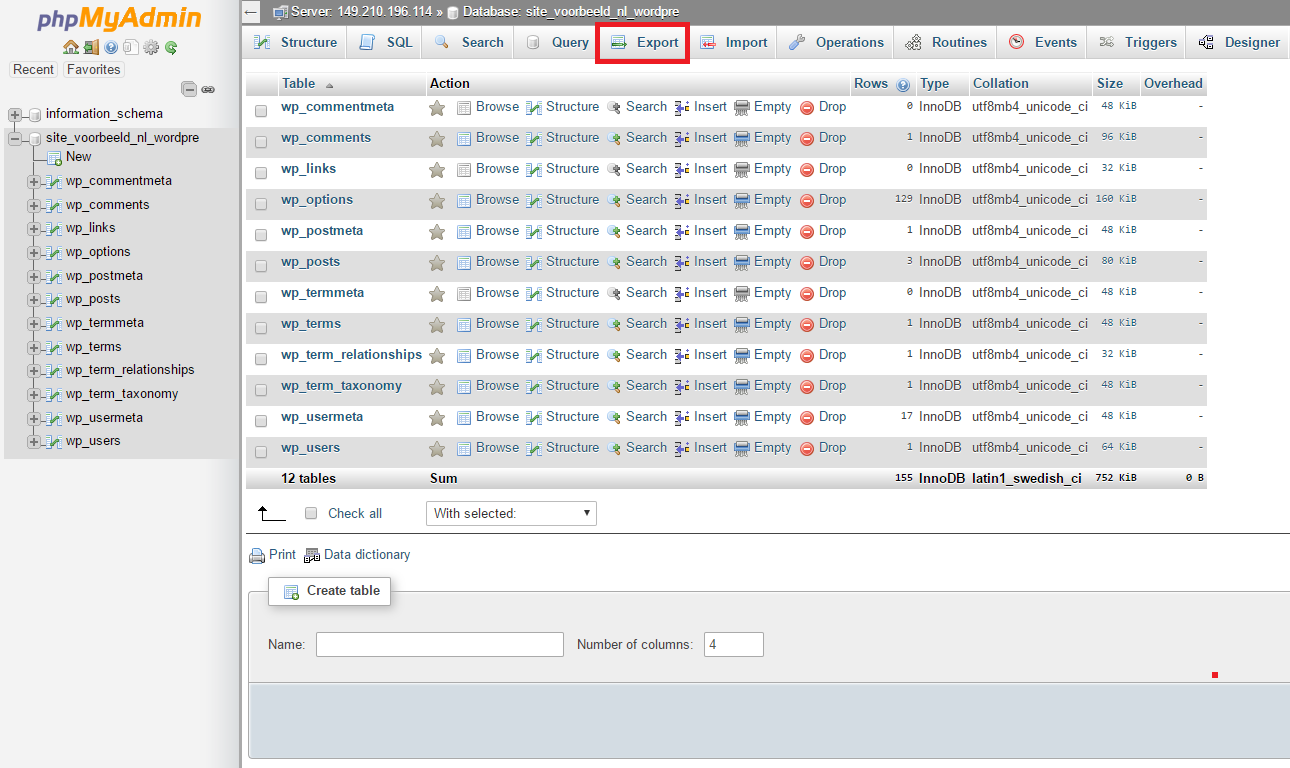
Zorg er voor dat de database is geselecteerd door hier in de linkerkolom op te klikken. Onze database heet hier "site_voorbeeld_nl_wordpre". Klik nu op de knop 'Export', welke in de afbeelding rood is gemarkeerd.
Stap 3
Je kunt nu de Export-methode kiezen.
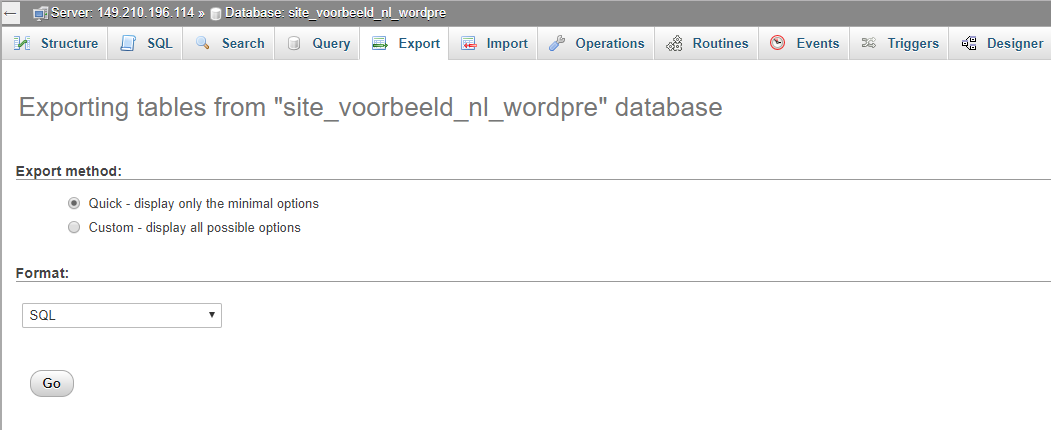
Kies hier de methode 'Quick' en het formaat 'SQL' en klik op 'Go'. De backup zal nu worden gedownload. Sla dit bestand goed op, deze heb je eventueel later nodig om terug te plaatsen.
Database(s) verkleinen
Je kunt bij databases ervoor kiezen om deze te verkleinen. Het verkleinen van een database kan alleen als de database nog niet alle toegewezen ruimte daadwerkelijk gevuld heeft. Je kunt een database niet kleiner maken dan de opgetelde grootte van alle gegevens in de betreffende database.
Let op: als je een database zo klein maakt dat er geen nieuwe data meer bij past, dan kan dit tot problemen op je website leiden.
Het verkleinen van je database doe je als volgt:
Stap 1
Controleer eerst hoeveel ruimte je database daadwerkelijk in beslag neemt.
Ga binnen je controlepaneel via het linkermenu naar 'Webhosting'. Klik vervolgens onder 'Producten' op je domeinnaam.
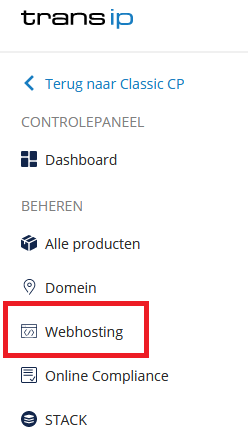
Klik bovenaan op 'Website' en daarna op 'Databases'.

Je ziet nu de database(s) in je hostingpakket terug.
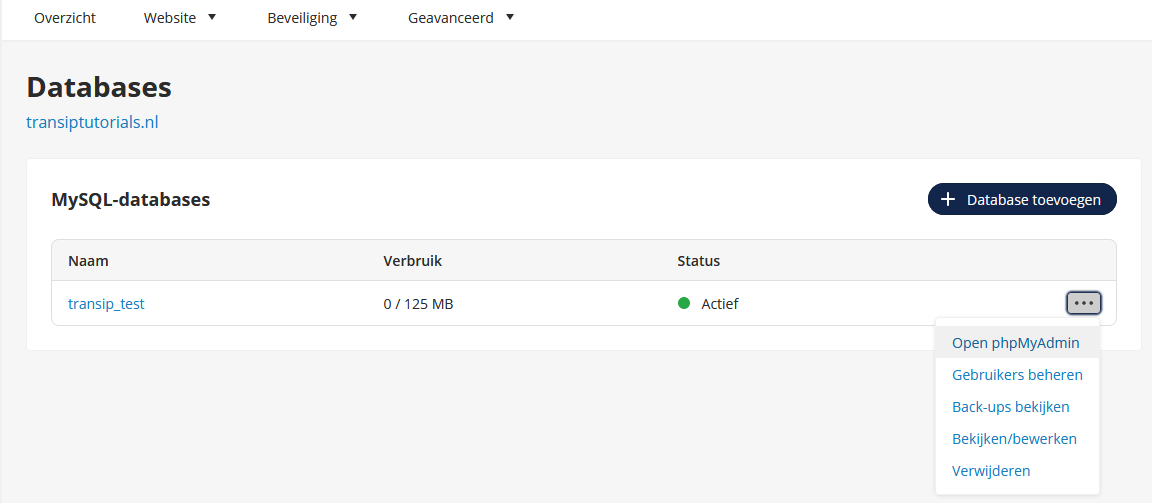
Klik op de drie puntjes naast de database en klik op 'Open phpMyAdmin' om automatisch in te loggen op de database.
Na het inloggen klik je links op de naam van je database.
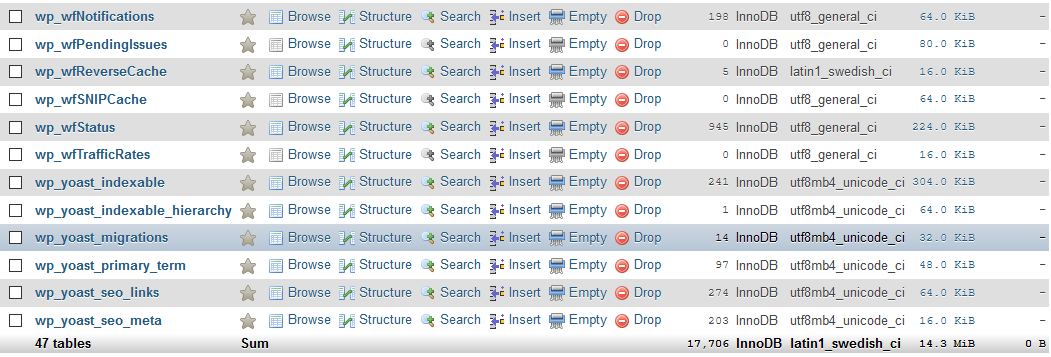
Je ziet nu een overzicht van de tabellen van je database. In dit overzicht zie je rechtsonder van de tabellen hoeveel ruimte je database daadwerkelijk in beslag neemt. In ons voorbeeld is dit 14,3 Mb.
Onthoud dat je de database nooit kleiner kan maken dan deze grootte. Het is sterk aan te raden om straks bij de toegewezen ruimte ook nog ruimte over te laten zodat je database kan groeien als nodig. Anders neem je het risico dat je website in de toekomst mogelijk niet meer goed functioneert.
Stap 2
Ga binnen je controlepaneel via het linkermenu naar 'Webhosting'. Klik vervolgens onder 'Producten' op je domeinnaam.
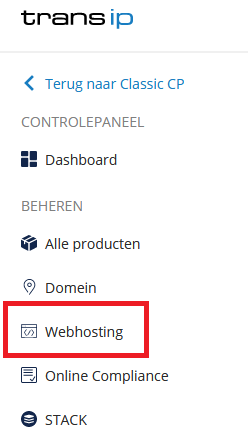
Klik bovenaan op 'Website' en daarna op 'Databases'.

Stap 3
Je bent nu in het database-overzicht. Klik hier op de naam van de database of op de drie puntjes -> 'Bekijken/bewerken'.

Stap 4
Je ziet nu de details van je database. Hier kun je de grootte van je database aanpassen.

Klik hierna op 'Opslaan'.
Database(s) verwijderen
Je kunt nu kijken of er een database in je webhostingpakket is welke je niet meer gebruikt en niet meer nodig hebt. Mocht je niet zeker weten of een database door je website gebruikt wordt dan kan je het beste in het configuratie-bestand van je website kijken naar welke database er verwezen wordt. Bij twijfel is het aan te raden de database niet te verwijderen om te voorkomen dat je website ineens onbereikbaar wordt.
Als je je website helemaal niet meer wilt en het webhostingpakket geheel leeg wil maken, dan kan je de database verwijderen. Daarna is je website niet meer bereikbaar voor bezoekers.
Het verwijderen van een database kan door op de drie puntjes naast de database te klikken en 'Verwijderen' te selecteren.
Zoals eerder vermeld: Zorg dat je een lokale backup van je database gemaakt hebt voordat je deze gaat verwijderen. Dit om eventuele belangrijke gegevens in een database veilig te stellen, gezien het verwijderen van databases niet ongedaan te maken is.
Je e-mailadres(sen) controleren
In je controlepaneel zie je welke e-mail adressen je momenteel in gebruik hebt. Je kunt bij e-mail boxen ook de grootte van de e-mailbox terug zien. Dit doe je als volgt:
Ga naar het controlepaneel en klik in het linkermenu op 'Email Hosting'. Klik vervolgens onder 'Producten' op je domeinnaam.
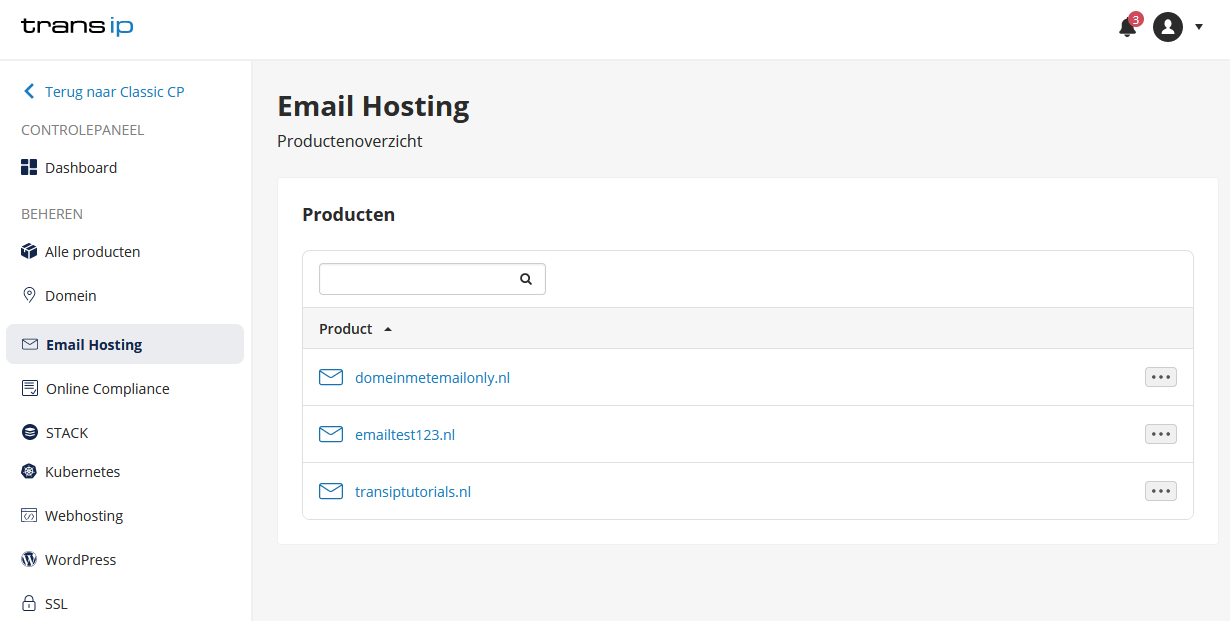
In het overzicht zie je al jouw 'E-mailboxen', 'E-mailforwards' en 'Emailgroepen' terug. Naast je e-mailadres staat ook direct de gebruikte ruimte.

Een back-up van je e-mailbox(en) maken
Voor het maken van een back-up van je e-mailboxen kan je de volgende handleiding raadplegen: 'Een back-up van e-mail maken en terugplaatsen in Outlook'
E-mailbox(en) verwijderen
Je kunt bij e-mailboxen ervoor kiezen om deze geheel te verwijderen. Hierbij gaan alle e-mails in de betreffende e-mailbox verloren. Je verwijdert een e-mailbox als volgt:
Stap 1
Ga naar het controlepaneel en klik in het linkermenu op 'Email Hosting'. Klik vervolgens onder 'Producten' op je domeinnaam.
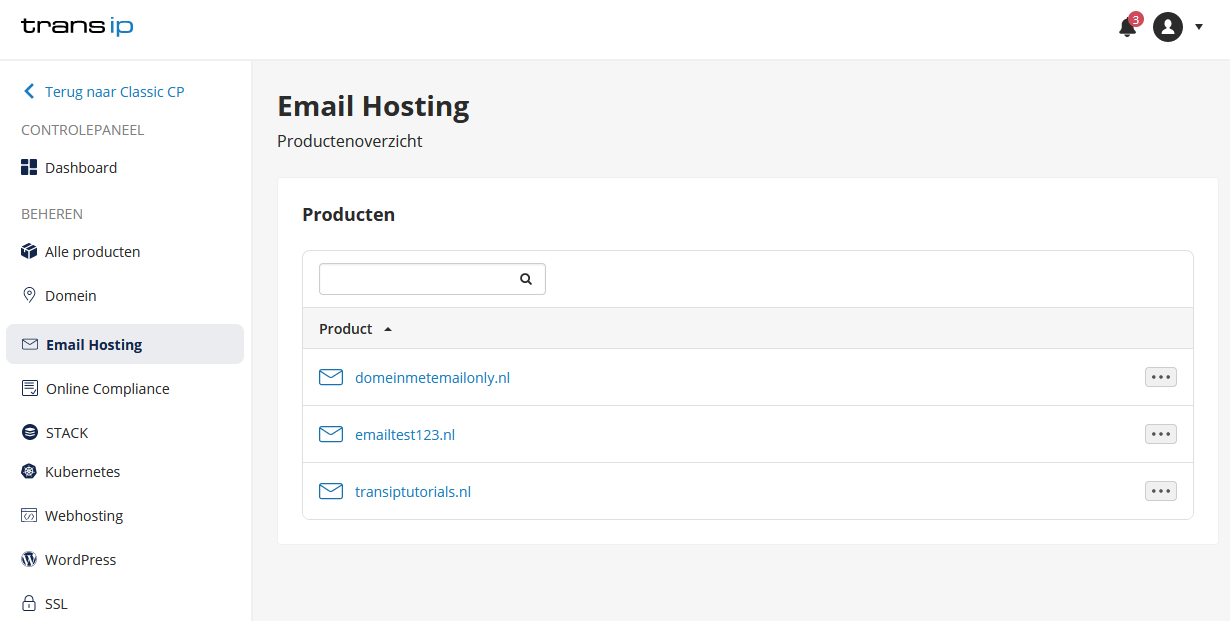
Stap 2
In het volgende scherm zie je een overzicht van de e-mailboxen die je momenteel binnen dit webhostingpakket hebt.

Je kunt een e-mailbox geheel verwijderen door aan de rechterkant op de drie puntjes te klikken, en vervolgens 'Verwijderen'.
Zoals eerder vermeld: Zorg dat je een lokale backup van de e-mails uit je e-mailbox gemaakt hebt voordat je deze gaat verwijderen. Dit om eventuele belangrijke e-mails veilig te stellen, gezien het verwijderen van e-mailbox niet zomaar ongedaan te maken is.
In dit artikel hebben we uitgelegd hoe je meer ruimte kunt vrijmaken op je huidige webhostingpakket.
Mocht je aan de hand van dit artikel nog vragen hebben, aarzel dan niet om onze supportafdeling te benaderen. Je kunt hen bereiken via de knop 'Neem contact op' aan de onderzijde van deze pagina.





