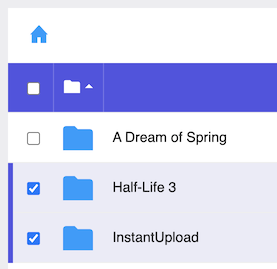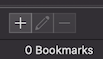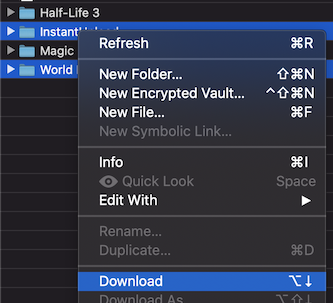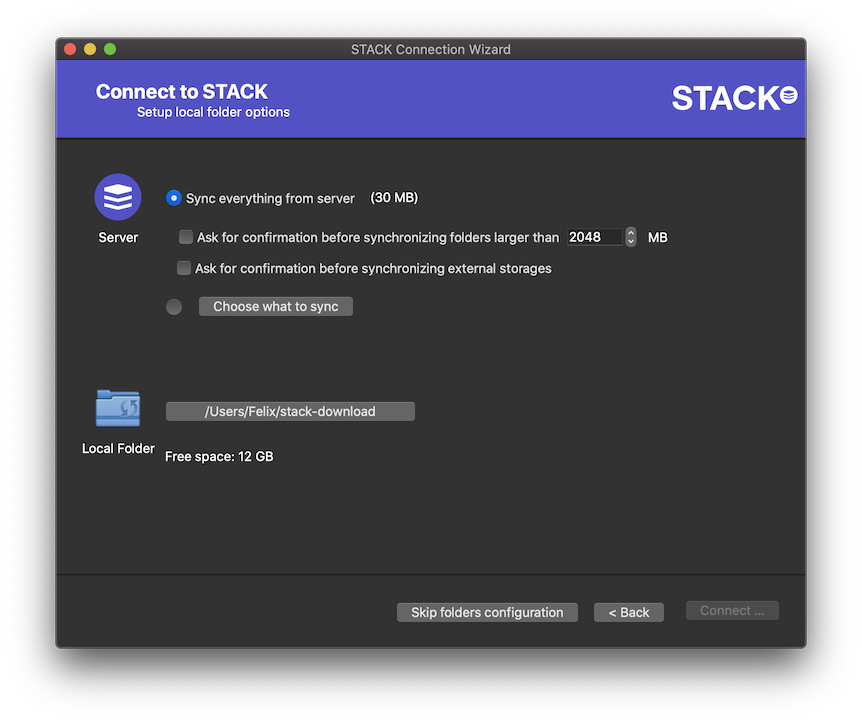In dit artikel leggen we uit hoe je de bestanden op je STACK downloadt.
Hiervoor heb je de gegevens nodig van je STACK. Die vind je door in te loggen op het controlepaneel en bovenin op STACK te klikken. Heb je meerdere STACKs? Klik dan links in het controlepaneel op je gratis STACK. Het unieke adres van je STACK staat onder Jouw STACK-webadres.
Klik op de knop Beheren en kies voor Wachtwoord resetten. Klik op het dropdown-menu naast Gebruikersnaam en kies voor de gebruiker waarvan je het wachtwoord wilt aanpassen. Vul een geheel nieuw en sterk wachtwoord in, herhaal dit wachtwoord en klik tot slot op Wachtwoord resetten.
Nu je weet wat je STACK-adres, gebruikersnaam en wachtwoord zijn is het tijd om je bestanden te downloaden. Klik op de blokken hieronder voor de verschillende methodes waarop je dit kunt doen en de bijbehorende instructies.
Let op! Je kunt niet inloggen op STACK met je TransIP-account. Volg deze instructies nauwkeurig om de inloggegevens van je STACK te herstellen.
In dit artikel hebben we uitgelegd hoe je de bestanden op je STACK downloadt.
Mocht je naar aanleiding van dit artikel nog vragen hebben, aarzel dan niet om contact op te nemen met onze supportafdeling. Scrol hiervoor naar beneden en klik op de knop Neem contact op.