Het kan gebeuren dat je na verloop van tijd je root-wachtwoord vergeet, maar daar is gelukkig een oplossing voor. In dit artikel laten we zien hoe je je root-wachtwoord reset in Ubuntu en Debian.
Om je root-wachtwoord te resetten zijn er twee opties: via de Linux rescue mode en via het Grub-menu. De Linux rescue mode is iets eenvoudiger om op te starten dan het Grub-menu (dat verschijnt namelijk zeer kort in beeld en kun je eenvoudig missen). Je bent echter vrij in je keuze en beide leiden tot hetzelfde resultaat.
Heb je je root-wachtwoord nog wel, maar ben je het wachtwoord van een andere gebruiker kwijt? Gebruik dan het volgende commando als root-gebruiker om het wachtwoord te veranderen:
passwd username
Je root-wachtwoord resetten via Linux rescue mode
Stap 1
Om je root-wachtwoord te resetten, schakel je over naar de 'Linux rescue mode' van je VPS. Ga in het TransIP-controlepaneel naar de VPS waarvan je het wachtwoord wil resetten en klik links onderaan bij de console op het pop-out-knopje.
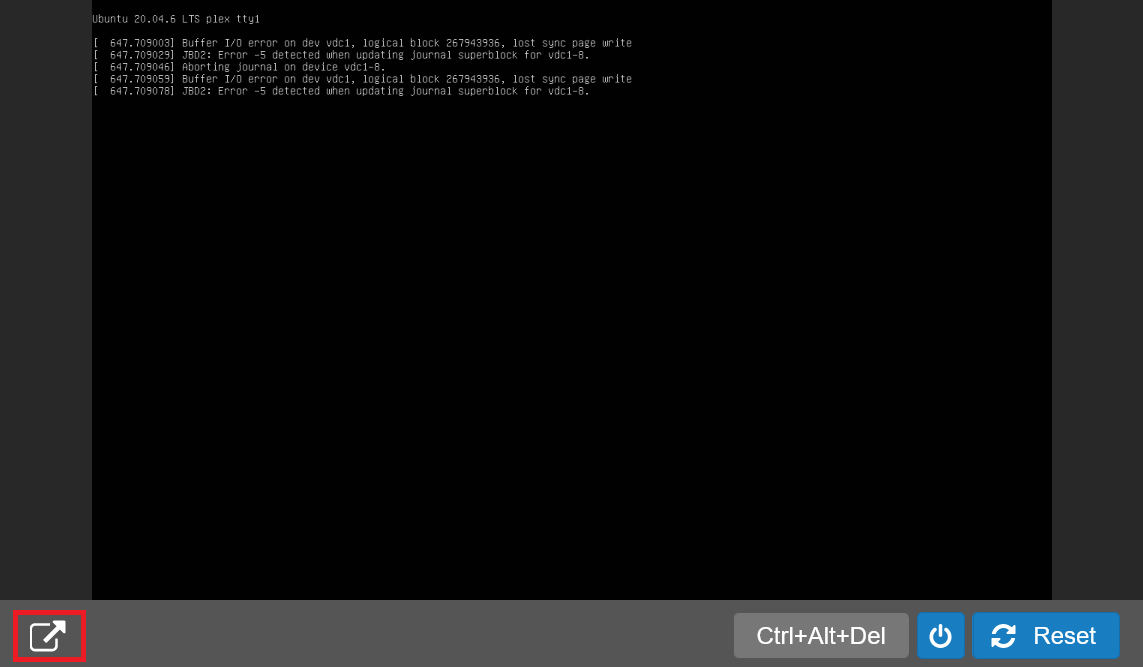
Stap 2
Selecteer 'Opties' > 'Boot Linux rescue mode'.
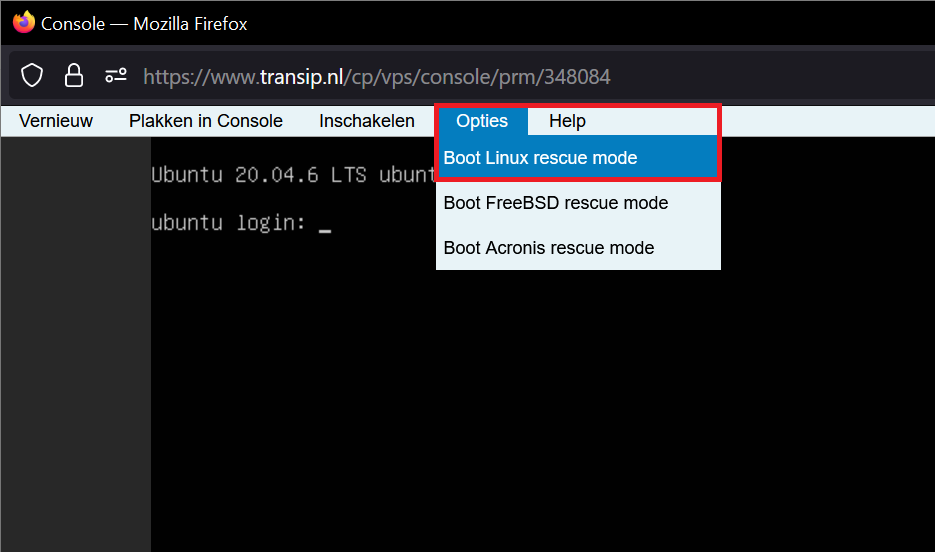
Stap 3
Na het starten van de Linux rescue mode krijg je een menu te zien waarin je kunt kiezen welke SystemRescue-optie je wilt gebruiken. Pas niets aan en druk op ‘Enter’ om door te gaan (of wacht af tot de timer afloopt).
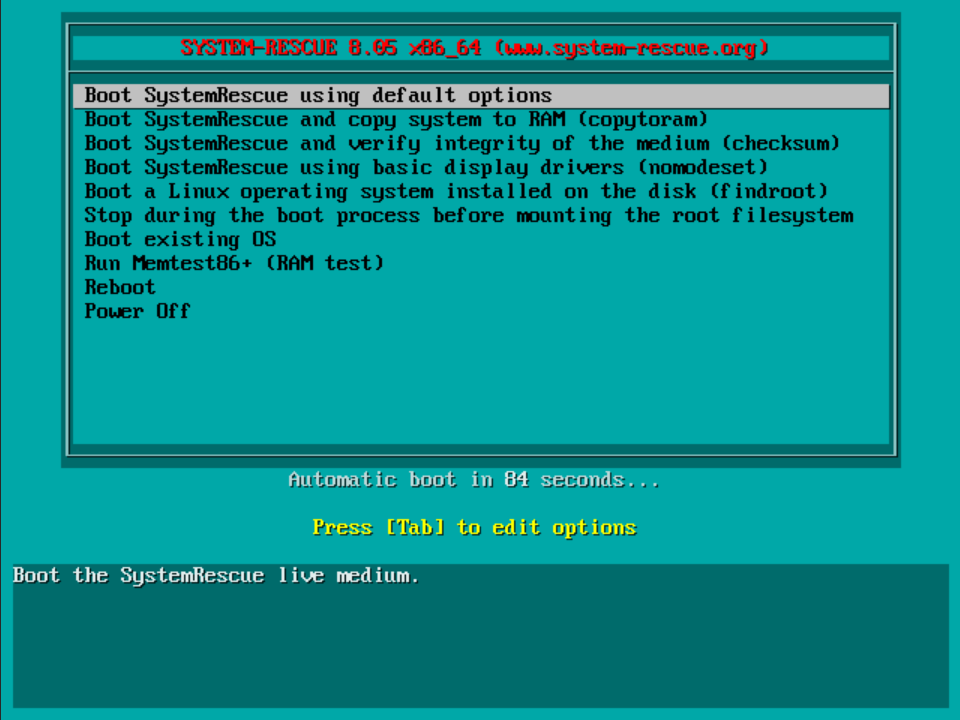
Stap 4
Je komt nu in het rescue menu terecht dat je kunt herkennen aan:
sysrecue login: root (automatic login) [root@sysrecue ~]#
Om je wachtwoord te kunnen resetten, moet je de root-, dev-, proc- en sys-filesystems mounten. Normaal gesproken zal jouw root-partitie te vinden zijn in /dev/vda1, maar controleer dat voor de zekerheid eerst met het commando:
lsblk
Je krijgt nu een overzicht te zien zoals hieronder, waarbij in dit voorbeeld vda1 (oftewel /dev/vda1) de naam is van de root-partitie.
NAME MAJ:MIN RM SIZE RO TYPE MOUNTPOINT loop0 7:0 0 689.3M 1 loop /run/archiso/sfs/airootfs mtdblock0 31:0 0 753M 0 disk /run/archiso/bootmnt vda 254:0 0 150G 0 disk ├─vda1 254:1 0 150G 0 part
Stap 5
Mount nu de root-, dev-, proc- en sys-filesystems:
mount /dev/vda1 /mnt mount --bind /dev /mnt/dev mount --bind /proc /mnt/proc mount --bind /sys /mnt/sys
Stap 6
Chroot naar mounted bestandssysteem:
chroot /mnt
Chroot staat voor ‘change root’ en hiermee kun je de root-directory voor het huidige proces en de bijbehorende child-processen aanpassen.
Stap 7
Pas je root-wachtwoord aan en update zowel de filesystem labels en initramfs om de wijzigingen te verwerken:
passwd
update-initramfs -u
Stap 8
Sluit de chroot-omgeving en umount de verschillende filesystems:
exit
umount /mnt/dev
umount /mnt/proc
umount /mnt/sys
umount /mnt
Stap 9
Herstart tot slot je VPS met het commando ‘reboot’. That's it! Je kunt nu je nieuwe root-wachtwoord gebruiken.
reboot Het kan gebeuren dat je nu het (her)installatie-scherm voor jouw VPS ziet. Sluit in dat geval het pop-up-venster van de VPS-console en klik in het TransIP-controlepaneel nog een keer onderaan de VPS-console op ‘reset’ om je VPS een harde reset mee te geven. Hierna kom je bij het reguliere login-scherm terecht.
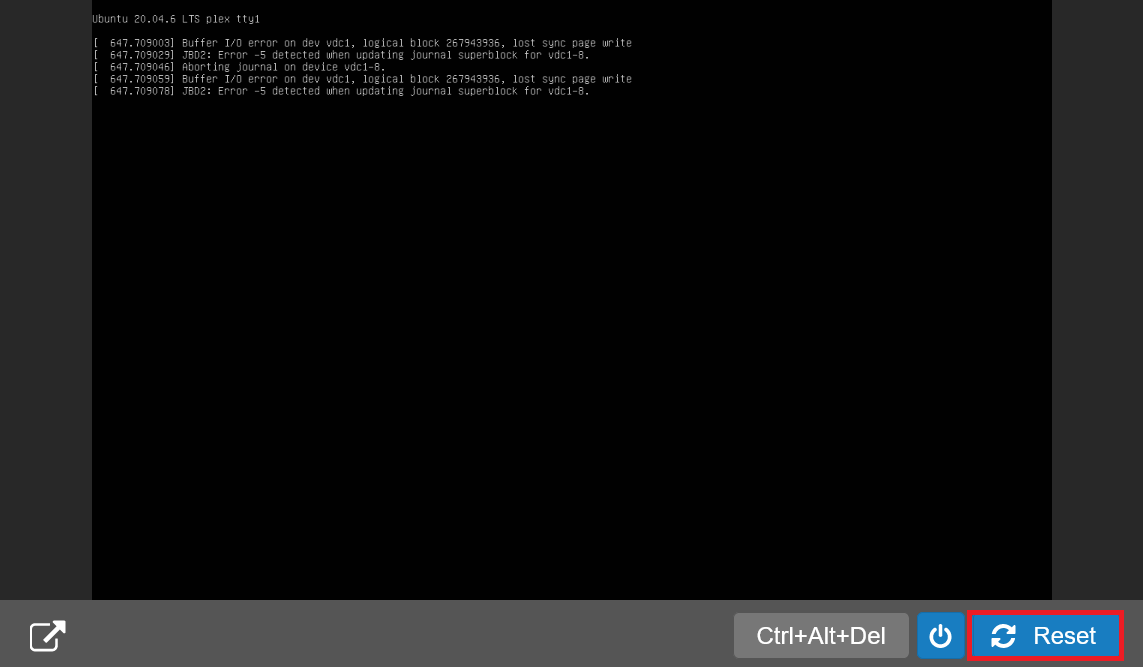
Je root-wachtwoord resetten via Grub
Step 1
Om je root-wachtwoord te resetten via deze optie, ga je eerst naar het Grub-menu van je VPS.
Herstart je VPS en druk zo snel als je kan herhaaldelijk op 'ESC' op je toetsenbord om het opstartproces te onderbreken (het Grub-menu verschijnt namelijk maar zeer kort).
Let op: gebruik de VPS console in het TransIP-controlepaneel en klik op de ctrl-alt-del-knop in plaats van de ‘reset’- of ‘reboot’-knop. Het onderstaande scherm blijft dan namelijk langer in beeld.
Je ziet nu een scherm zoals het onderstaande:

Step 2
Druk op de ‘e’-toets op je toetsenbord om de boot parameters te kunnen aanpassen (zie het laatste stukje van de screenshot hierboven). Standaard start de kernel op in ro-mode (read only):

In Debian zal hier 'ro quiet' staan. Verander 'ro' / 'ro quiet' naar 'rw init=/bin/bash' (zonder haakjes). De tekst past waarschijnlijk niet op één regel en je ziet daarom een \ toegevoegd aan het eind van de regel om aan te geven dat de tekst op de volgende regel verder gaat.
Het resultaat ziet er als volgt uit:

Druk nu op ctrl + x om je VPS te starten met de aangepaste boot parameters.
Step 3
Na het opstarten van je VPS kom je in de bash prompt terecht. Je kunt nu je root-wachtwoord resetten met het commando:
passwd root
Step 4
Reboot tot slot je VPS met het onderstaande commando. De -f (force) toevoeging is in veel gevallen noodzakelijk om de reboot uit te kunnen voeren.
reboot -f
Je root-wachtwoord is nu gereset! Hiermee zijn we aan het eind gekomen van deze handleiding voor het resetten van je root-wachtwoord in Ubuntu en Debian.





