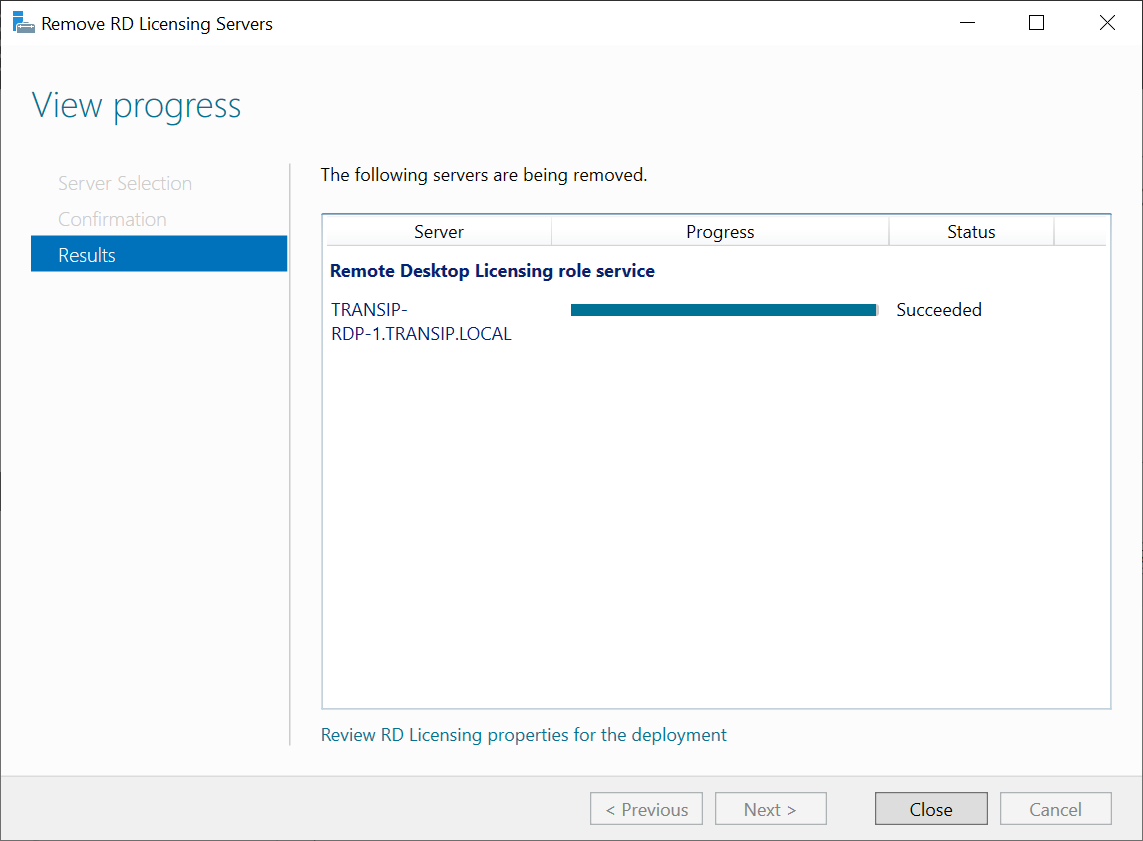Je bent begonnen met een enkele remote desktop server, maar vanwege het succes van je bedrijf moet je opschalen naar een grotere Remote Desktop Services deployment. Is het nodig om dan je Windows Server te herinstalleren? Het antwoord is in veel gevallen nee: Je kunt binnen een Remote Desktop Services deployment van de meeste roles aanpassen op welke server die gehost worden.
Het aanpassen van roles is relatief eenvoudig, maar als je de Remote Desktop Connection broker wil aanpassen, geldt een aangepaste procedure die we in deze handleiding bespreken. De stappen in deze handleiding zijn alleen van toepassing op het aanpassen van de RD Web Access, Gateway, Licensing en Session Host roles.
- Gebruik voor de stappen in deze handleiding een server waarop je een server pool gebruikt met daarin ten minste alle servers waar je de RDS-rollen over wil verdelen.
- Gebruik een account waarmee je administrator rechten hebt op alle servers in je server pool.
- Tips over welke RDS roles je het beste kunt combineren op Windows Servers vind je in dit artikel.
Een RDS role aan een (nieuwe) server toevoegen
Stap 1
Verbind via Remote Desktop of de VPS-console met de server die je server pool beheert.
Stap 2
Klik op de Windows Start-knop en vervolgens op 'Server Manager'.

Stap 3
Klik in het linker menu op 'Remote Desktop Services' en vervolgens rechts onder 'Deployment Overview' met de rechtermuisknop op de role die je wil aanpassen en selecteer 'Add <role naam> Servers'.
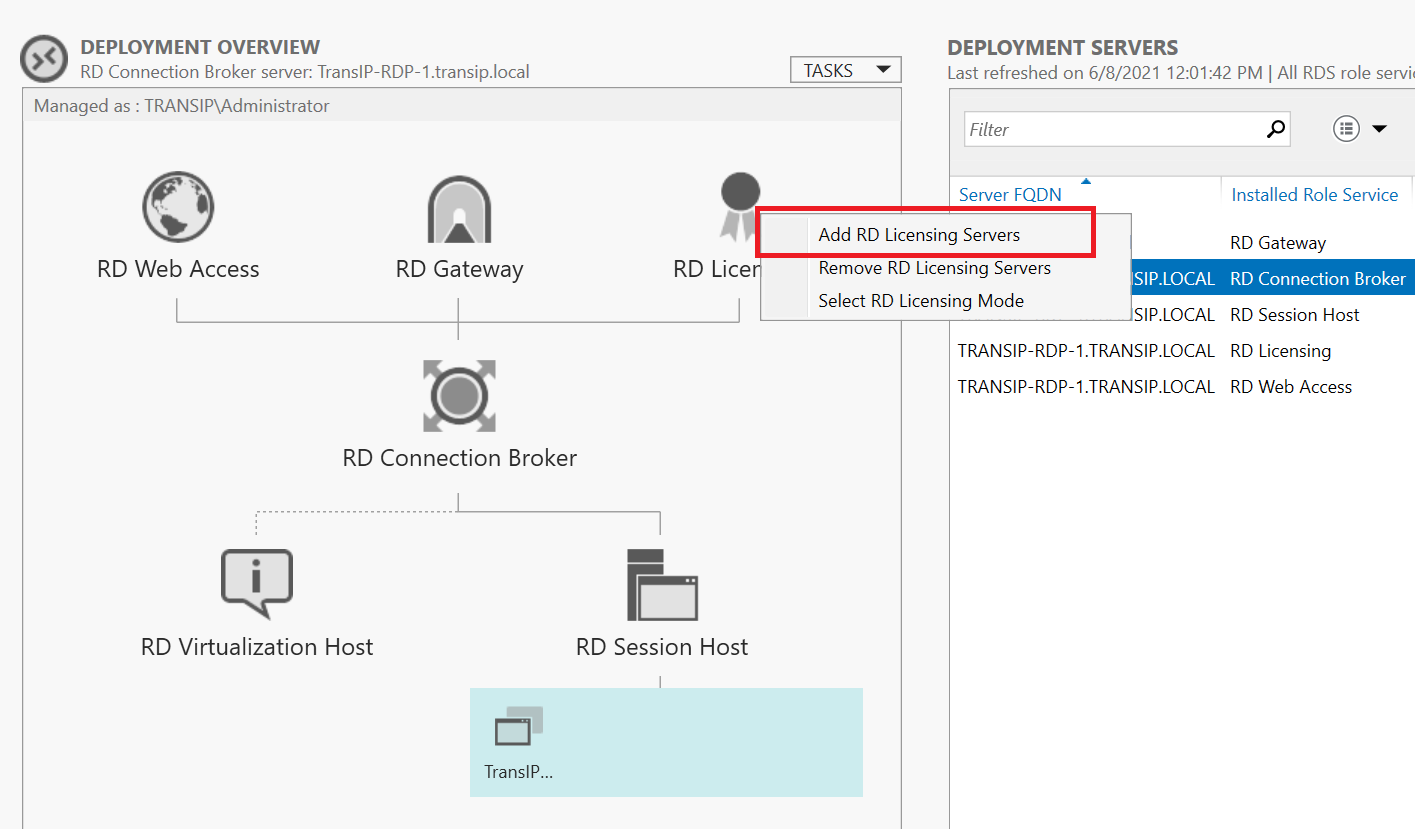
Stap 4
Een Wizard opent waarin je aangeeft op welke server(s) je de role wil installeren. In onze testsetup kiezen we ervoor om de RD Web Access en RD Licensing roles te verplaatsen naar de server waar de RD Gateway role op geïnstalleerd is.
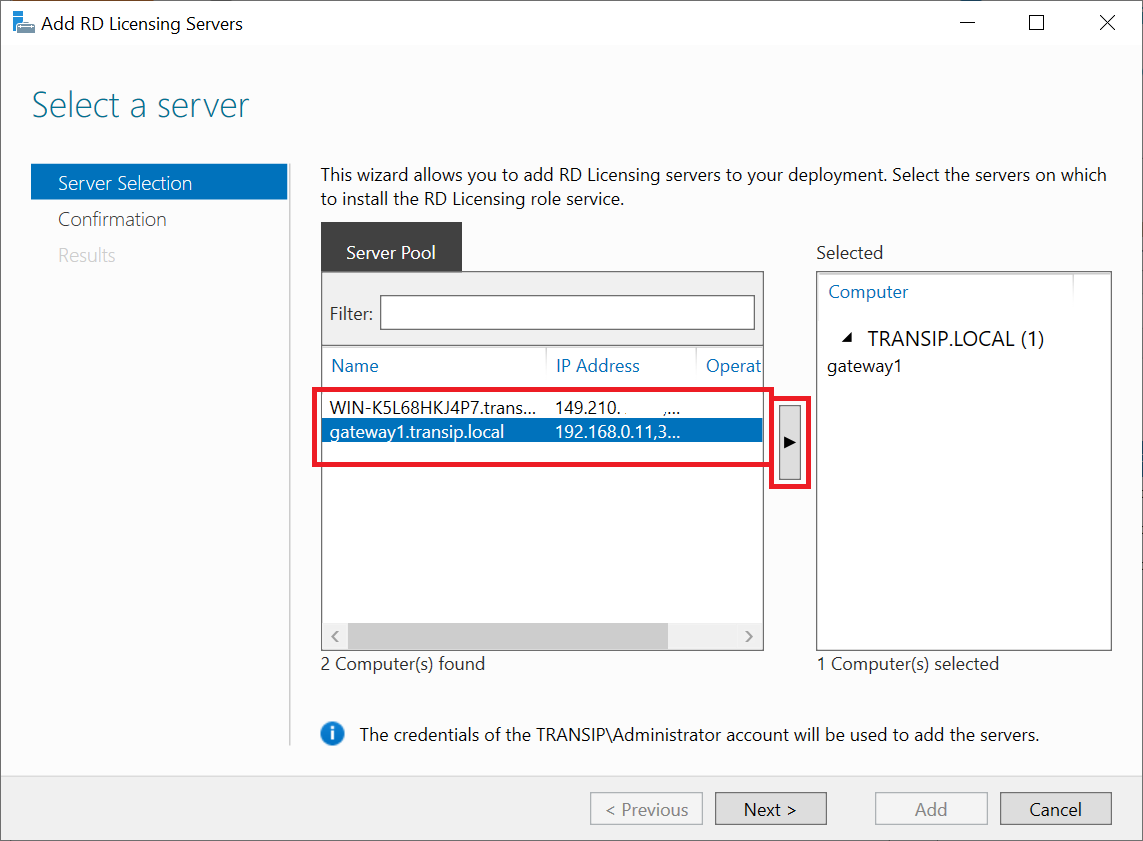
Let op: Krijg je hier de foutmelding 'Unable to connect to the server by using windows powershell remoting server 2019'? Powershell remoting staat standaard aan op Windows Servers en de oorzaak zit hem dan ook meestal in dat de Windows Server elkaar niet meer kunnen vinden. Ping de betrokken servers en controleer de IP-configuratie. Schakel eventueel ook IPv6 uit op beide netwerkadapters van de betrokken servers.
Stap 5
Je krijgt een bevestiging te zien van je keuze. Klik op 'Add' om je keuze te bevestigen.
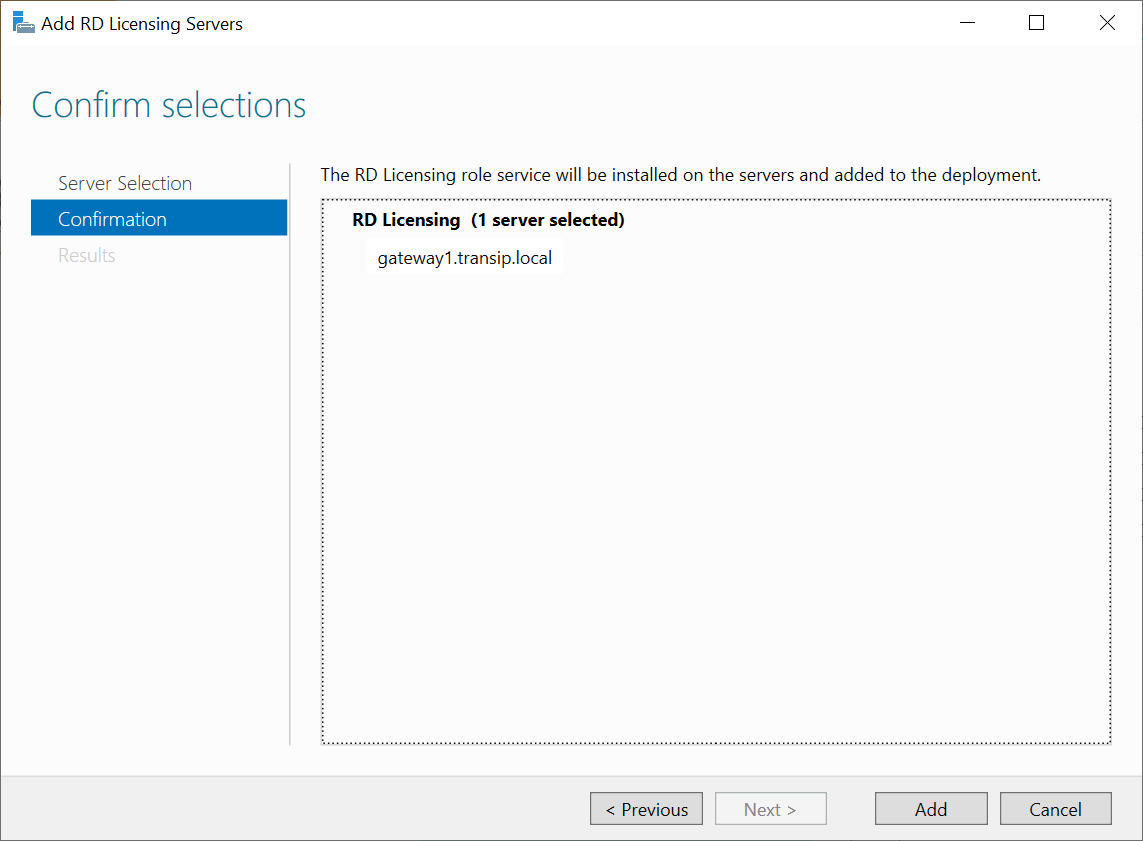
Stap 6
Er zijn nu een aantal opties:
- Krijg je geen bijzondere meldingen te zien na de installatie dan klik je op 'Close' om de wizard te sluiten en ga verder met de volgende paragraaf
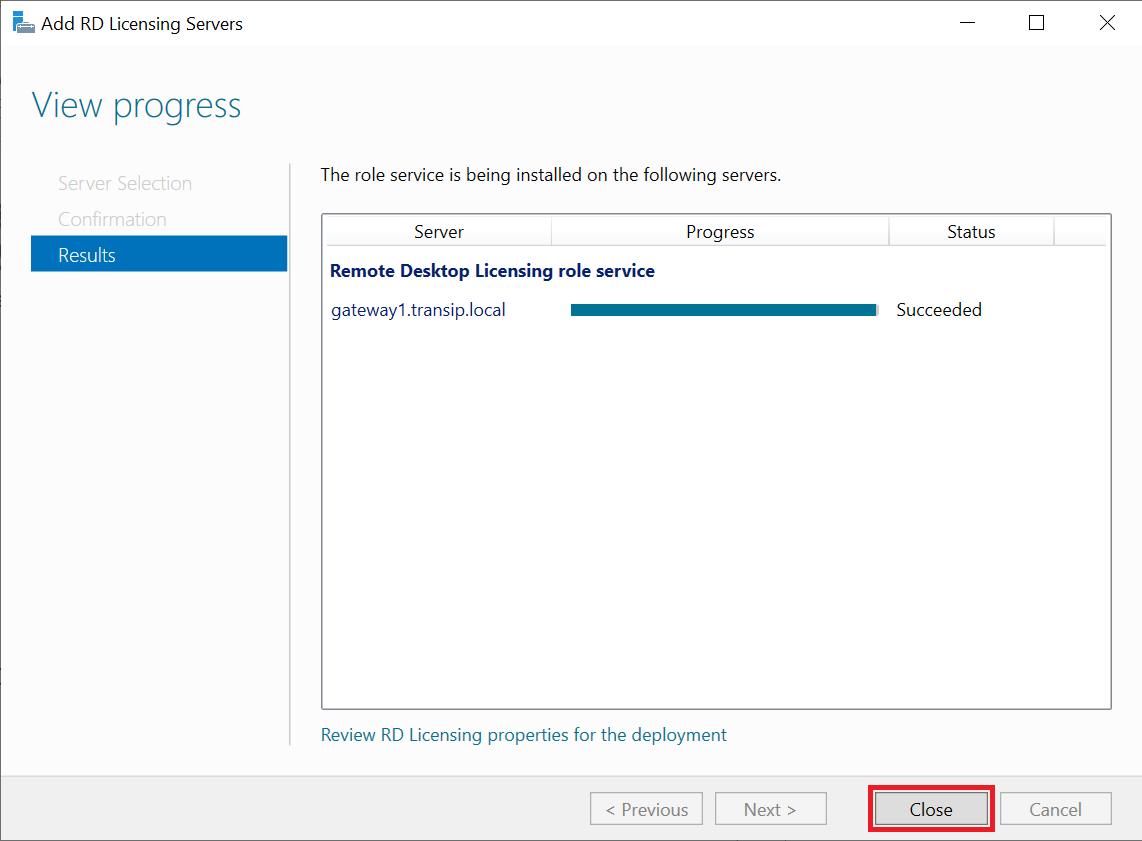
- Krijg je een melding 'The following role services require a certificate to be configured:' te zien? Klik dan op 'Configure certificate' en ga verder met stap 7.
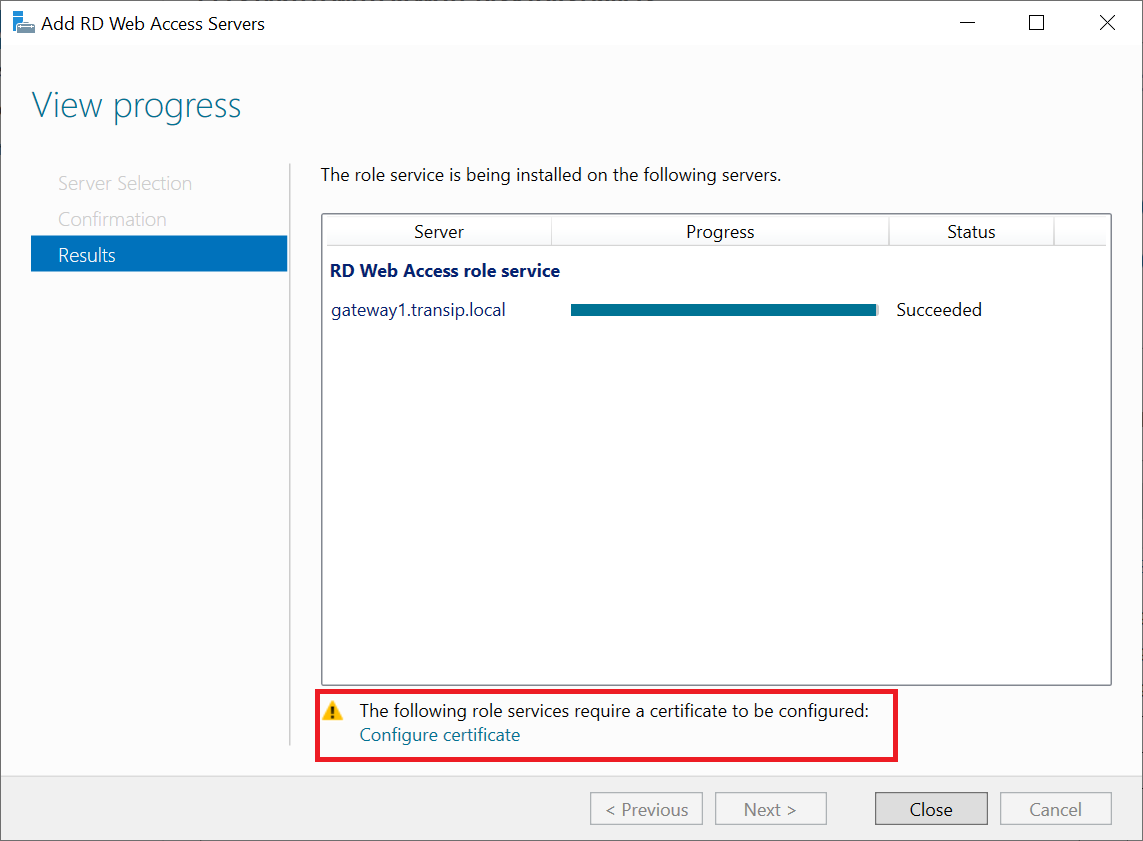
Stap 7
Je krijgt nu een overzicht van je certificaten te zien met daarin een error. In dit voorbeeld verplaatsen we de RD Web Access role naar de server met de RD Gateway Role. Als je onze handleiding voor de installatie van een RD Gateway hebt gevolgd, kun je simpelweg het certificaat gebruiken dat je tijdens die installatie hebt gebruikt. Voor het gebruiken van een nieuw certificaat en genereren van een .pfx bestand, zie deze handleiding (stap 1 t/m 5).
Klik op 'Select existing certificate'.
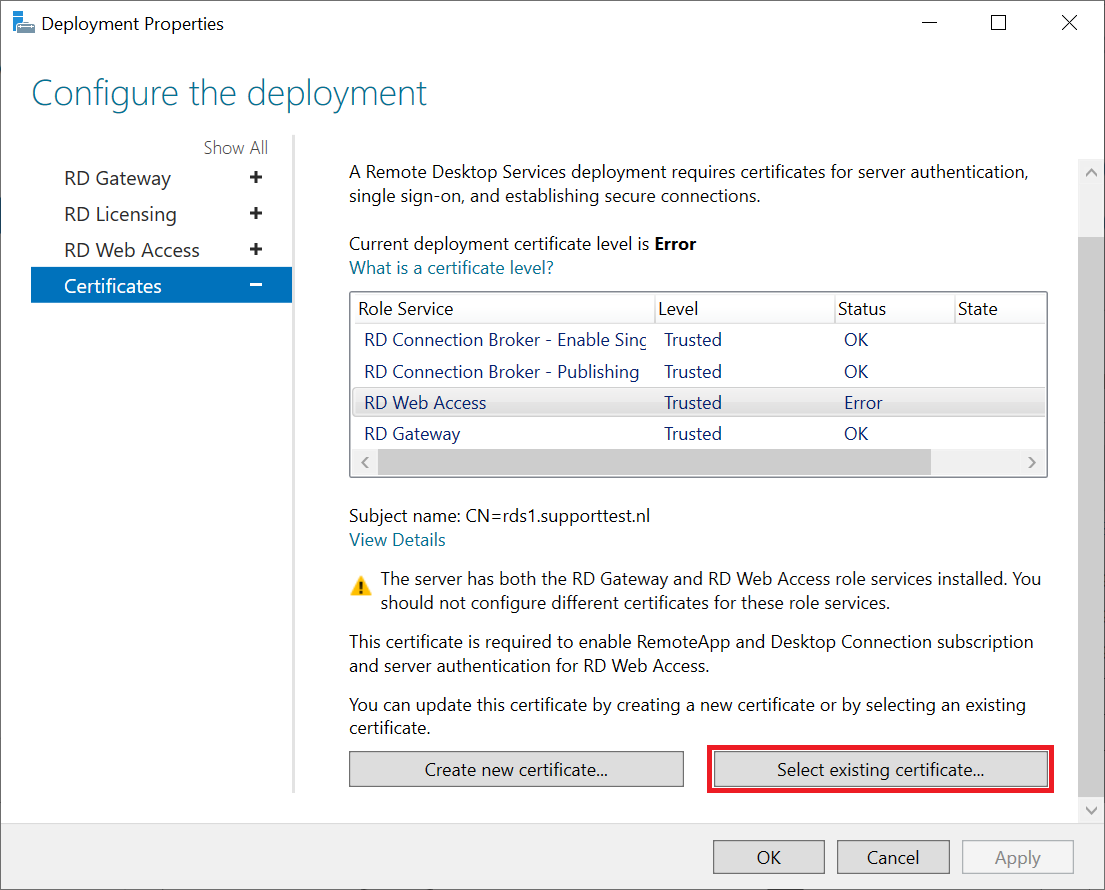
Stap 8
Selecteer de optie 'Choose a different certificate' en klik op 'Browse'. Selecteer de locatie van je SSL-certificaat en geef het bijbehorende wachtwoord op. Vink vervolgens 'Allow the certificate to be added to the Trusted Root Certification Authorities certificate store on the destination computers' aan en klik op 'OK'.
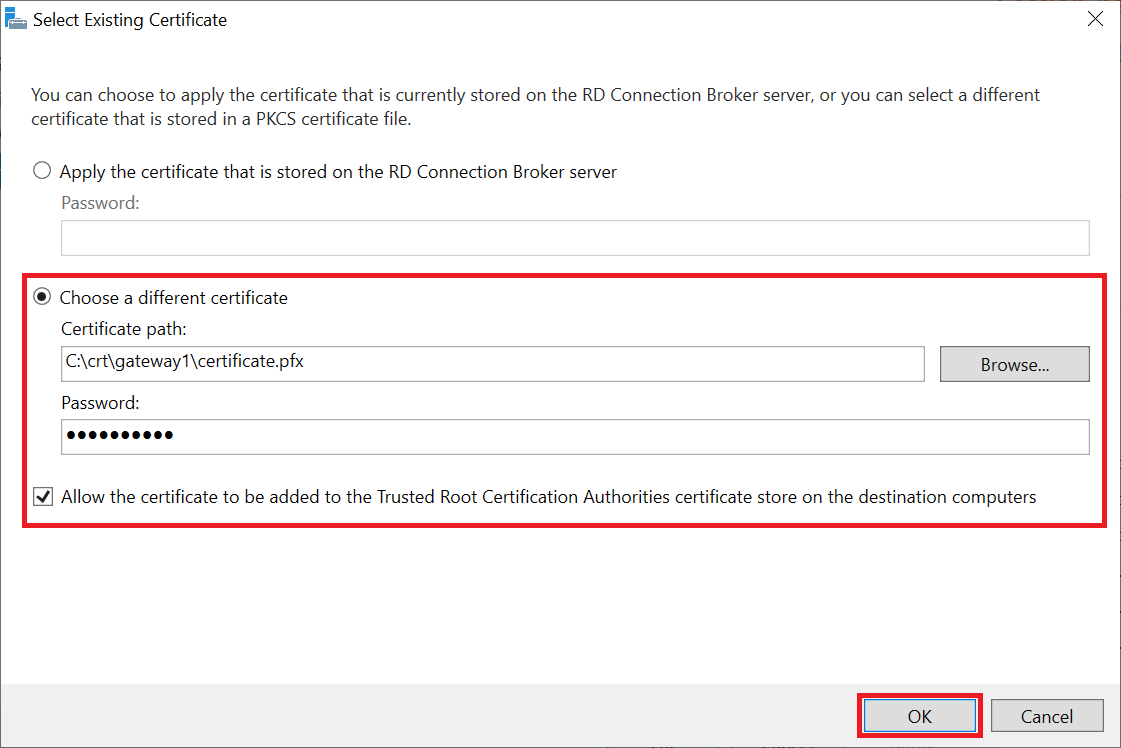
Stap 9
Klik tot slot op 'Apply' en 'OK' om de wijzigingen te verwerken.
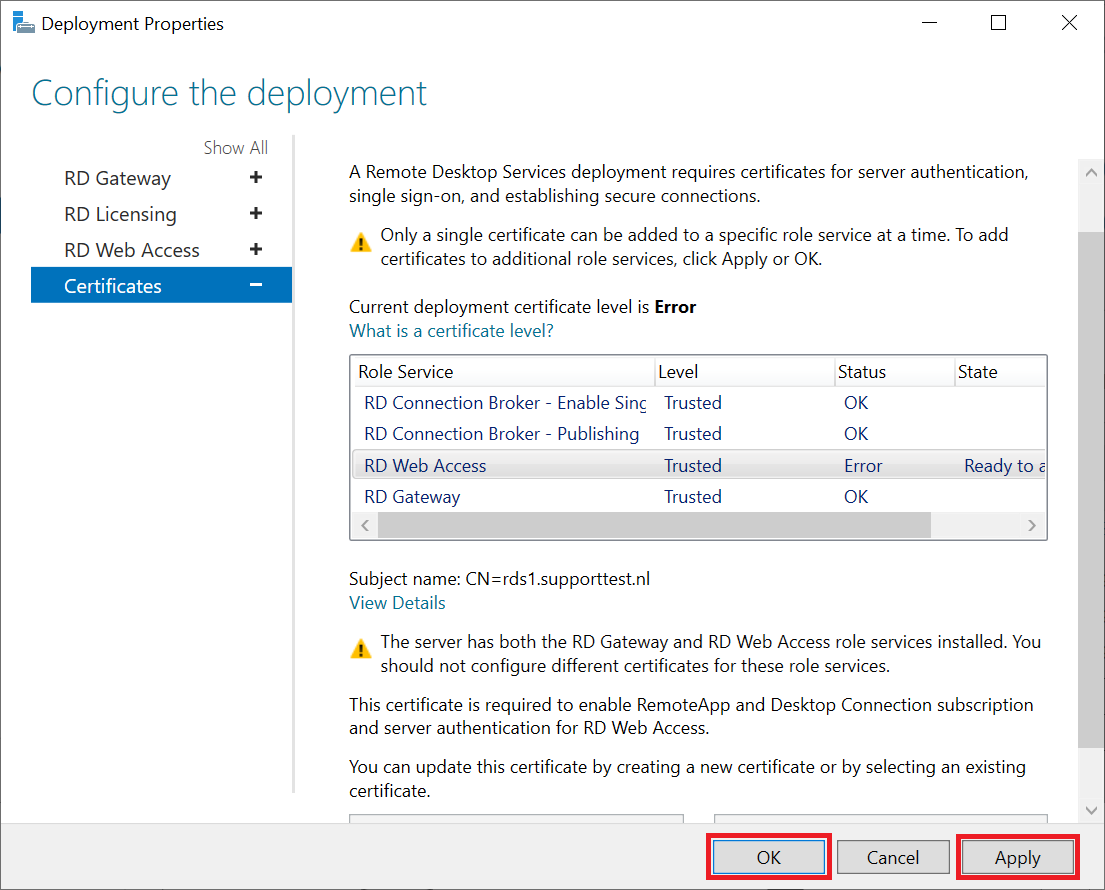
Wanneer je nu in de Server Manager onder 'Deployment Servers' kijkt, zie je je toegevoegde server terug. In dit voorbeeld is er een tweede RD Licensing server toegevoegd.
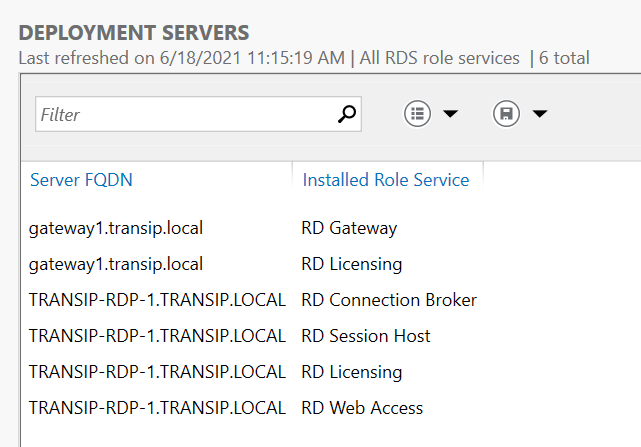
Een RDS role van een server verwijderen
Na het toevoegen van een RDS role aan een server wil je waarschijnlijk dezelfde role bij een bestaande server verwijderen. Dit doe je op een vergelijkbare manier:
Stap 1
Verbind via Remote Desktop of de VPS-console met de server die je server pool beheert.
Stap 2
Klik op de Windows Start-knop en vervolgens op 'Server Manager'.

Stap 3
Klik in het linker menu op 'Remote Desktop Services' en vervolgens rechts onder 'Deployment Overview' met de rechtermuisknop op de role die je wil aanpassen en selecteer 'Remove <role naam> Servers'.
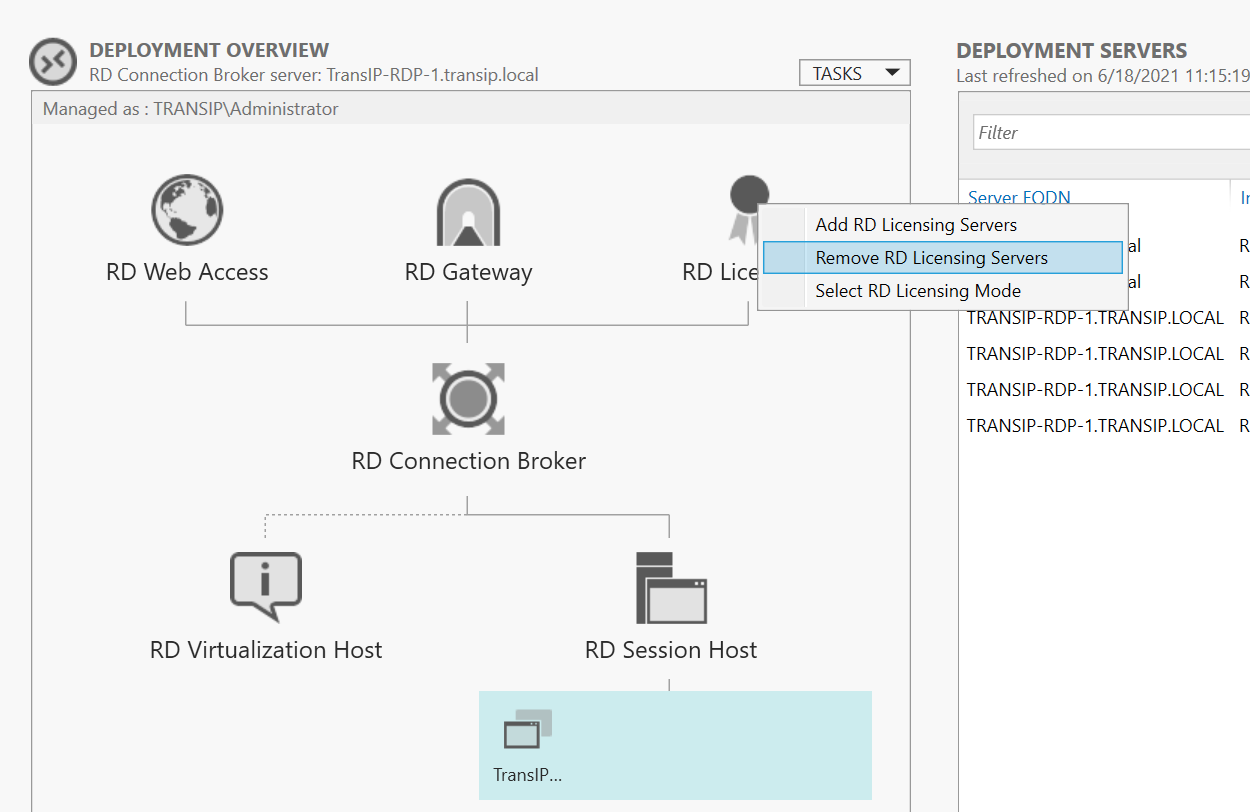
Stap 4
Selecteer de server waar je de role van wil verwijderen en klik op 'Next'.
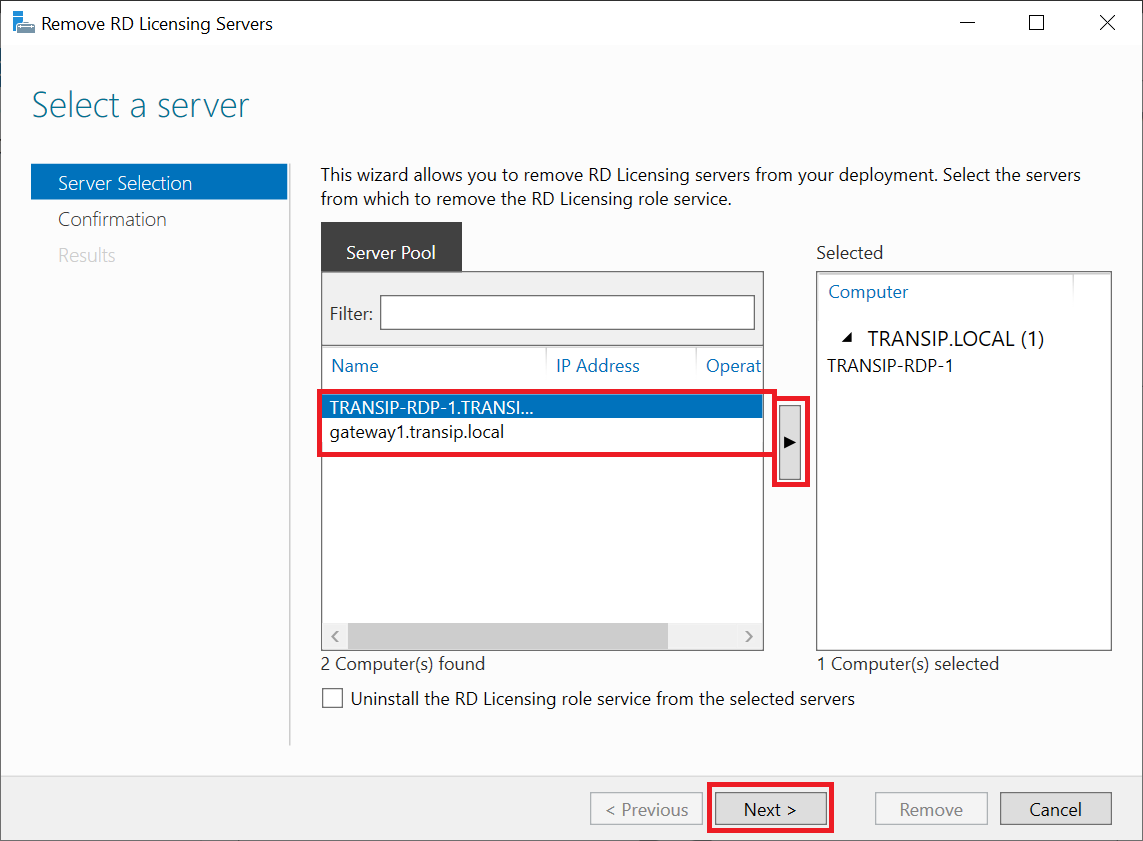
Stap 5
Je krijgt een bevestiging te zien van je keuze. Klik op 'Remove' om verder te gaan.
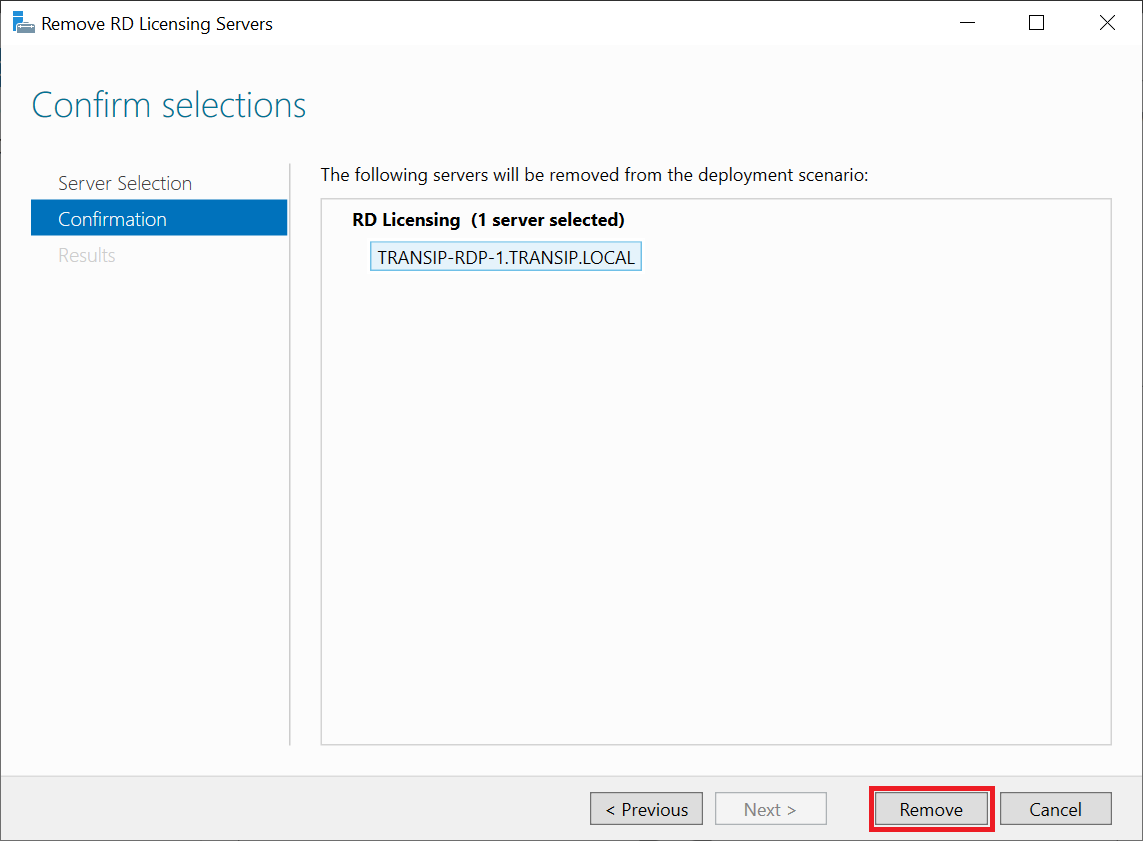
Stap 6
Klik na het verwijderen op 'Close' om de wizard te sluiten.