Wanneer je een e-mailbericht verstuurt, zal hier informatie over het bericht aan worden toegevoegd in de vorm van zogenaamde 'headers'. De headers bevatten details over de afzender van het e-mailbericht, de software waarmee het e-mailbericht is aangemaakt en welke e-mailservers het bericht heeft aangedaan op weg naar de ontvanger.
Mocht je problemen hebben met het versturen van e-mail of ongewenste e-mail ontvangen, dan kun je met behulp van de headers de oorsprong hiervan onderzoeken.
In dit artikel leggen we je uit hoe je de headers opvraagt bij het gebruik van Gmail, Outlook, de Mail-app voor MacOS, Thunderbird en de TransIP-webmail.
Gmail
Log in op Gmail en open de e-mail waar je de headers van wilt inzien. Naast het pijltje om te reageren, klap je het vakje uit en klik je op 'Origineel weergeven'.
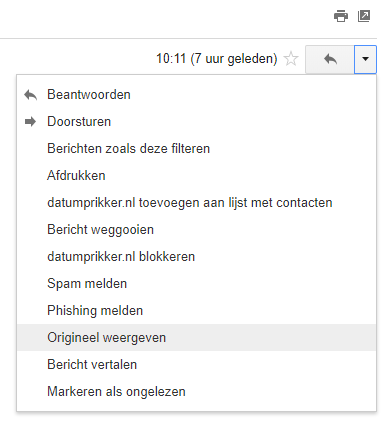
Als je vervolgens op 'Origineel bericht downloaden' klikt, zullen de headers in een .txt-bestand gedownload worden. Klik op 'Naar klembord kopiëren' om de headers elders te kunnen plakken.
DeleteOutlook
Open Outlook en zoek de mail op waar je de headers van wilt inzien. Dubbelklik op het e-mailbericht om deze in een nieuw venster te openen.
Klik in dit venster op 'Bestand' en vervolgens in het tabblad 'Info' op 'Eigenschappen'.
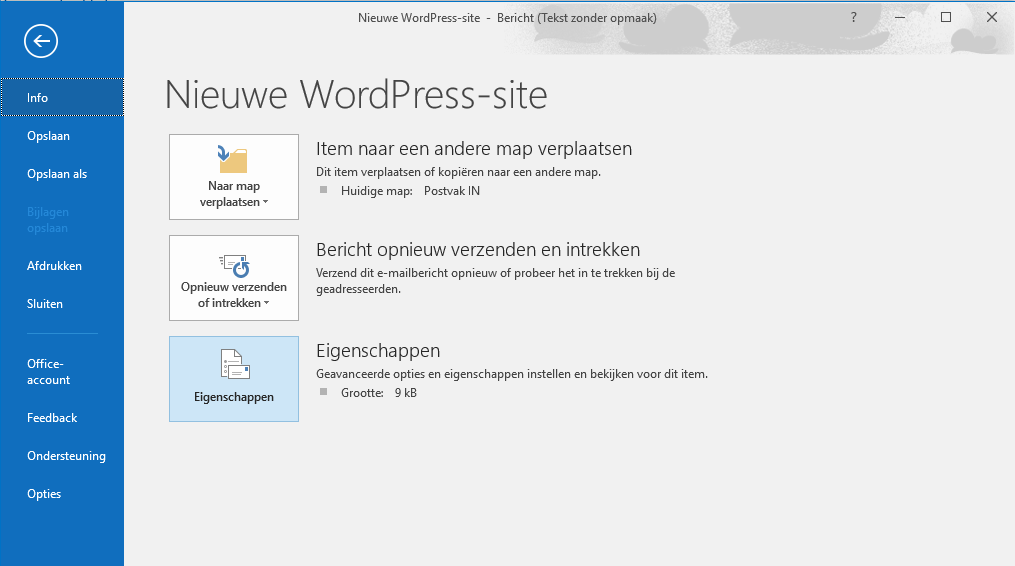
Naast 'Internetheaders' vindt je de headers van het e-mailbericht terug. Kopieer de headers en plak deze in een tekstbestand om de headers op een overzichtelijkere manier weer te geven.
De Mail-app voor MacOS
Open de mailapp en klik op het e-mailbericht waar je de headers van wilt inzien.
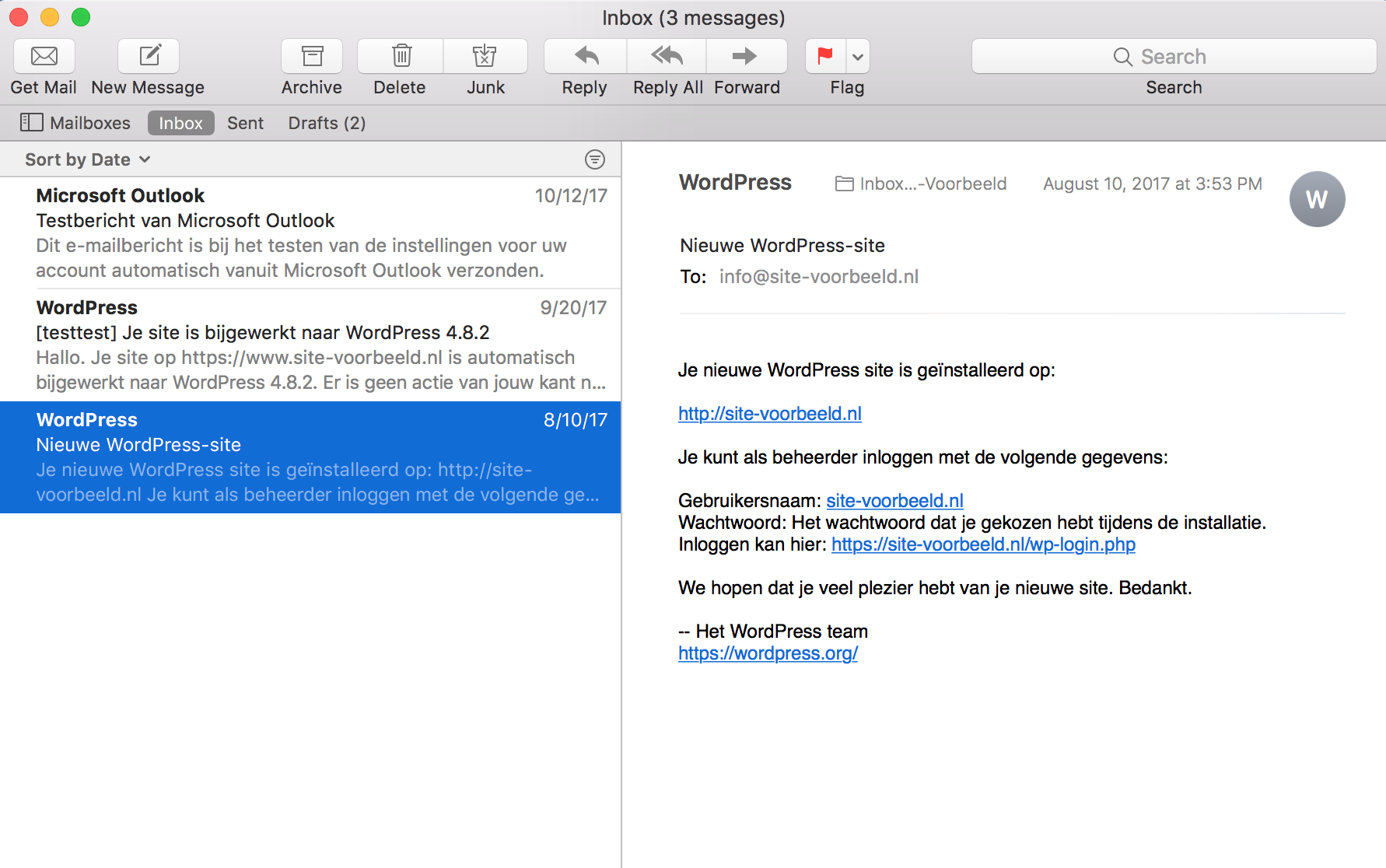
Klik nu aan de bovenzijde op 'View' en ga naar 'Message'. Klik op 'All Headers' om de headers van het e-mailbericht te openen. Kopieer de headers en plak deze in een tekstbestand om de headers op een overzichtelijkere manier weer te geven.
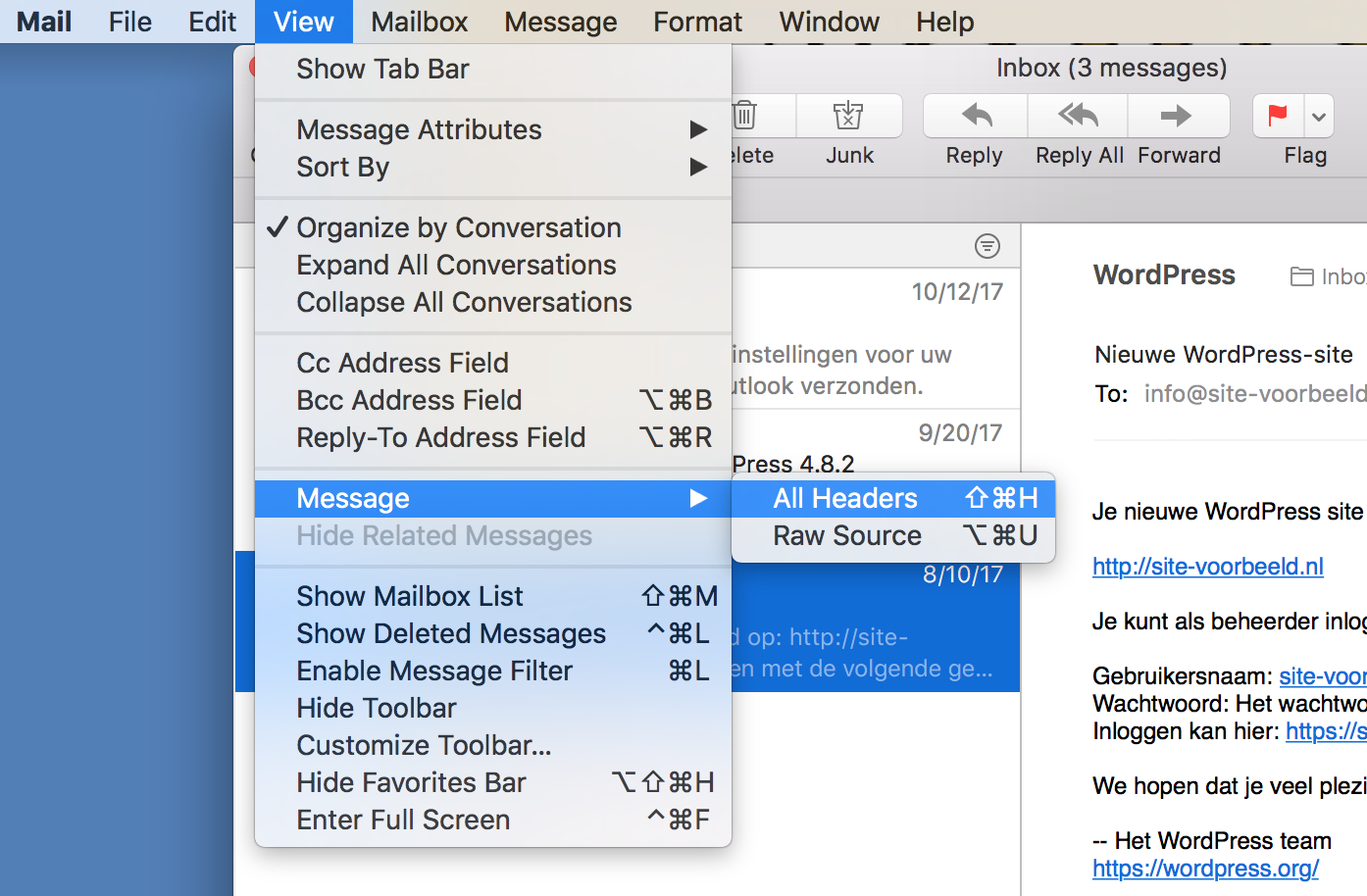
Thunderbird
Open Thunderbird en klik op het e-mailbericht waar je de headers van wilt inzien.
Klik nu boven het e-mailbericht op 'More' en vervolgens op 'View Source' om de headers van het e-mailbericht te openen. Kopieer de headers en plak deze in een tekstbestand om de headers op een overzichtelijkere manier weer te geven.
TransIP-webmail
Open de webmail door naar https://transip.email te gaan en vul hier je e-mailadres en wachtwoord in. Zodra je bent ingelogd, klik je op het e-mailbericht waar je de headers van wilt inzien.
Klik nu op 'More' en vervolgens op 'Show source' om de headers van het e-mailbericht te openen.
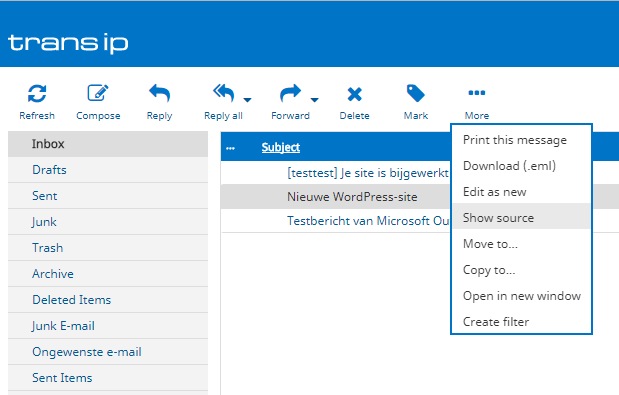
Mocht je aan de hand van dit artikel nog vragen hebben over de inhoud van je e-mailheaders, neem dan contact op met onze supportafdeling. Je kunt hiervoor de knop 'Neem contact op' aan de onderzijde van deze pagina gebruiken of de knop 'Contact' in je controlepaneel. Vergeet hierbij niet de headers van je e-mail mee te sturen.





