In dit artikel leggen we stap voor stap uit hoe je via je controlepaneel een map binnen je website alleen toegankelijk maakt voor gebruikers die in het bezit zijn van een bijbehorende gebruikersnaam en wachtwoord. Daarnaast leggen we ook uit hoe je dit handmatig kunt instellen met behulp van een .htaccess en een .htpasswd bestand.
Beveilig een map via je controlepaneel
Stap 1
Ga binnen je controlepaneel via het linkermenu naar 'Webhosting'. Klik vervolgens onder 'Producten' op je domeinnaam.

Klik vervolgens bovenaan op 'Beveiliging' en daarna op 'Beveiligde mappen'.
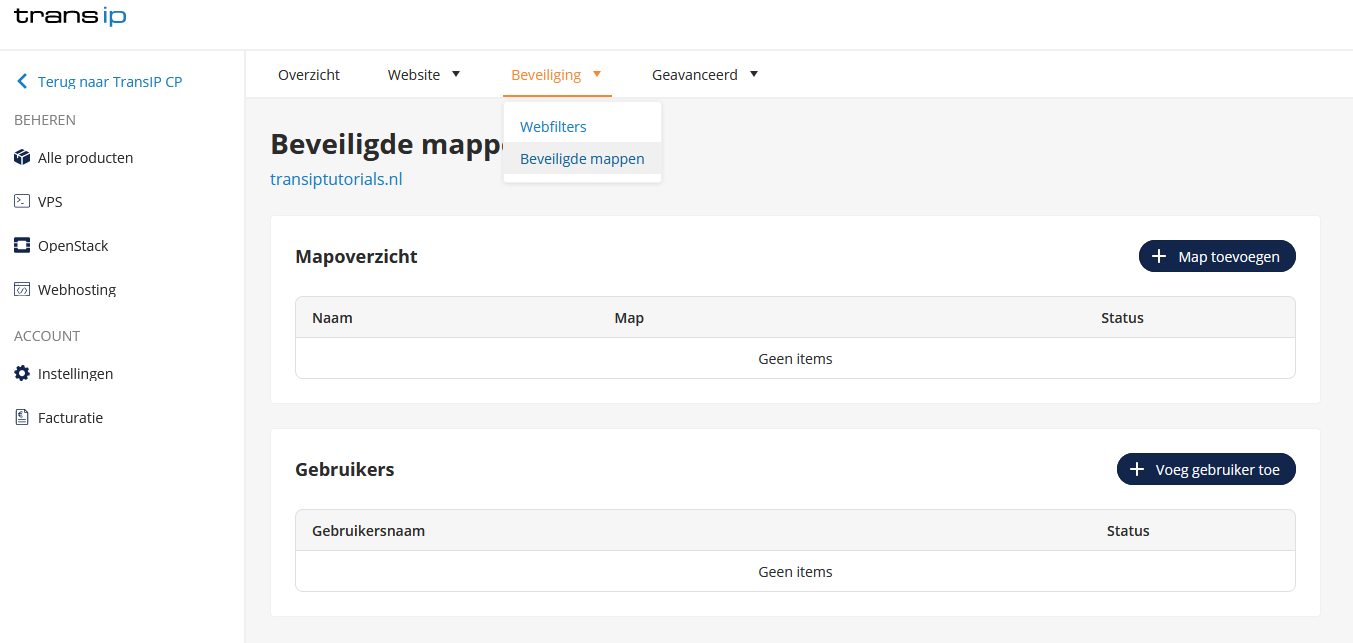
Je kunt hier een bestaande map beveiligen door deze als beveiligde map toe te voegen via de '+ Map toevoegen' knop aan de rechterkant.
Zodra je op de '+ Map toevoegen' knop hebt geklikt opent er een scherm waarin je de map kunt toevoegen. Vul bij 'Naam' de naam in van de map, en bij 'Map' het pad naar de betreffende map. In het onderstaande voorbeeld beveiligen we de map genaamd 'admin' die zich in de 'www' map bevindt.
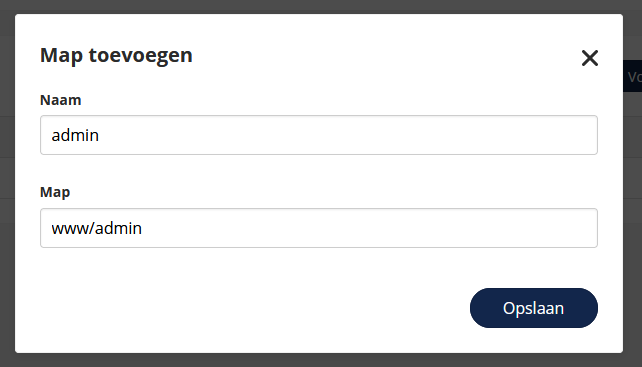
Als je nu naar de map navigeert via je browser (jouwdomeinnaam.nl/admin) zul je zien dat je geen toegang hebt.
Stap 2
Om er voor te zorgen dat je bij de inhoud van de map kunt dien je een gebruikersnaam en wachtwoord in te voeren. Deze maak je aan door in het overzicht op de '+ Voeg gebruiker toe' knop te klikken.
In het scherm dat vervolgens opent maak je een gebruikersnaam aan en een wachtwoord. In ons voorbeeld is de gebruikersnaam 'testgebruiker'.
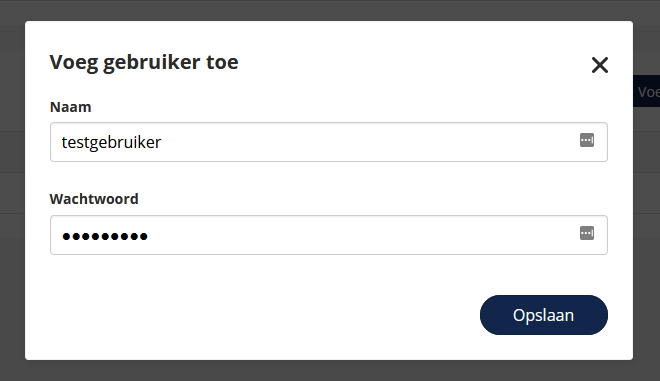
Omdat je meerdere mappen kunt beveiligen en meerdere gebruikersnamen kunt aanmaken is het van belang dat je per gebruiker aangeeft tot welke beveiligde mappen deze toegang heeft.
Klik hiervoor op de drie puntjes naast de gebruikersnaam, gevolgd door 'Rechten'.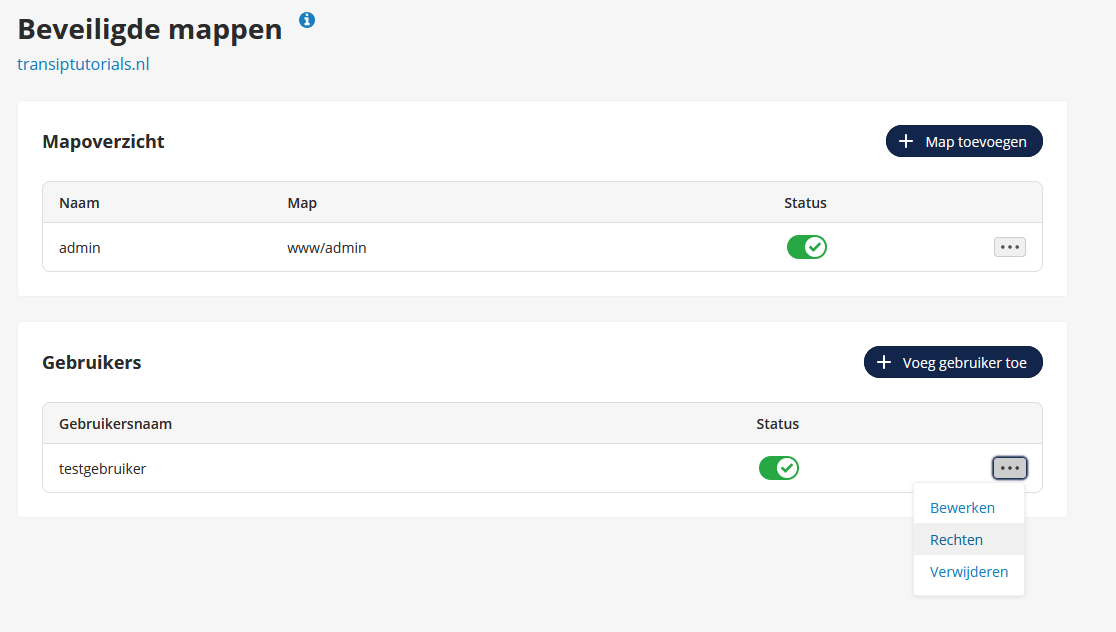
Vink de map(pen) aan waarop de gebruiker mag inloggen. In ons voorbeeld hebben we 'testgebruiker' toegang gegeven tot de map 'admin'.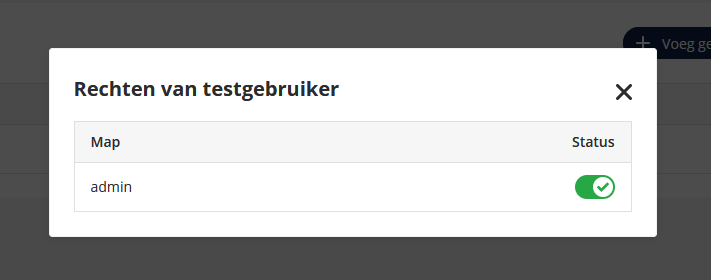
Je kunt de rechten ook aanpassen door naast de map op de drie puntjes te klikken en vervolgens op 'Rechten'.
Beveilig een map handmatig door middel van .htpasswd en .htaccess bestanden
Als je beter wilt begrijpen wat er precies gebeurt wanneer je een map beveiligt, kun je dit eventueel ook zelf handmatig instellen door een .htpasswd en .htaccess bestand toe te voegen aan de betreffende map.
Maak eerst een .htpasswd bestand aan
In het .htpasswd bestand vul je de gebruikersnaam en een versleuteld wachtwoord in die nodig zijn om de betreffende map te kunnen benaderen. Dit bestand upload je vervolgens middels SFTP naar de map die je wilt beveiligen.
Stap 1
Bezoek deze pagina en vul hier de gebruikersnaam en het wachtwoord in die je wilt gebruiken om de beveiligde map op je website te kunnen benaderen. Klik dan op 'Genereer' en kopieer de regel die voor je wordt aangemaakt.
In het bovenstaande voorbeeld hebben we de gebruikersnaam 'Gebruiker1' en een wachtwoord met 8 tekens ingevoerd. Wanneer we op 'Genereer' klikken, wordt het wachtwoord voor je versleuteld.
Stap 2
Open nu een tekstbestand en plaats hier de zojuist gegenereerde gebruikersnaam en het versleutelde wachtwoord in. Sla het tekstbestand nu op met de naam '.htpasswd'. Let op dat je bij het opslaan naast 'Opslaan als' voor 'Alle bestanden' kiest.
Stap 3
Ga binnen je controlepaneel via het linkermenu naar 'Webhosting'. Klik vervolgens onder 'Producten' op je domeinnaam.

Klik aan de rechterkant op 'File Manager', dit is je bestandsbeheer. Hier kun je nu naar wens bestanden van je website uploaden. In het artikel 'Het gebruik van het Bestandsbeheer in je controlepaneel' lees je hoe je gebruik maakt van deze functie in je controlepaneel.
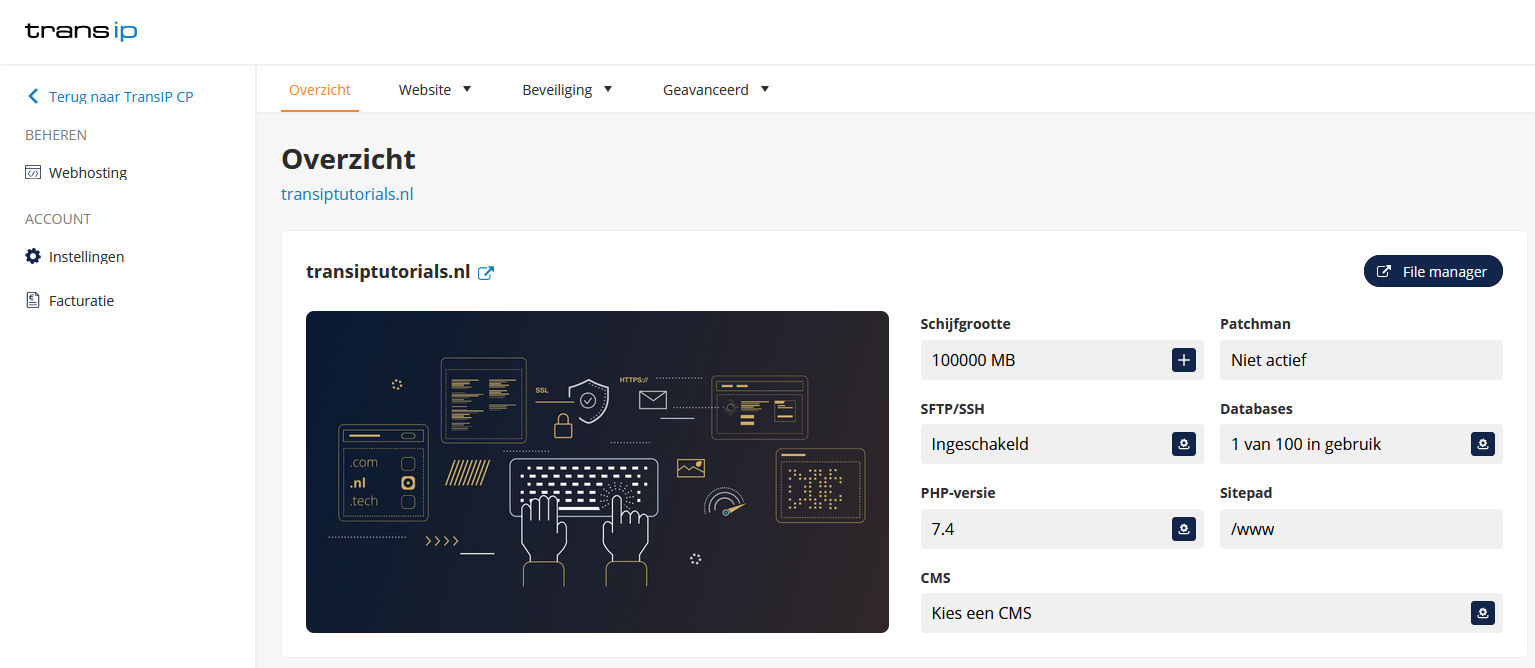
Navigeer nu naar de map van je website die je wilt beveiligen en upload daar het .htpasswd bestand naartoe.
In het onderstaande voorbeeld willen we de map /images van het domein site-voorbeeld.nl met een wachtwoord beveiligen.
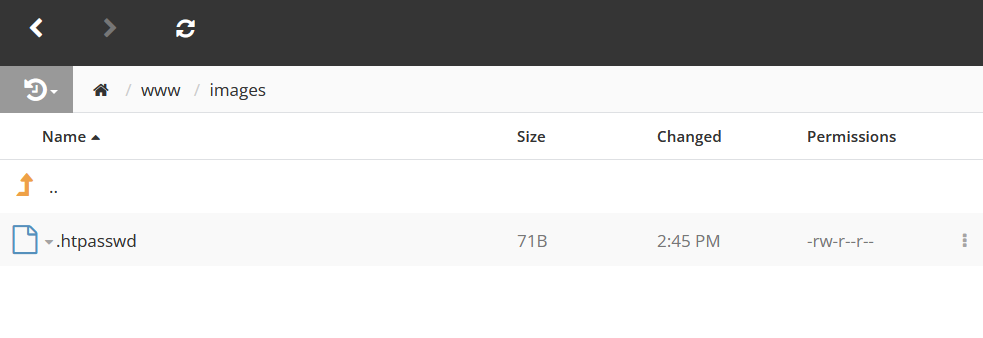
In dit artikel vind je meer informatie over het gebruik van 'SFTP Bestandsbeheer' in je controlepaneel.
Beveilig de map door een .htaccess bestand aan te maken
In het .htaccess bestand geef je op dat je een map van je website wilt beveiligen en in welke map het .htpasswd bestand gevonden kan worden.
Stap 1
Open opnieuw een tekstbestand en plaats hier de volgende regels in:
AuthName "Beveiligd gedeelte" AuthUserFile /path/naar/uw/dir/.htpasswd AuthGroupFile /dev/null AuthType Basic require valid-user
Naast 'AuthUserFile' plaats je het absolute pad waar het .htpasswd gevonden kan worden. In ons voorbeeld hebben we het .htpasswd bestand in de map /images van het domein site-voorbeeld.nl geplaatst.
In dat geval vullen we naast 'AuthUserFile' het absolute pad als volgt in:
AuthUserFile /data/sites/web/transiptutorialsnl/www/images/.htpasswd
Vervang hier 'transiptutorialsnl' met je eigen domeinnaam zonder de punt en vervang de map 'images' met de map die jij wilt beveiligen.
Stap 2
Sla nu het tekstbestand op met de naam '.htaccess'. Let op dat je bij het opslaan naast 'Opslaan als' voor 'Alle bestanden' kiest.
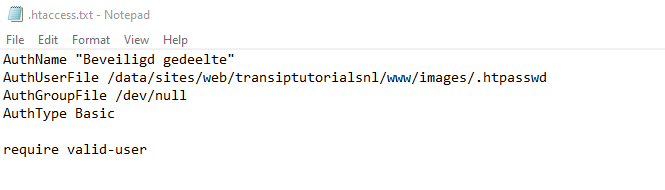
Stap 3
Open je controlepaneel en ga weer naar 'SFTP bestandsbeheer'. Navigeer opnieuw naar de map van je website die je wilt beveiligen en upload hier het .htaccess bestand naartoe.
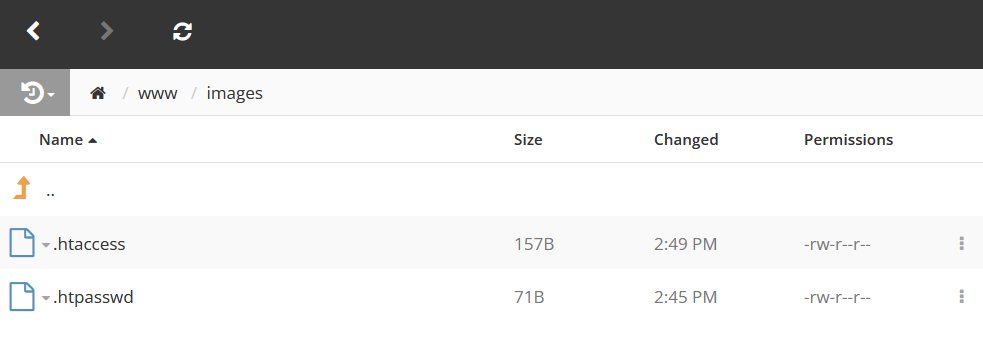
Zodra je nu de betreffende map op je website bezoekt, zal er gevraagd worden om een gebruikersnaam en wachtwoord in te voeren. De inhoud van de map wordt nu alleen getoond na het invullen van de correcte inloggegevens.
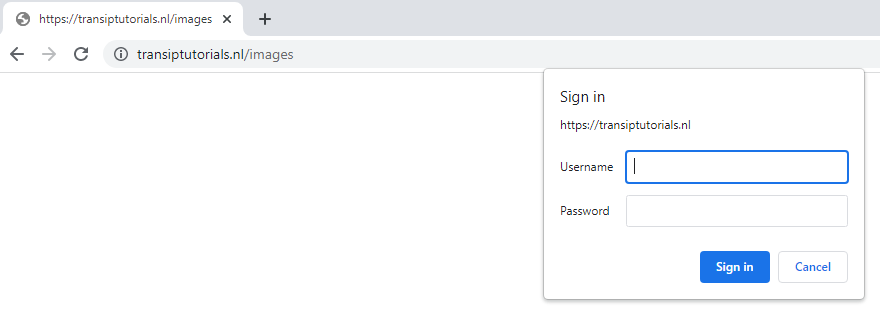
Hier vul je het wachtwoord in die je via https://www.transip.nl/htpasswd/ hebt opgegeven. Dit is dus niet het versleutelde wachtwoord.
Als je verschillende gebruikers toegang wilt geven tot de beveiligde map, kan dit uiteraard ook. Maak in dat geval de nieuwe gebruikers aan via https://www.transip.nl/htpasswd/ en plaats deze onder elkaar in het .htpasswd bestand.
Sla hierna het .htpasswd bestand op en upload deze via 'SFTP Bestandsbeheer' opnieuw naar de map die je wilt beveiligen.
In dit artikel hebben we beschreven hoe je je (een deel van) je website kunt beveiligen met een wachtwoord.
Mocht je aan de hand van dit artikel nog vragen hebben, aarzel dan niet om onze supportafdeling te benaderen. Je kunt hen bereiken via de knop 'Neem contact op' aan de onderzijde van deze pagina.





