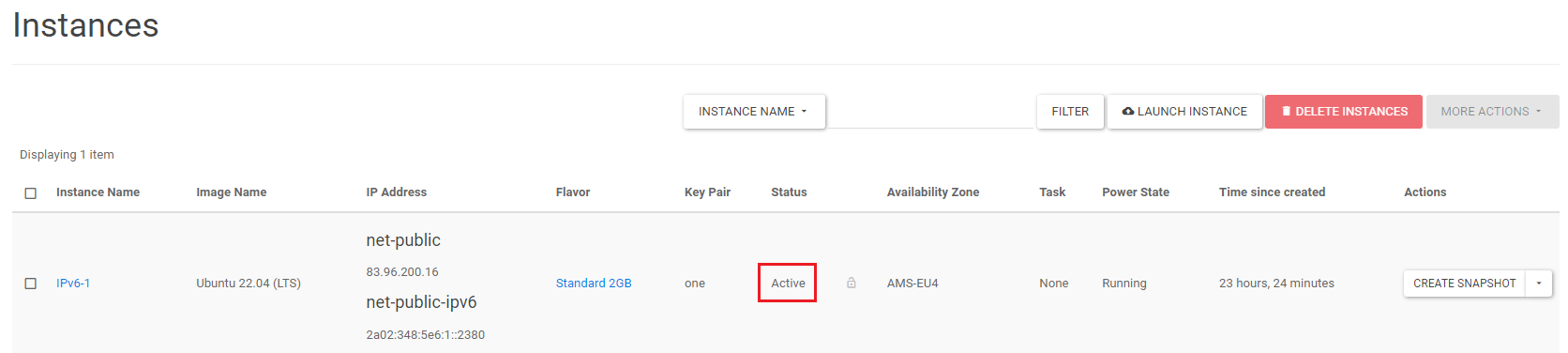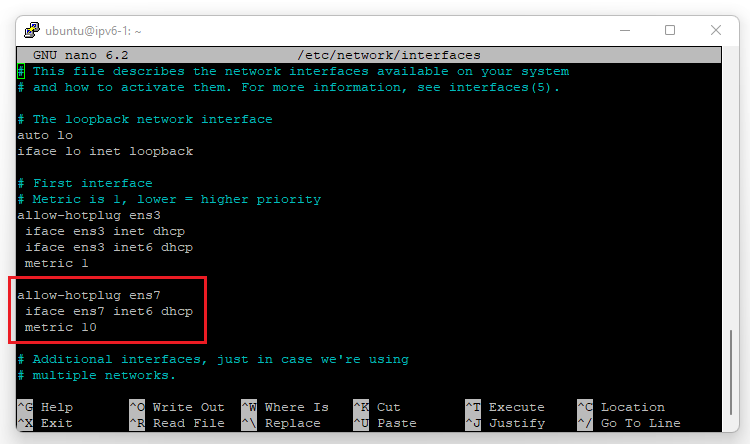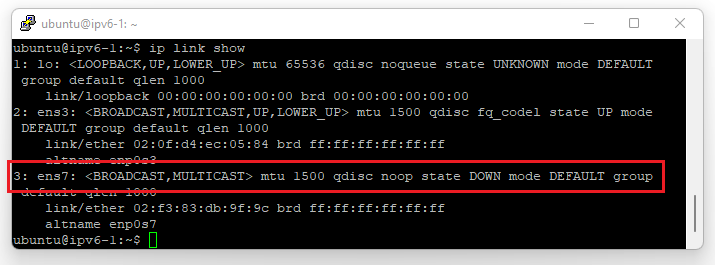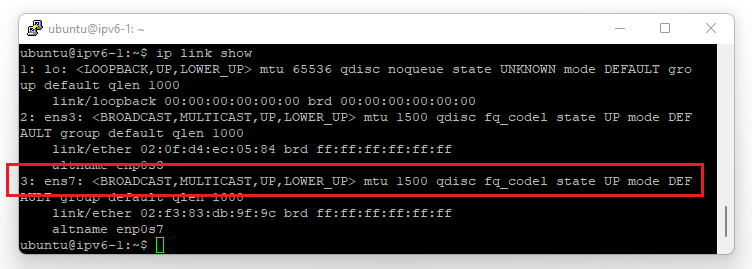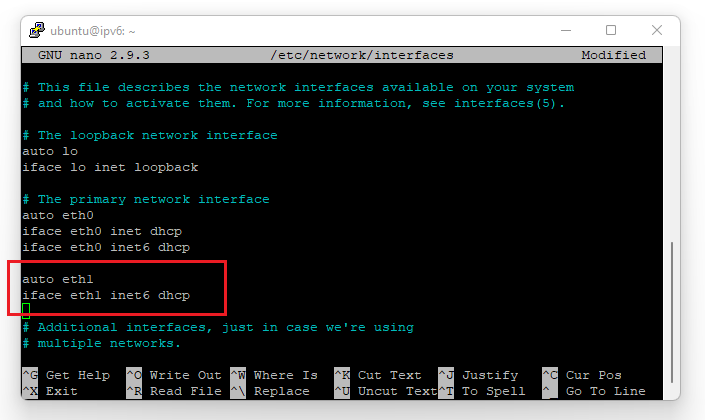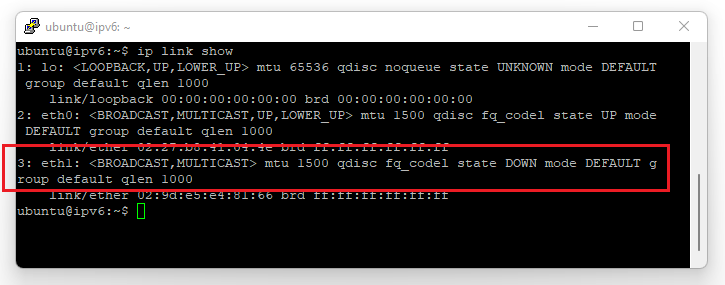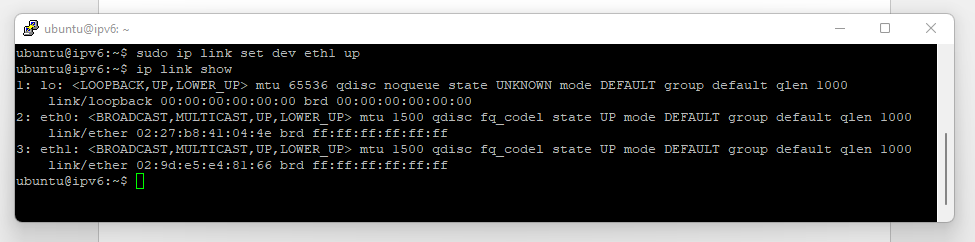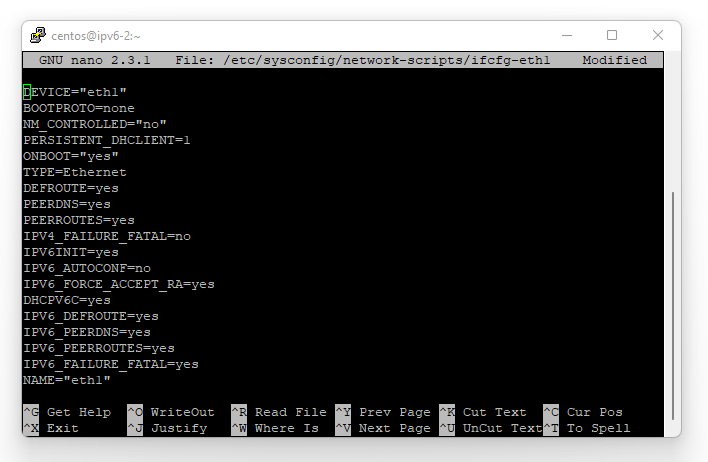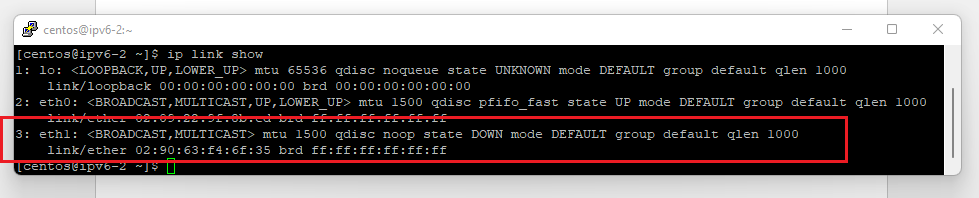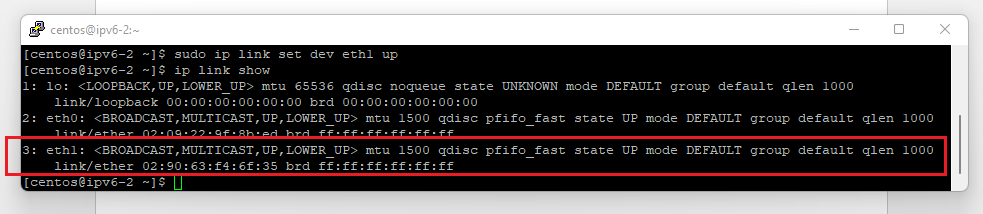In deze handleiding laten we zien hoe je een IPv6-adres naast je IPv4-adres kunt gebruiken op jouw OpenStack-instance.
In OpenStack kun je geen IPv6- en IPv4-adres tegelijkertijd op één interface zetten. In deze handleiding maak je een tweede interface aan waaraan je het IPv6-adres koppelt.
Deze handleiding is geschreven voor de volgende besturingssystemen:
- Ubuntu 20.04, Ubuntu 22.04 en Debian 11
- Ubuntu 18.04 en Debian 10
- CentOS 7+, Alma Linux 8+ en Rockylinux 8+
- Windows (vanaf 'Windows Server 2016')
Stap 1
Log in op de Horizon-webinterface van OpenStack en klik in het linkermenu onder 'Computer' op 'Instances'.
Stap 2
Klik rechts van de instance onder 'actions' op het pijltje naar beneden. Klik in het drop-down-menu op 'Attach Interface'.
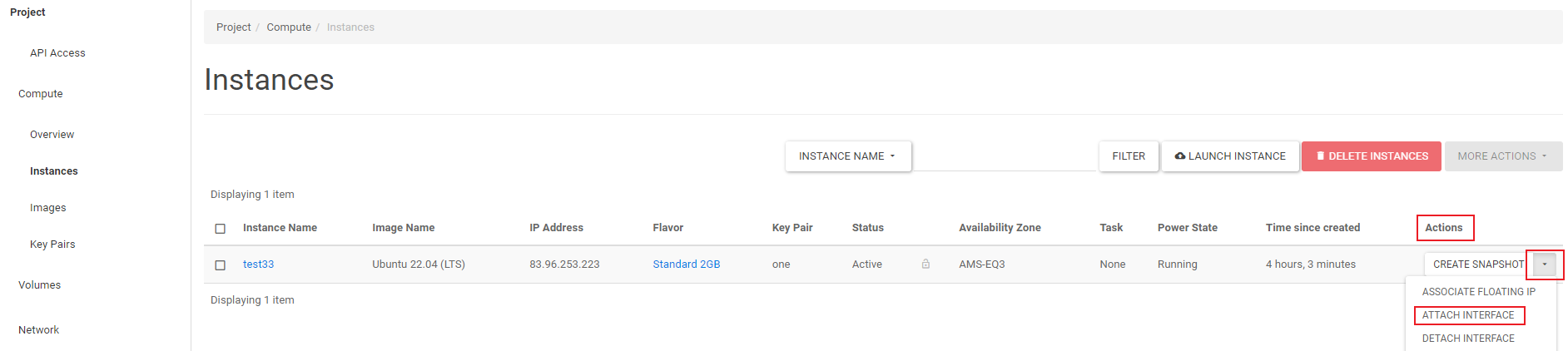
Stap 3
Klik op het pijltje naar beneden naast 'Select Network' en selecteer in het drop-down menu de optie 'net-public-ipv6'.
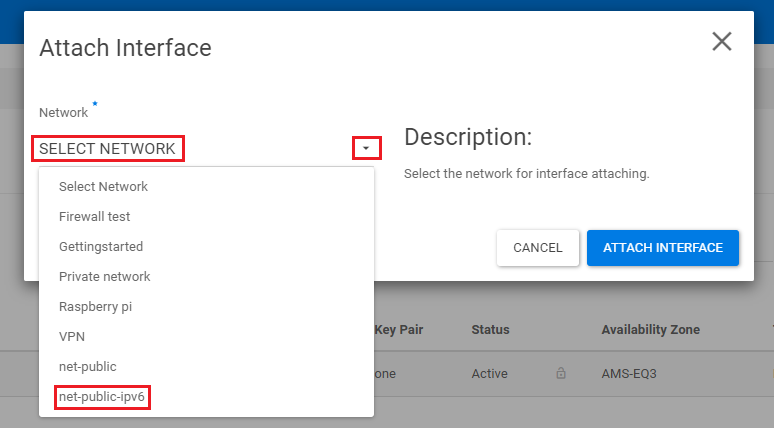
Stap 4
Je ziet nu onder 'Network' 'net-public-ipv6' staan. Klik rechtsonderaan op 'Attach Interface' om de interface aan de instance te koppelen.
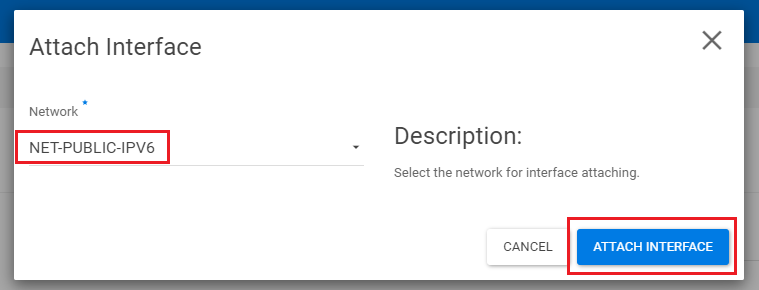
Stap 5
Het IPv6-adres is nu gekoppeld aan de instance. Je ziet het IPv6-adres (net-public-ipv6) onder je IPv4-adres (net-public) staan.
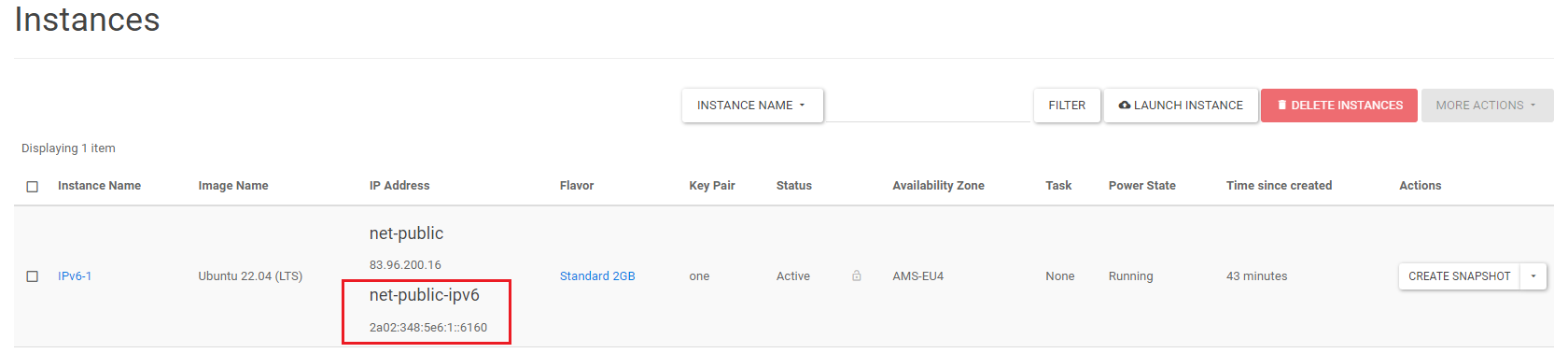
IPv6 configureren op je instance
Stap 1
Configureer nu eerst het IPv6-adres op jouw instance. Klik voor Linux-distro's op het pijltje achter door jouw gebruikte distro/besturingssysteem, of gebruik voor de configuratie van het IP-adres van je instance een van onze handleidingen voor ons VPS-platform, zie dit overzicht.
Ga voor Windows Server-installaties direct naar stap 2. Windows Server voegt vanaf Windows Server 2016 zelf de tweede interface toe.
Omdat het het nieuwe IPv6-adres niet automatisch de bestaande security groups meeneemt moet je om het IPv6-adres werkend te krijgen de security groups opnieuw toevoegen aan de instance.
Klik rechts van de instance onder 'Actions' op het pijltje naar beneden. klik daarna op 'Edit Security Groups' in het dropdownmenu.
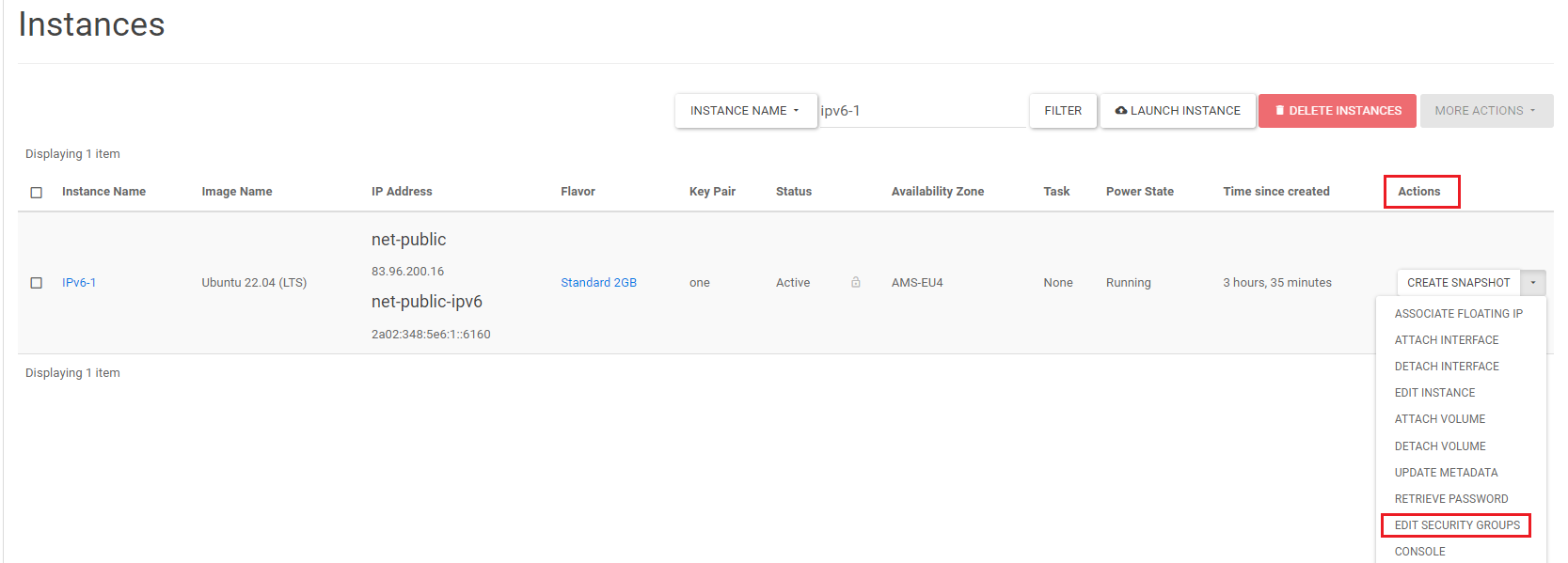
Stap 3
Er verschijnt nu een pop-up 'Edit Instance'. klik op 'Save' om de security groups opnieuw toe te voegen.
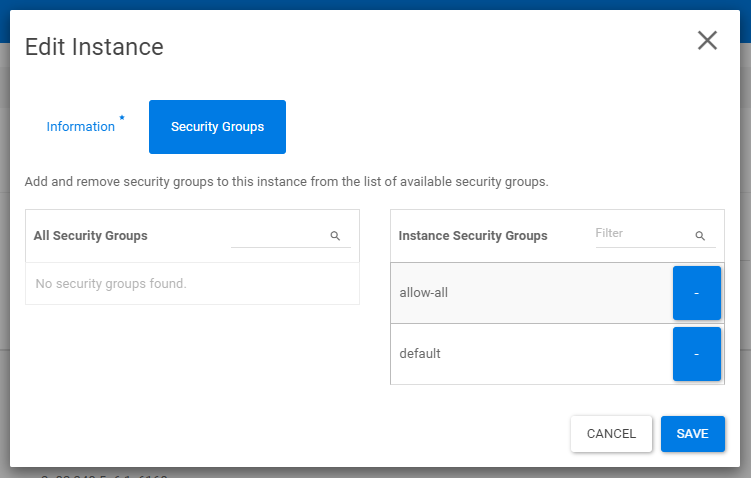
Stap 4
Om de wijzigingen door te voeren op de instance moet de instance opnieuw opgestart worden. Sla je werk op en sluit de instance af via command-line vanuit het besturingssysteem zelf.
Klik rechts van de instance onder 'Actions' op het pijltje naar beneden. Klik daarna op 'Soft Reboot Instance' in het drop-down-menu.
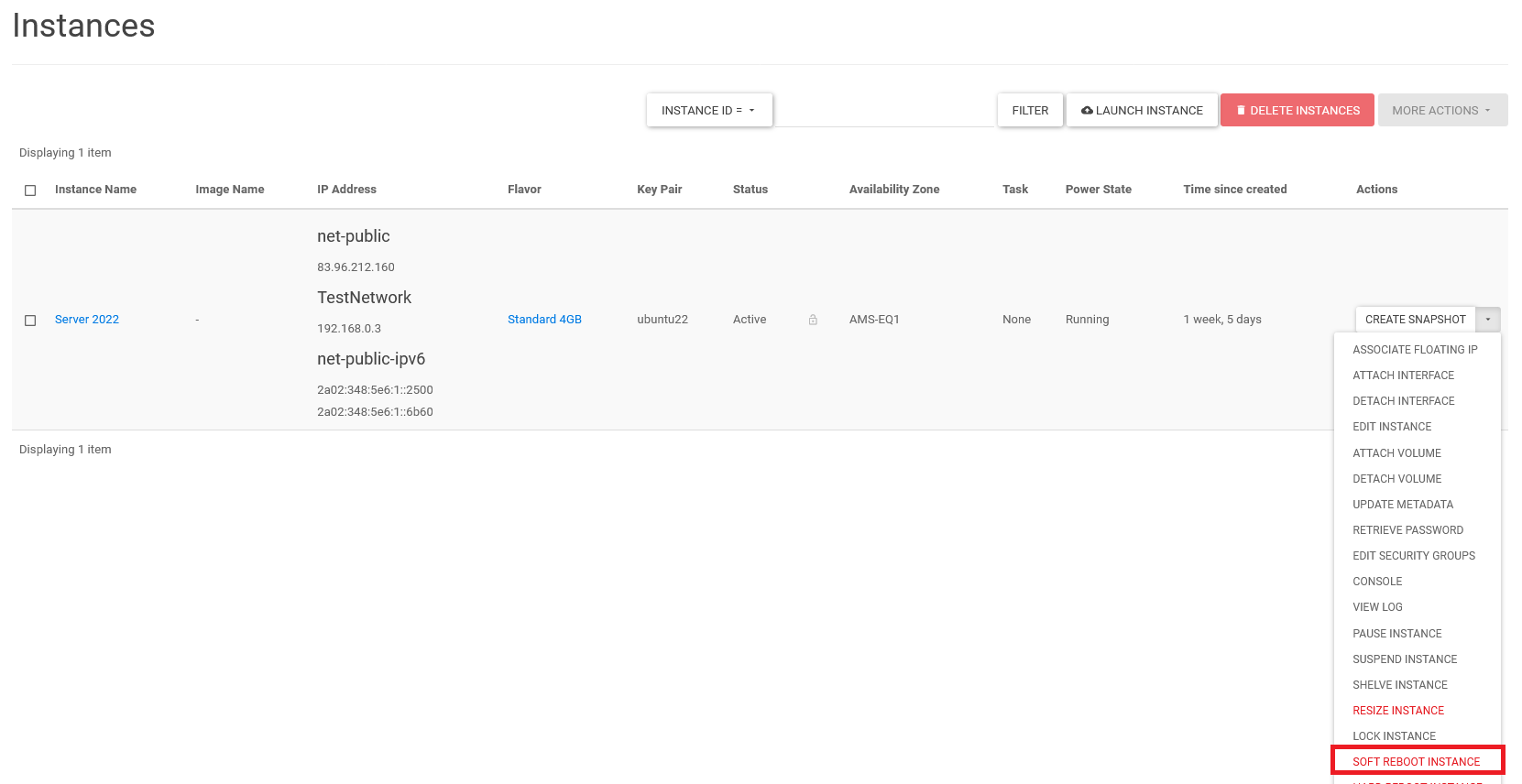
Stap 5
Klik in het bevestigingsvenster rechtsonder op de knop 'Soft Reboot Instance' in de pop-up om de instance opnieuw op te starten. De 'Warning' geeft aan dat als je de veranderingen niet hebt opgeslagen deze verloren gaan. Als je alle stappen in deze handleiding nauwkeurig hebt gevolgd kun je deze waarschuwing negeren.
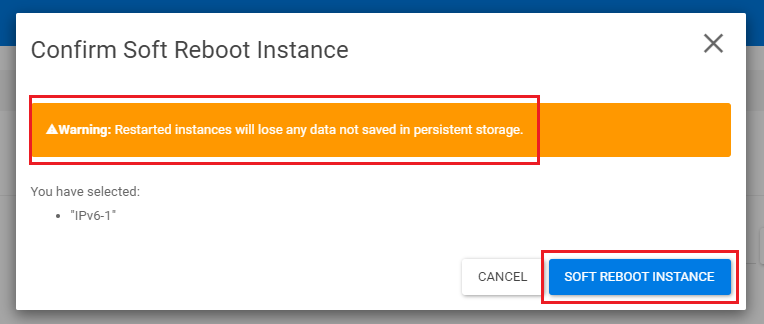
Aan de 'balk' onder 'Reboot Started' zie je terug dat de instance aan het opstarten is. Het opnieuw opstarten zal in de meeste gevallen maximaal een halve minuut duren.
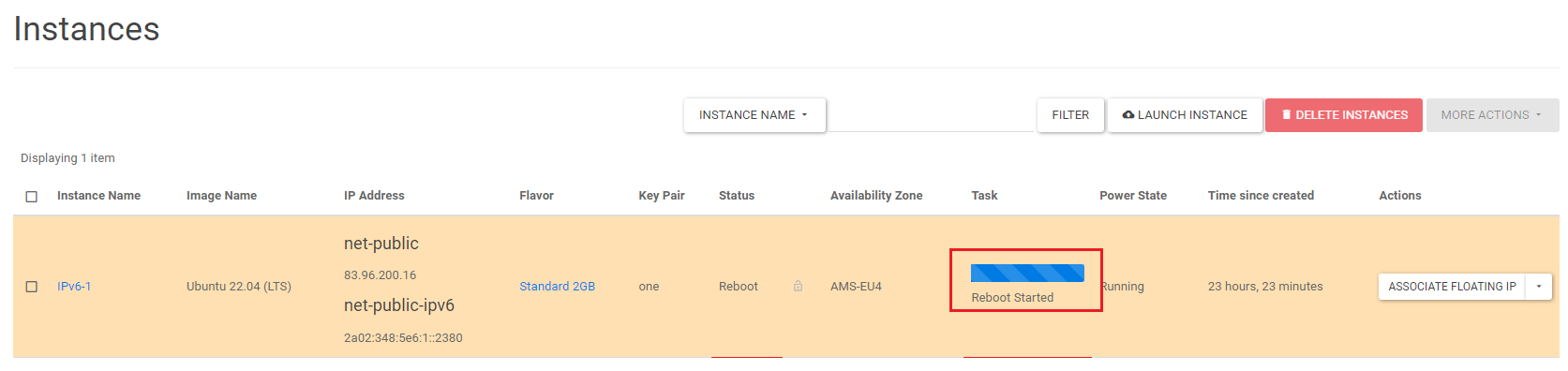
Wanneer dit proces klaar is staat de instance weer op 'Active' en is de instance klaar voor gebruik. Gefeliciteerd! Je hebt nu een werkend IPv6-adres op je instance.