Dit is het vierde deel van onze DirectAdmin Tutorial Series. Ben je een nieuwe VPS aan het inrichten, dan raden wij aan om bij deel 1 te beginnen.
In dit deel van onze tutorial series laten we zien hoe je (sub)domeinen aan je VPS koppelt. We gaan ervan uit dat je voor je (sub)domeinen ook gebruik wil maken van IPv6. Hoewel je VPS automatisch met een IPv6-adres komt, wordt deze niet automatisch gebruikt door DirectAdmin. We laten daarom eerst zien hoe je je IPv6-adres activeert in DirectAdmin.
Het daadwerkelijk koppelen van je (sub)domeinen aan je DirectAdmin-VPS is een tweedelig proces: je verwijst de DNS-instellingen van een domein naar je server, en je voegt vervolgens het (sub)domein toe aan het account van een gebruiker.
IPv6
Wil je gebruik maken van meerdere IPv6-adressen? Bijvoorbeeld één IPv6-adres per reseller of account? Voeg dan eerst een extra IPv6-adres toe aan je VPS, zie deze handleiding.
Wil je gebruik maken van IPv6, dan is er een aanvullende aanpassing nodig binnen DirectAdmin. Zonder deze aanpassing krijgen bezoekers van domeinen op jouw server die gebruik proberen te maken van IPv6 een melding 'Apache is functioning normally' te zien.
Stap 1
Log in op DirectAdmin op 'Admin Level' en klik op 'IP Management'.

Stap 2
Klik op het tabblad ‘Devices’ en kopieer het primaire IPv6-adres (of net welk IPv6-adres je wil gebruiken, mocht je er meerdere gekoppeld hebben).

Stap 3
Navigeer nu terug naar het ‘IPs’-tabblad en klik rechts bovenaan op ‘Add IP’.

Selecteer in het ‘add ip address’-pop-up-venster ‘IPv6’, vul het IPv6-adres dat je in stap 2 gekopieerd hebt in. Voeg aan het IPv6-adres de toevoeging /64 toe als subnet mask en klik op ‘add ip’.

Stap 4
Je keert nu terug in het 'IP Manager'-overzicht. Klik op het zojuist toegevoegde IPv6-adres.

Vink de optie ‘Global’ aan: het IPv6-adres is nu beschikbaar voor alle reseller-accounts binnen je server. Zonder deze optie kunnen resellers (en daarmee accounts van die reseller) enkel gebruik maken van IPv4.

Een (sub)domein toevoegen in DirectAdmin
In de stappen hieronder voeg je een domein toe aan een DirectAdmin-gebruiker. Voor je deze stappen doorloopt is het belangrijk dat je een user package hebt aangemaakt.
Stap 1
Log in op DirectAdmin als de gebruiker waar je het domein aan wil koppelen (wissel als dat een administrator-account is naar 'User Level' in het linker navigatiemenu). Klik vervolgens in het linkermenu op ‘Account Management’ > 'Domain Setup'.

Stap 2
Bij het aanmaken van een gebruiker heb je de optie om een domein toe te voegen. Wanneer je die niet hebt gebruikt of simpelweg een extra domein wil toevoegen, klik je op ‘Add New’.
Tip: heb je een typo gemaakt bij het toevoegen van een domein? Corrigeer die op deze pagina via de ‘Rename domain’-knop.

Stap 3
Geef de naam van het domein op dat je wilt toevoegen en pas de overige opties naar wens aan. Klik vervolgens op ‘create’.
Het handige hier is dat je als gebruiker zelf ook controle hebt over enkele aanvullende opties. Zo kun je bijvoorbeeld schijfgebruik binnen een package over een aantal domeinen verdelen.

Je keert vervolgens automatisch terug in het overzicht van je domeinen en ziet kort een melding dat het domein is toegevoegd.
Een subdomein toevoegen
Het toevoegen van een subdomein werkt in grote lijnen hetzelfde als het toevoegen van een domein. Let wel dat als je onze veiligheidsadviezen opvolgt, je enkel subdomeinen kunt aanmaken voor accounts die ook het hoofddomein bezitten.
Stap 1
Log in op DirectAdmin als de gebruiker waar je het domein aan wil koppelen (wissel als dat een administrator-account is naar 'User Level' in het linker navigatiemenu). Klik vervolgens in het linkermenu op ‘Account Management’ > 'Subdomain Management' > ‘Add Subdomain’.
Bevat je account meerdere domeinen? Dan kun je aanpassen voor welk domein je een subdomein aanmaakt door bovenaan rechts op de naam van het domein te klikken en de selectie aan te passen.

Stap 2
Geef de naam van het subdomain op en klik op ‘add subdomain’. Optioneel kun je aanpassen in welke directory op je server de bestanden voor de website van het subdomein staan.

Nameservers
- Het is belangrijk voor je dit onderdeel doorloopt dat je op je DirectAdmin-VPS nameservers hebt ingesteld zoals beschreven in deel 1 van onze tutorial series onder ‘De hostname en nameservers aanpassen’.
- Zijn de domeinen die je host bij TransIP geregistreerd en wil je liever de DNS vanuit het TransIP-controlepaneel beheren? Ga dan direct door naar het volgende onderdeel ‘DNS’.
- DirectAdmin maakt automatisch de juiste DNS-records aan voor je domeinen.
Je kunt de DNS-records van domeinen die je op je DirectAdmin-VPS host beheren vanuit DirectAdmin. Dit is bijvoorbeeld wenselijk als je op je VPS domeinen host voor klanten waarvan de domeinen niet bij TransIP geregisteerd zijn. In dat geval pas je de nameservers aan die de domeinen gebruiken naar die van je VPS als volgt:
Stap 1
Log in op het TransIP-controlepaneel en ga naar het tabblad ‘Domein & Hosting’ (of klik hier). Klik op de naam van je domein en scroll naar ‘Geavanceerd domeinbeheer’.
Stap 2
Schakel vervolgens (indien ingeschakeld) de TransIP-instellingen uit, verwijs de Primaire en Secundaire nameserver naar de nameservers die je in deel 1 van onze DirectAdmin-tutorials hebt ingesteld. Klik tot slot op ‘Nameservers opslaan’.

DNS
Websites die je op je VPS host, zijn niet automatisch bereikbaar voor de hele wereld. Hiervoor moeten de DNS-records van je domein naar je VPS verwijzen. Hoe dit werkt hangt af van of je het beheer van de DNS-records uitvoert vanuit het TransIP-controlepaneel, vanaf de DirectAdmin-server, of via een externe provider (deze laatste optie valt buiten de scope van onze handleiding).
DNS-records beheren via het TransIP-controlepaneel
Raadpleeg ons artikel ‘Je domeinnaam aan je VPS koppelen’ voor een uitleg hoe je de DNS-records van je domein naar je DirectAdmin-server verwijst. Hieronder zie je een voorbeeld van het eindresultaat voor een DirectAdmin-VPS.
Let op dat je in je DNS-instellingen het juiste IPv6-adres gebruikt, zie deel 1 van onze tutorial series.
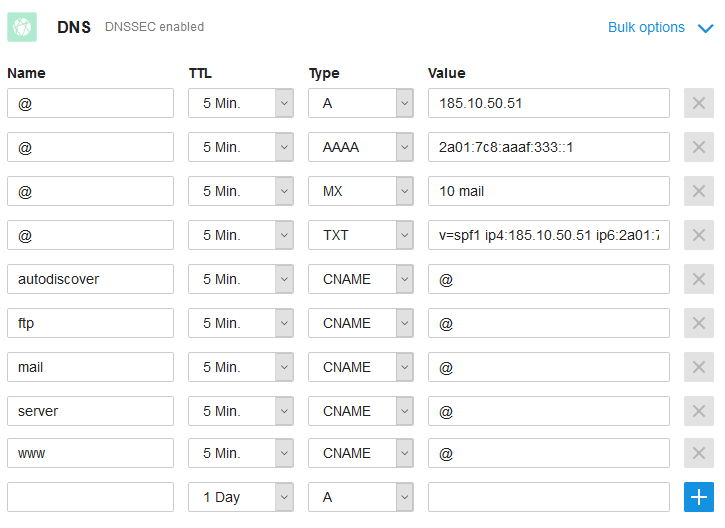
DNS-records beheren vanuit DirectAdmin
DirectAdmin voegt automatisch de juiste DNS-records toe aan je domein. Je hoeft dan ook enkel de nameservers van je domein te verwijzen naar je DirectAdmin-server en verder niets aan de DNS-records aan te passen. Let wel dat de TTL (i.e. hoe vaak gekeken wordt of je DNS-records zijn aangepast) standaard op 3600 staat (een uur). Desgewenst kun je dit aanpassen naar bijvoorbeeld 300 (5 minuten) op de hieronder beschreven pagina.
Wil je een DNS-record aanpassen, toevoegen, of de TTL van je DNS-records wijzigen? Dit kan vanuit het account waar het domein in is opgenomen. Navigeer naar ‘Account Management’ > ‘DNS Management’ en voeg naar wens een nieuw DNS-record toe, pas een bestaand DNS-record aan, of wijzig de TTL voor al je DNS-records.

Meerdere domeinen aan één website koppelen
Je wilt misschien meer dan één domein op dezelfde website uit laten komen. Hiervoor maakt DirectAdmin gebruik van 'Domain Pointers'. Om dit te kunnen gebruiken moeten de website waar je naar wil doorsturen en het domein dat je wil doorsturen in het account van dezelfde gebruiker zijn opgenomen.
Stap 1
Log in op DirectAdmin als de gebruiker waar je de Domain Pointer voor wil aanmaken. Klik vervolgens in het linkermenu op ‘Account Management’ > ‘Domain Pointers’ en vervolgens rechts boven op ‘Create Domain Pointer’. Daar weer rechtsboven kun je aanpassen voor welk domein je de Domain Pointer aanmaakt.

Stap 2
Geef de naam van het domein op die je wil koppelen aan het domein waar de website daadwerkelijk op staat en klik op ‘create’.

Stap 3
Beheer je de DNS-records voor het domein waarvoor je de Domain Pointer aanmaakt in DirectAdmin? Goed nieuws: DirectAdmin maakt ook hier automatisch de juiste records voor je aan en ben je klaar met dit onderdeel.
Beheer je de DNS-records extern, bijvoorbeeld in het TransIP-controlepaneel? Stel dan de DNS-records voor het domein in zoals in de paragraaf ‘DNS’ is beschreven.
Nu je je domein aan je VPS hebt gekoppeld kun je aan de slag met je website en / of mail inrichten. Ga door naar deel 5 voor het uploaden van je website, database en gebruik van SSL, of ga door naar deel 6 als je alleen je e-mail wil inrichten.
Mocht je aan de hand van dit artikel nog vragen hebben, aarzel dan niet om onze supportafdeling te benaderen. Je kunt hen bereiken via de knop 'Neem contact op' onderaan deze pagina.





