Na het aanmaken van een OpenStack Instance met een Windows Server-besturingssysteem, heb je het Administrator-wachtwoord nodig om te kunnen verbinden met je Instance.
In deze handleiding laten we zien hoe je in OpenStack het wachtwoord voor het Administrator-account van je Windows Server achterhaalt. Ook laten we zien hoe je via de console van de OpenStack-Instance kan inloggen in de Windows Server. Let wel dat vanaf het moment dat je Windows Instance is aangemaakt deze ook via RDP onbeveiligd bereikbaar is. Beveiligingstips voor o.a. Windows Servers vind je in dit overzicht.
- Het kan tot een half uur na het aanmaken van de Instance duren voordat 'Retrieve Password' werkt en je het wachtwoord kan opvragen.
- We gaan er voor deze handleiding vanuit dat je bekend bent met de materie in onze 'OpenStack getting started'-handleiding.
Stap 1
Log in op de OpenStack Horizon-webinterface en klik onder 'Compute' op 'Instances'.
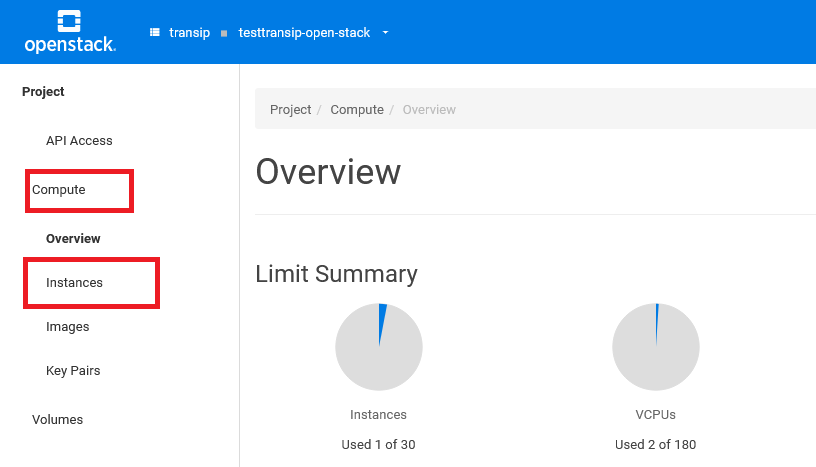
Stap 2
Klik rechts van de instance onder 'Actions' op het pijltje naar beneden en selecteer 'Retrieve Password'. Neem ook gerust een momentje om alle beschikbare opties door te nemen zodat je weet welke opties je nog meer onder 'Actions' kunt vinden.
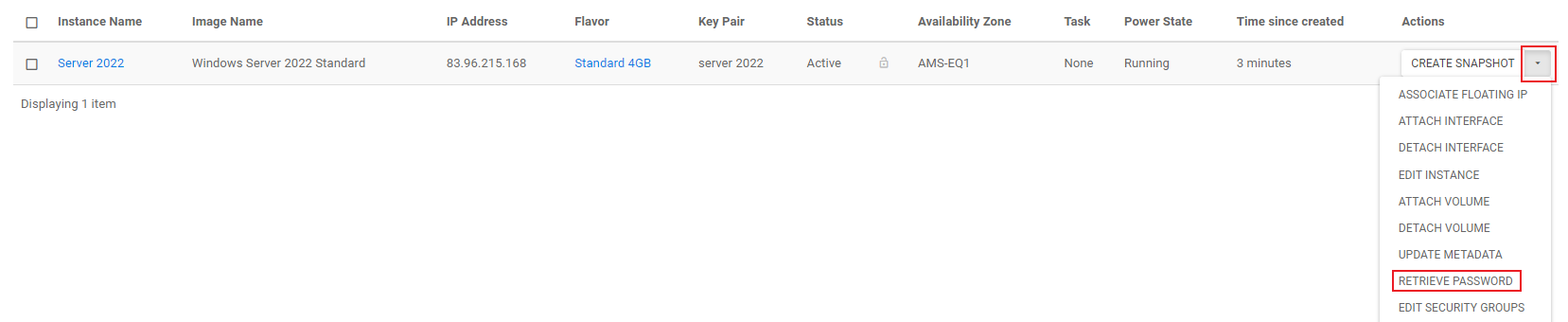
Stap 3
Je ziet nu de pop-up 'Retrieve Instance Password' verschijnen. In onze 'OpenStack getting started'-handleiding lieten we zien hoe je een OpenStack Key Pair aanmaakt.
Selecteer onder 'Private Key File' (1) het bestand waarin je de private key hebt opgeslagen, of plak de private key onder 'Or Copy/Paste Private Key' (2). Klik vervolgens op 'Decrypt Password' (3).
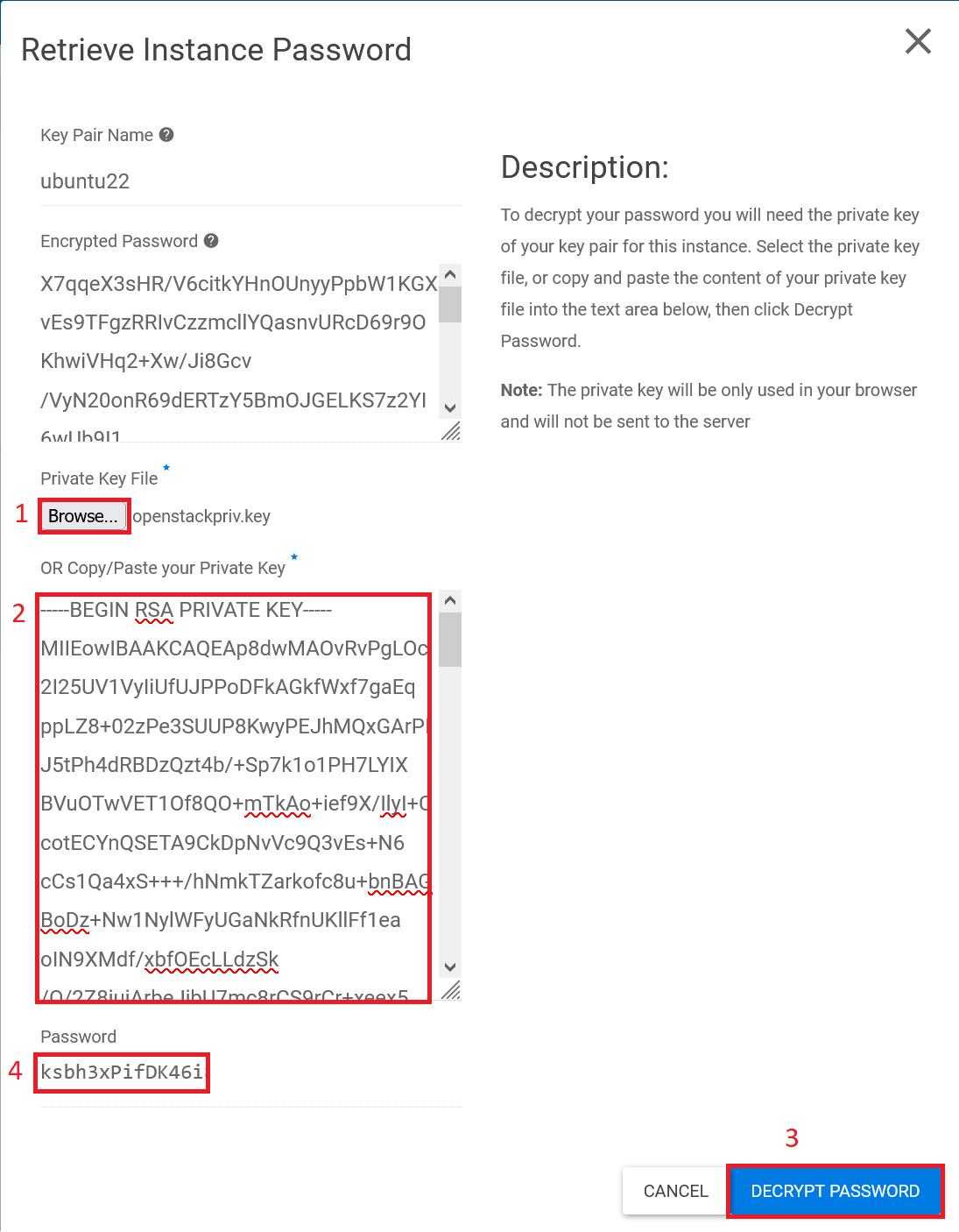
Het password zie je staan onder 'Password' (4). Sla het wachtwoord goed op, of pas deze direct aan nadat je voor het eerst inlogt in je Instance.
Ben je je wachtwoord kwijt? Het wachtwoord kun je door de stappen in deze paragraaf te herhalen altijd opnieuw opvragen.
Klik tot slot op 'Cancel' om terug te gaan naar het 'Instances'-overzicht. Gefeliciteerd! Je kunt nu aan de slag met je Windows-Instance. In de volgende paragraaf laten we zien hoe je gebruik maakt van de console van je Instance om in te loggen in de Windows Server.
Via de console inloggen in je Windows Server op OpenStack.
Stap1
Klik op de naam van de instance die je hebt aangemaakt. In ons voorbeeld is dit 'Server 2022'.
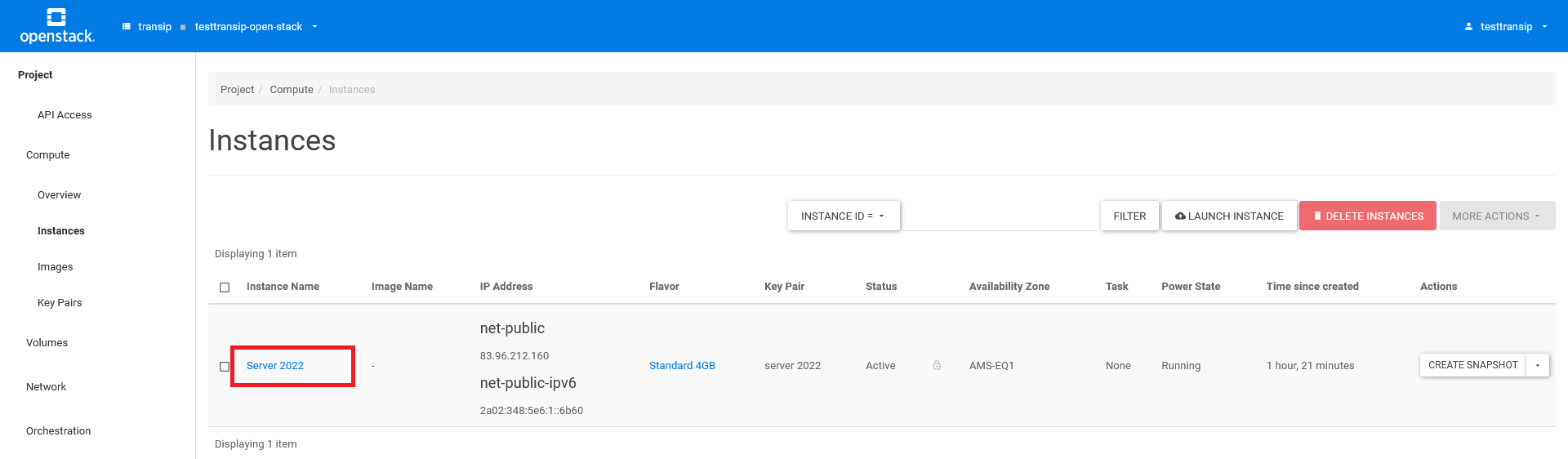
Stap 2
Klik op het tabblad 'Console' om naar de console van je instance te gaan. De console geeft je een virtuele monitor waarmee je vanuit de Horizon-webinterface je Instance kunt bedienen.
Klik tot slot op 'Send CtrlAltDel' en log in met het wachtwoord dat je in de vorige paragraaf hebt opgehaald vanuit OpenStack.
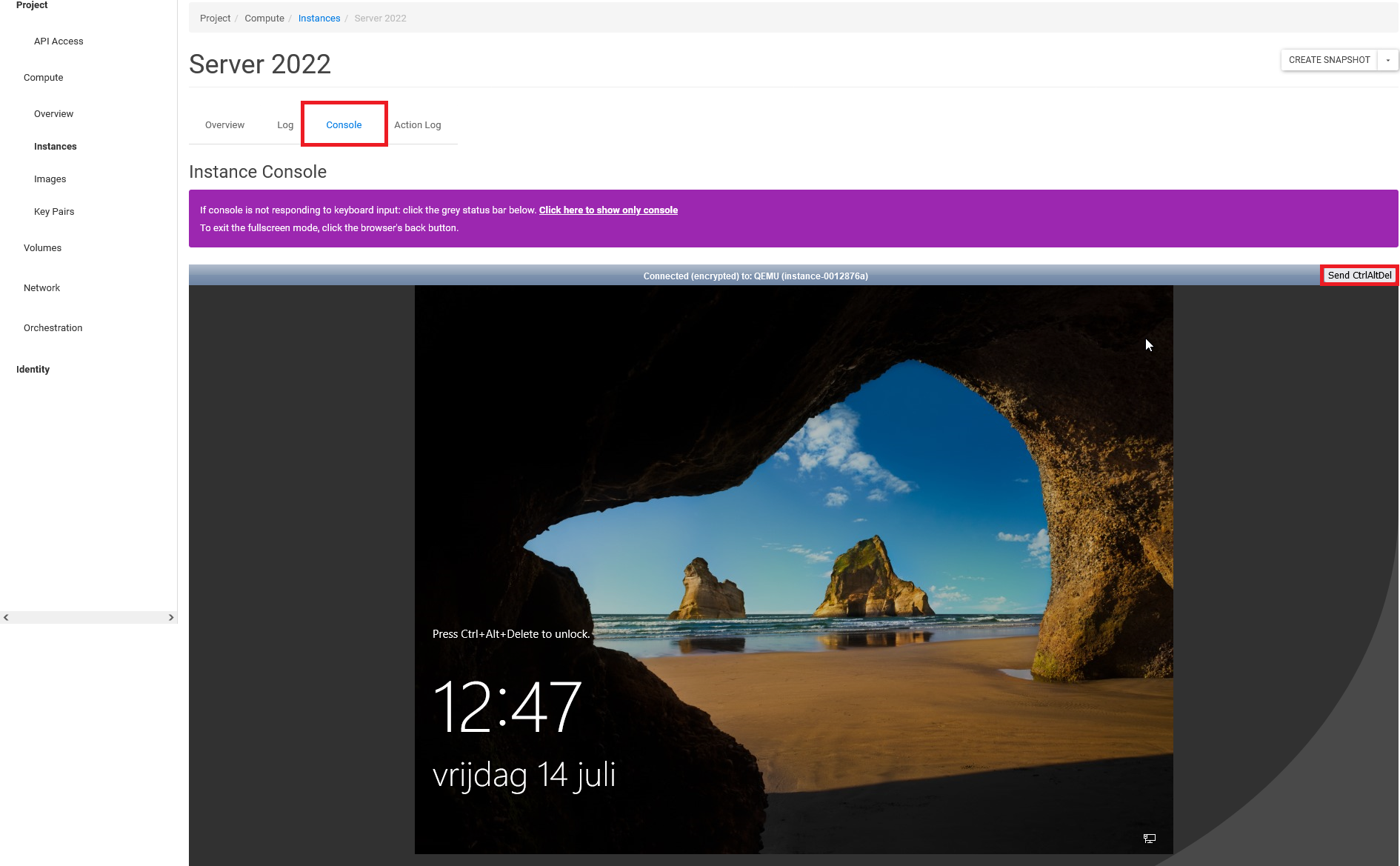
Gefeliciteerd! Je bent nu ingelogd op je Windows Server-Instance. Mocht je dit nog niet hebben gedaan raden we aan om je RDP-poort te beveiligen, bijvoorbeeld via de stappen in een of beide van deze handleidingen:





