Een 403 Forbidden foutmelding geeft aan dat de server je geen toegang geeft tot een bepaalde pagina. De foutmelding heeft verschillende oorzaken waarvan we de meest voorkomende in dit artikel zullen behandelen.
Bij foutmeldingen is het altijd aan te raden om je error log te raadplegen. Op deze manier kun je hopelijk al direct vinden wat de oorzaak is, zodat je niet elke mogelijke oplossing hoeft uit te proberen.
Error log
Het error log geeft in de meeste gevallen aan waardoor je een error te zien krijgt op je website. Hoewel het niet in alle gevallen direct aangeeft wat het probleem is, kun je hierdoor wel gerichter zoeken naar de oplossing.
Ga binnen je controlepaneel via het linkermenu naar 'Webhosting'. Klik vervolgens onder 'Producten' op je domeinnaam.

Klik daarna rechtsboven op 'File Manager'.
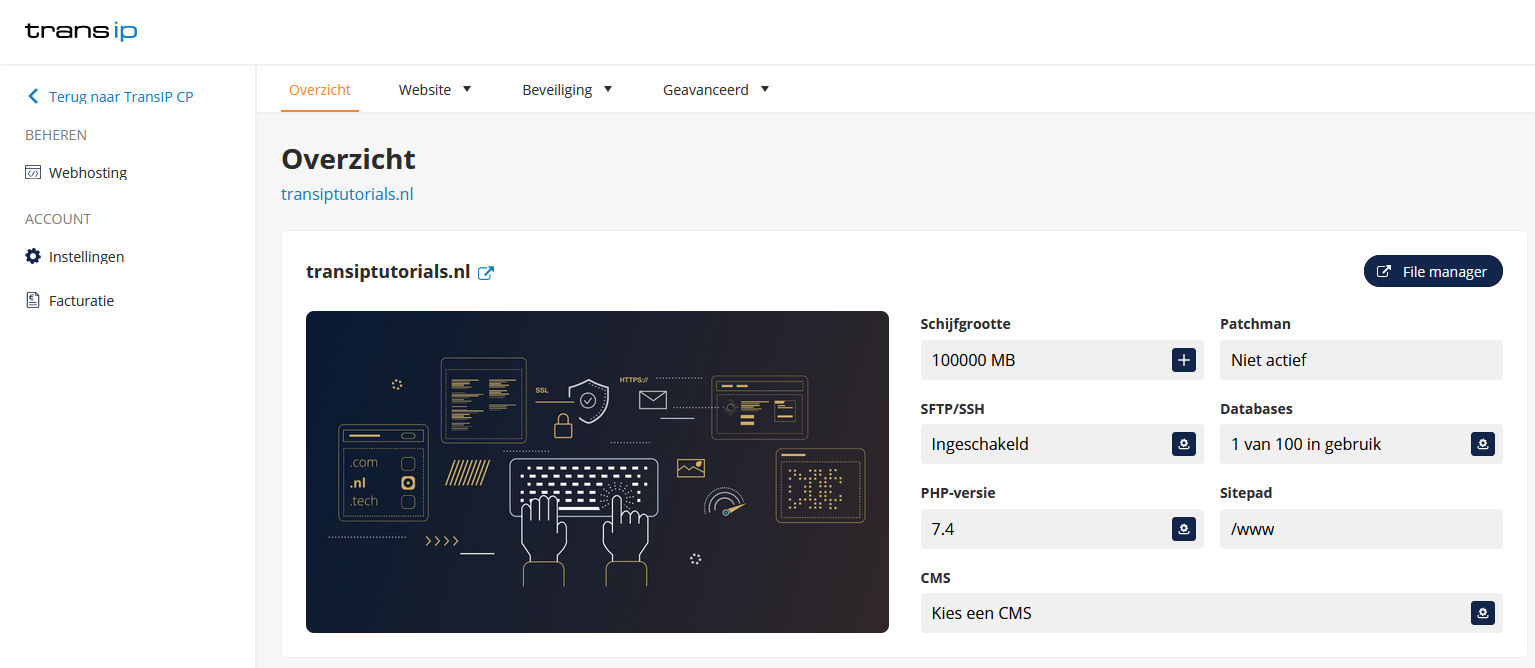
Open de map genaamd 'Logs' en zoek het 'error.log' bestand op. Download deze en open het met een tesktverwerker zoals notepad++.
Je zult hier de foutmeldingen van jouw website terug kunnen vinden. Aan de hand van deze meldingen zul je de oorzaak van de foutmelding kunnen achterhalen.
Controleer de instellingen in je controlepaneel
Een aantal oorzaken van de 403 Forbidden melding kun je gemakkelijk controleren via je controlepaneel. Controleer daarom of de volgende instellingen juist staan:
- Zorg er voor dat jouw Sitepad naar de juiste map verwijst. Dit moet uiteraard verwijzen naar de rootmap van jouw website. Bij de meeste websites is dit de /www/ map. In het artikel 'De documentroot van je website' vind je meer informatie over het instellen van jouw Sitepad.
- Op dezelfde pagina waar je jouw Sitepad kunt aanpassen kun je in een oogopslag zien of jouw website in- of uitgeschakeld staat. Bij een uitgeschakelde website geeft jouw website een 403 melding. In dit artikel vind je de stappen hiervoor.
- Wanneer jouw website geen indexbestand kan vinden zal dit ook resulteren in een 403 foutmelding. Let er dus op dat jouw indexbestand aanwezig is in de map waar jouw 'Sitepad' naartoe wijst, en dat deze wordt aangegeven in de lijst van indexpagina's. In het artikel 'Eigen index- en errorpagina's instellen op je webhostingpakken' leggen we uit hoe je dit juist instelt in je controlepaneel.
- Heb je WordPress brute force protection aan staan en heb je te veel inlogpogingen gedaan? Dan krijg je een 403 Forbidden melding te zien op jouw website. In dit geval kun je tijdelijk niet inloggen via het geblokkeerde IP-adres. Controleer dit door via een ander netwerk (zoals 4G of 5G op je telefoon) in te loggen op jouw website. Je kunt de optie voor WordPress brute force protection terugvinden in het artikel 'De webfilters op webhostingpakketten'.
Schakel plug-ins uit
Het kan bij WordPress-websites zo zijn dat je geen (relevante) foutmeldingen in het Error Log ziet, terwijl een plug-in toch de reden kan zijn van de foutmelding.
Dit controleer je door alle WordPress plug-ins uit te schakelen. Werkt de website daarna wel, en zie je dus geen foutmelding meer? Dan weet je dat de foutmelding werd veroorzaakt door een plug-in.
Vervolgens kun je deze stuk voor stuk weer inschakelen. Wanneer je website na het activeren van een plug-in opnieuw niet bereikbaar is, weet je direct welke plug-in de boosdoener is. Zodra je de betreffende plug-in hebt gevonden, schakel je de plug-in opnieuw uit. Installeer de plug-in dan opnieuw of ga op zoek naar een alternatieve plug-in.
In het artikel 'Het inschakelen en uitschakelen van WordPress plug-ins' leggen we stap voor stap uit hoe je dit doet.
Corrupt .htaccess-bestand
Net als met plug-ins kun je controleren of het .htaccess bestand voor de foutmelding zorgt door deze (tijdelijk) uit te schakelen.
Ga binnen je controlepaneel via het linkermenu naar 'Webhosting'. Klik vervolgens onder 'Producten' op je domeinnaam.

Klik nu aan de rechterkant in het overzicht op 'File Manager'.
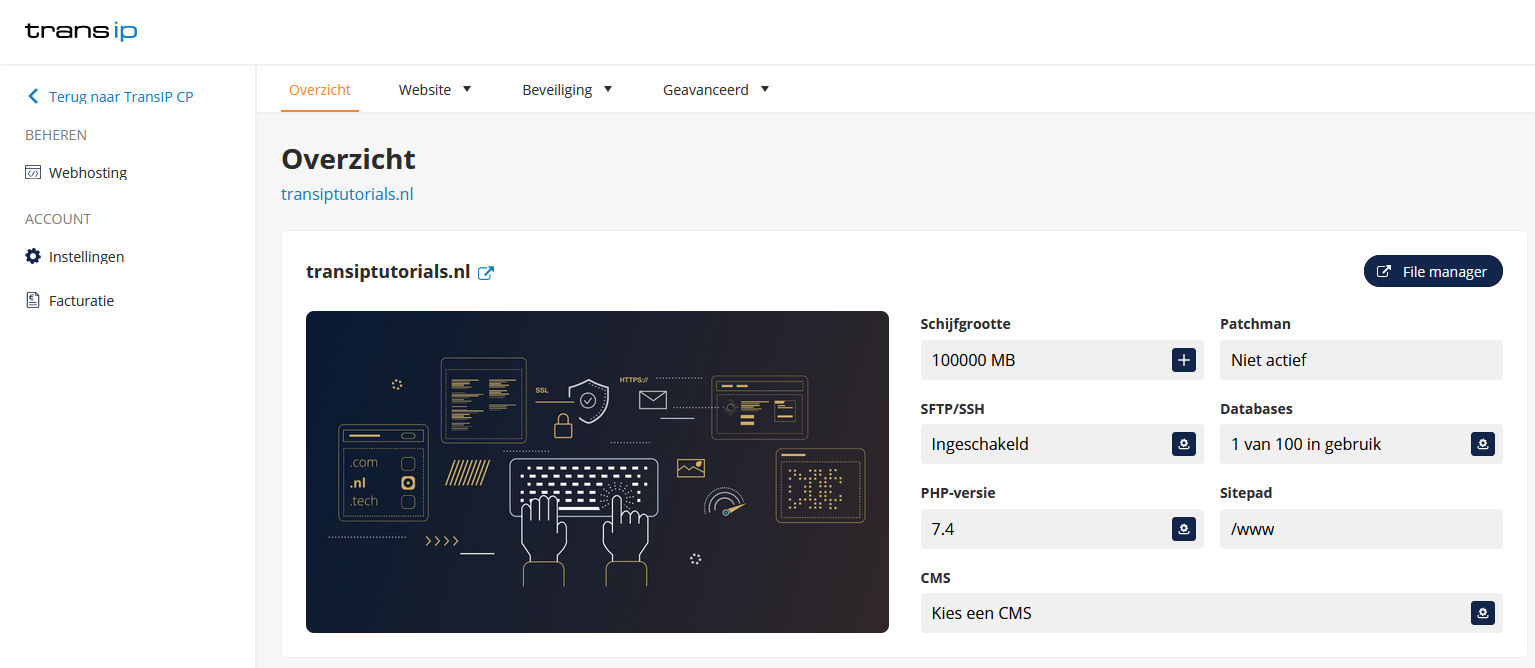
Open nu de map waar jouw website in staat, in de meeste gevallen is dit de /www/ map. Zoek het bestand genaamd '.htaccess' en sla deze eerst op door rechts te klikken -> 'Download'. Op deze manier kun je het bestand later weer gemakkelijk terugzetten, mocht dit niet de boosdoener blijken.
Verwijder vervolgens het bestand uit je filemanager door rechts te klikken -> 'Delete...'. Bezoek hierna je website. Is de website weer bereikbaar? Dan was het .htaccess-bestand corrupt en dien je een nieuw .htaccess bestand aan te maken.
Je kunt gemakkelijk een nieuw .htaccess-bestand genereren door in te loggen op je WordPress-dashboard en in het menu op 'Instellingen' -> 'Permalinks' te klikken. Klik vervolgens op de knop 'Wijzigingen opslaan' en er wordt een nieuw .htaccess-bestand aangemaakt.
In dit artikel hebben we verschillende oorzaken en oplossingen benoemd voor de foutmelding '403 Forbidden'.
Mocht je na het lezen van dit artikel nog vragen hebben, neem dan contact op met onze supportafdeling. Je bereikt hen via de knop 'Neem contact op' aan de onderzijde van deze pagina.





