Met onze webhostingpakketten heb je de mogelijkheid om verschillende caching opties te gebruiken. Om Ramdisk te kunnen gebruiken op jouw WordPress website zijn een aantal eenvoudige stappen nodig. In dit artikel leggen we deze stappen uit.
Gebruik je een Managed WordPress pakket? De juiste cachingmethodes worden automatisch voor je geconfigureerd. Je hoeft deze stappen in dit geval dus niet uit te voeren.
Installeer een caching plugin
Log in op je WordPress dashboard en installeer een caching plugin naar keuze. Wij gebruiken in dit voorbeeld WP Super Cache. Vergeet na het installeren niet om de plugin in te activeren.
Ga naar de plugin instellingen en wijzig naast caching de status naar 'Caching aan'. Klik vervolgens op 'Update status'.
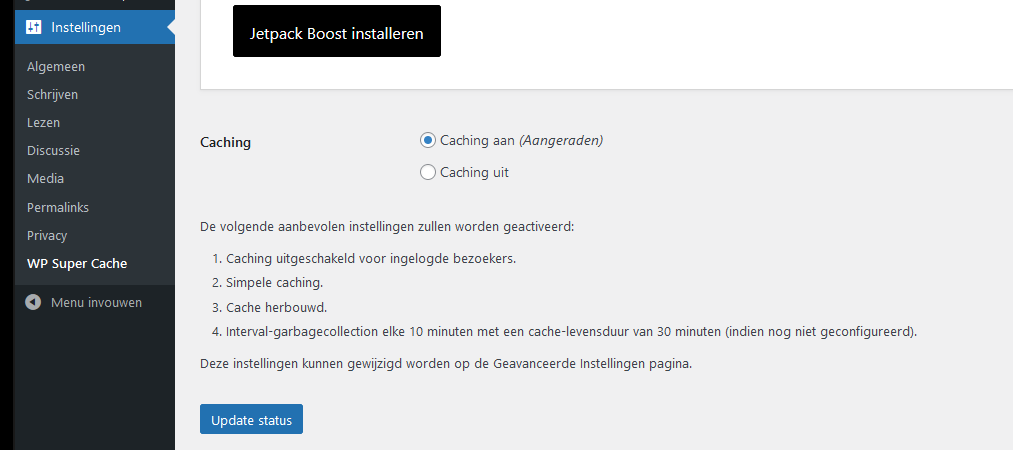
Belangrijk is dat je de locatie van de cache kunt terugvinden, deze heb je nodig voor het instellen van Ramdisk. Voor WP Super Cache vind je deze terug in de geavanceerde instellingen van de plugin. Standaard is dit '/www/wp-content/cache'.
Activeer Ramdisk
Stap 1
De verschillende caching opties vind je terug door binnen het controlepaneel naar jouw domeinnaam te navigeren via 'Webhosting' het linkermenu. Klik vervolgens onder 'Producten' op je domeinnaam.

Klik nu bovenaan op 'Geavanceerd', gevolgd door 'Prestaties en Caching'.
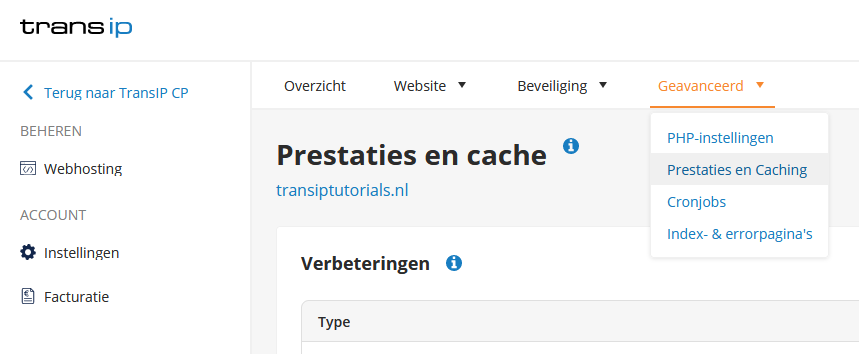
Stap 2
Klik in het 'Prestaties en cache' overzicht naast 'RAM-disks' op de drie puntjes, gevolgd door 'Beheren'.
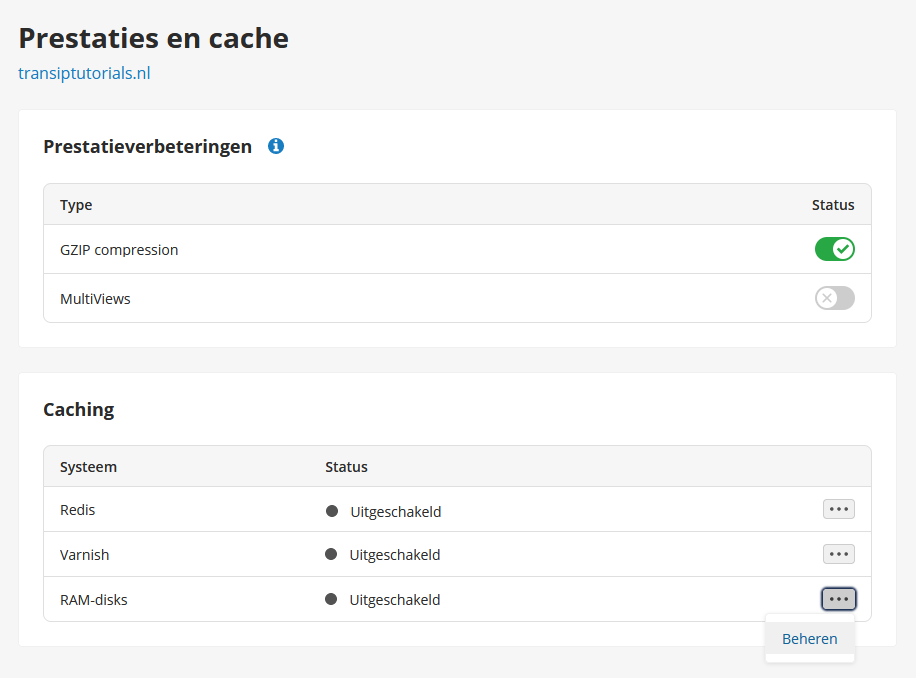
Stap 3
Om RAM-disk vervolgens te activeren klik je op 'Activeren'. Geef jouw RAM-disk een Naam, stel de Grootte in en geef aan welke Map van je website je wilt toewijzen aan de RAM-disk.
In ons voorbeeld vullen we hier /www/wp-content/cache in, omdat dit de locatie is waar WP Super Cache is geactiveerd. Klik vervolgens op 'Opslaan'.
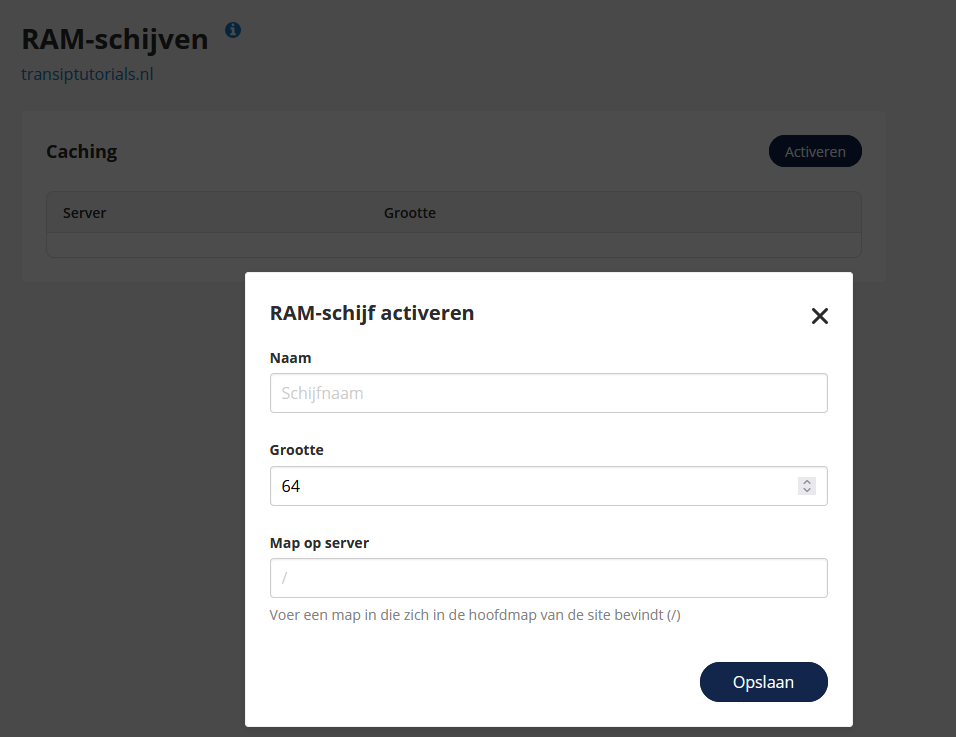
De cache bevind zich nu in Ramdisk, waardoor deze sneller zal worden uitgelezen bij het laden van jouw website.





