Met onze webhostingpakketten heb je de mogelijkheid om verschillende caching opties te gebruiken. Om Varnish te kunnen gebruiken op jouw WordPress website zijn een aantal stappen nodig. In dit artikel leggen we deze stappen uit.
Gebruik je een WordPress Hosting of Managed WordPress pakket? De juiste cachingmethodes worden automatisch voor je geconfigureerd. Je hoeft deze stappen in dit geval dus niet uit te voeren.
Activeer Varnish
Stap 1
De verschillende caching opties vind je terug door binnen het controlepaneel naar jouw domeinnaam te navigeren via 'Webhosting' het linkermenu. Klik vervolgens onder 'Producten' op je domeinnaam.

Klik nu bovenaan op 'Geavanceerd', gevolgd door 'Prestaties en Caching'.
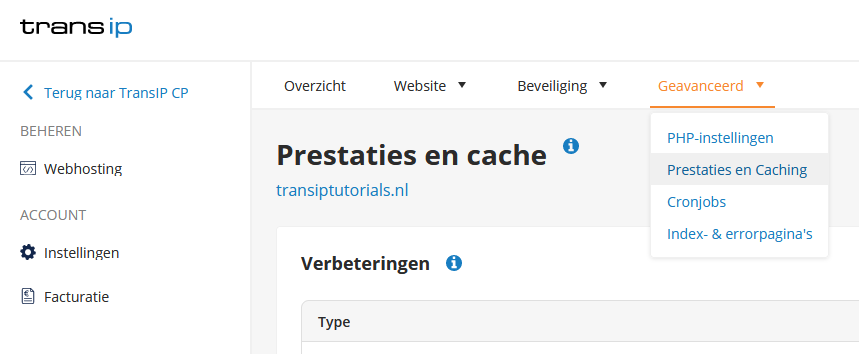
Klik in het 'Prestaties en cache' overzicht naast 'Varnish' op de drie puntjes, gevolgd door 'Beheren'.
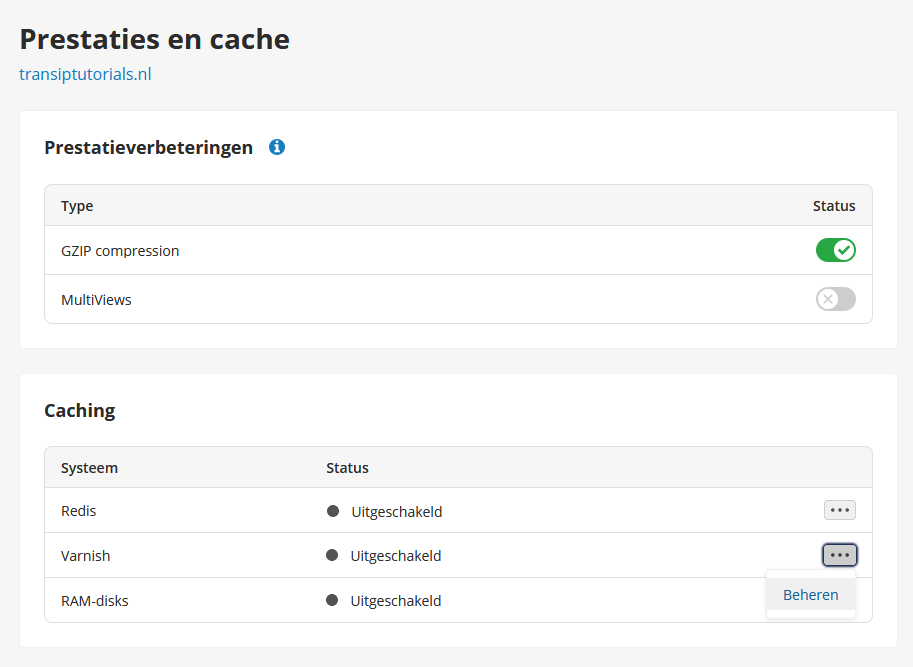
Stap 2
Om Varnish vervolgens te activeren klik je op 'Activeren'. Er verschijnt een pop-up die vraagt om de tijdelijke cache bypass te activeren. Door de bypass in te schakelen is de caching nog niet actief en kun je varnish eerst optimaliseren. Klik vervolgens op 'Opslaan'.
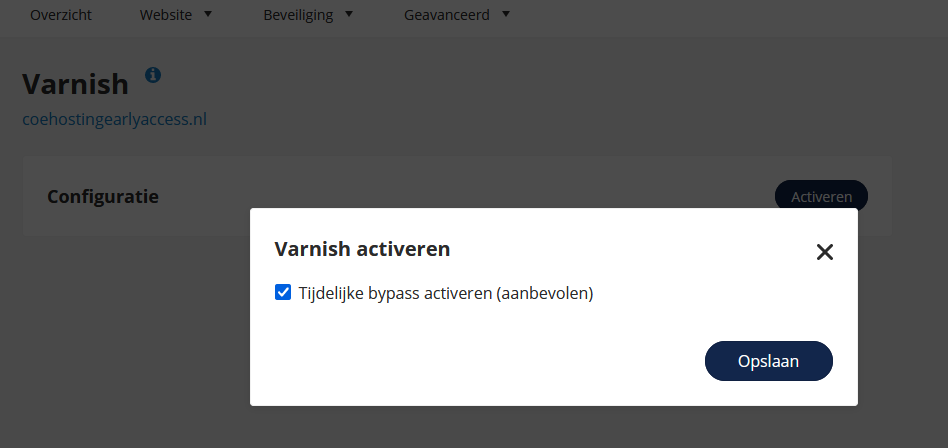
Let op dat je de bypass uitschakelt na de configuratie. Varnish is pas actief wanneer de bypass uit staat.
Zodra Varnish is geactiveerd vind je in het overzicht de instellingen terug waarmee je de Varnish instantie kunt bereiken.
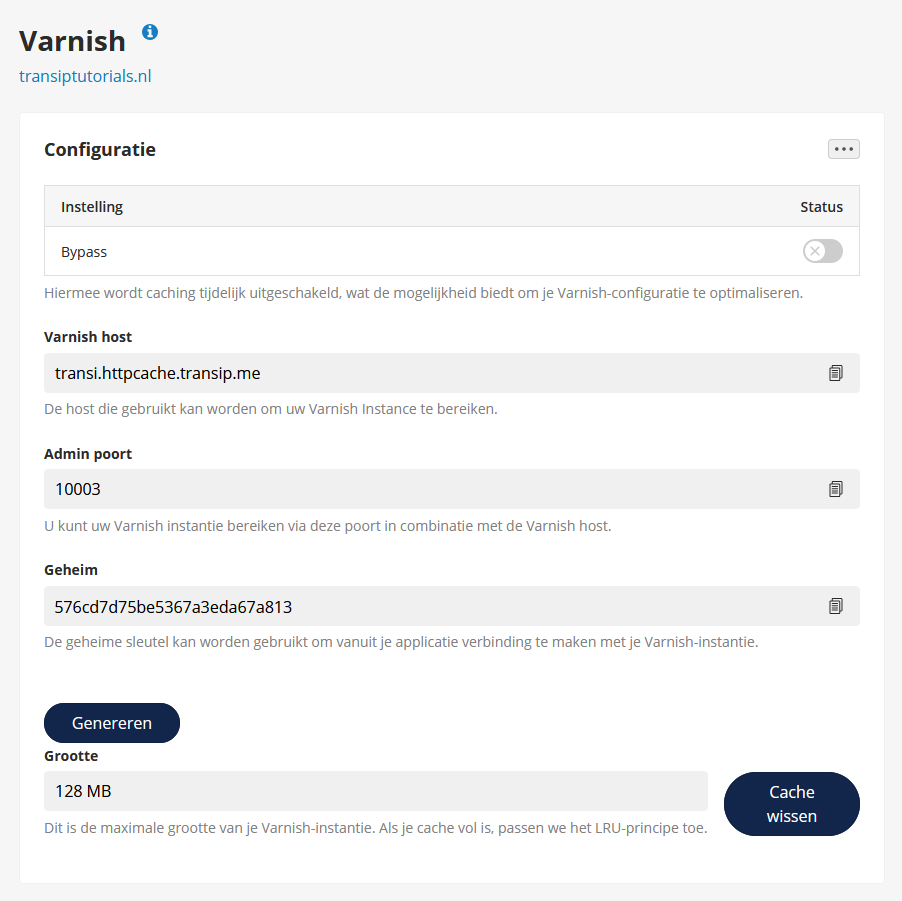
De knop 'Cache wissen' kan je gebruiken wanneer je handmatig de cache wil leeggooien. Dit kan bijvoorbeeld wenselijk zijn wanneer je een wijziging aan je website hebt gemaakt en deze direct live wil terug zien.
Controleer na het instellen voor de zekerheid dat je in je controlepaneel de cache bypass hebt uitgeschakeld.





