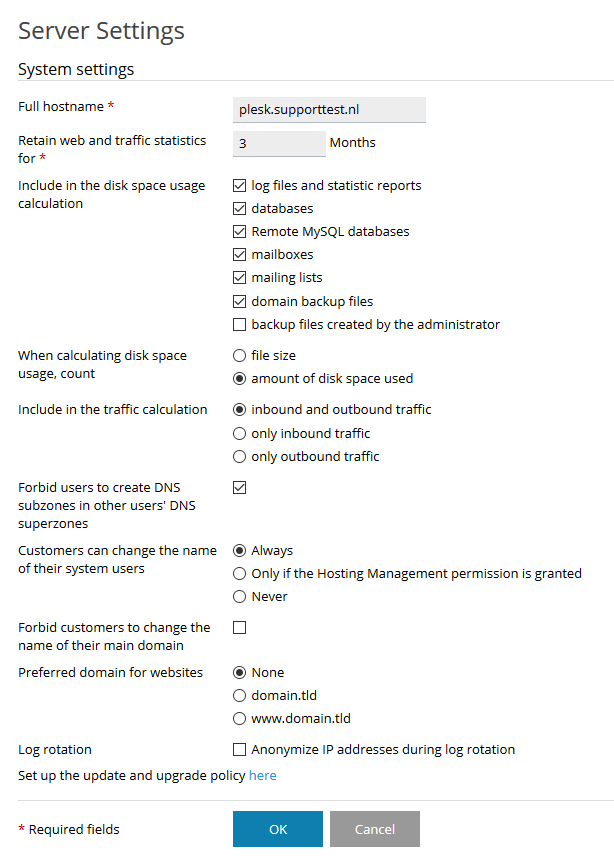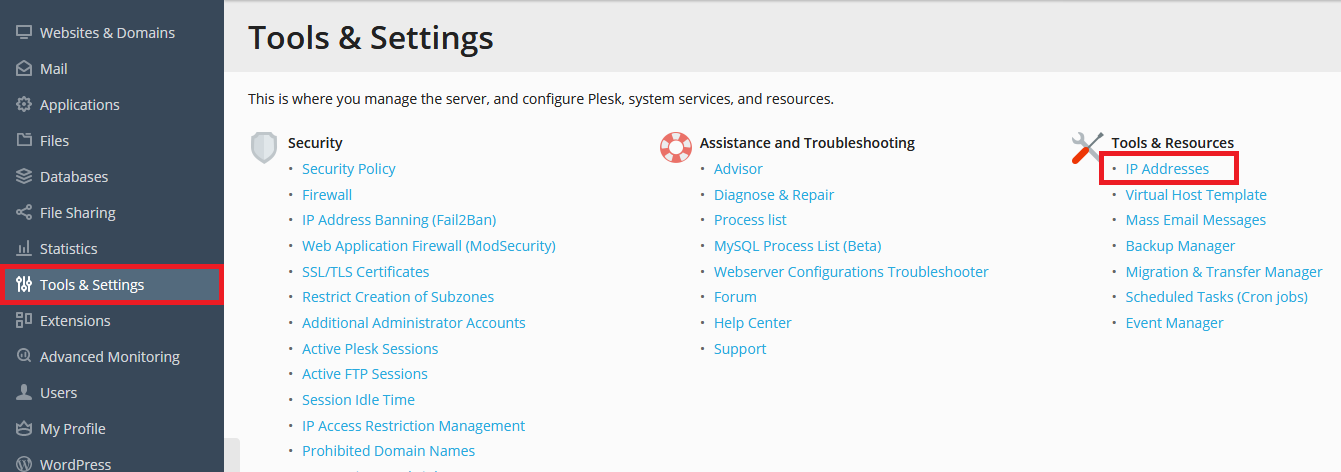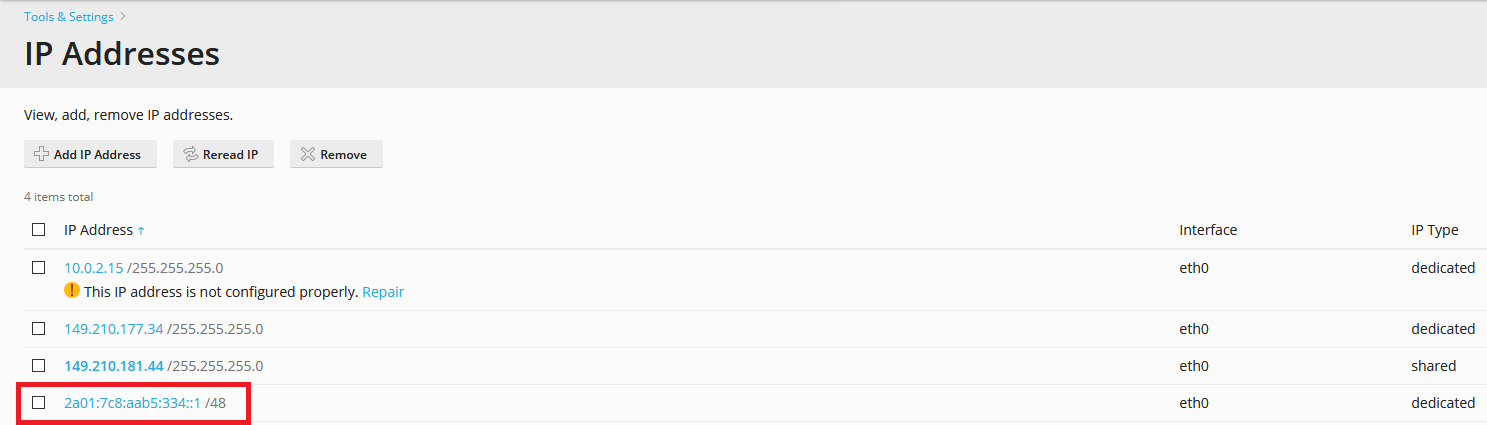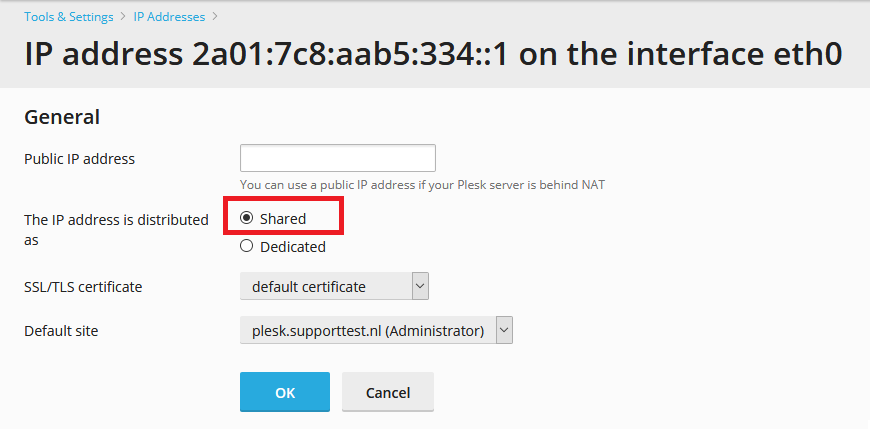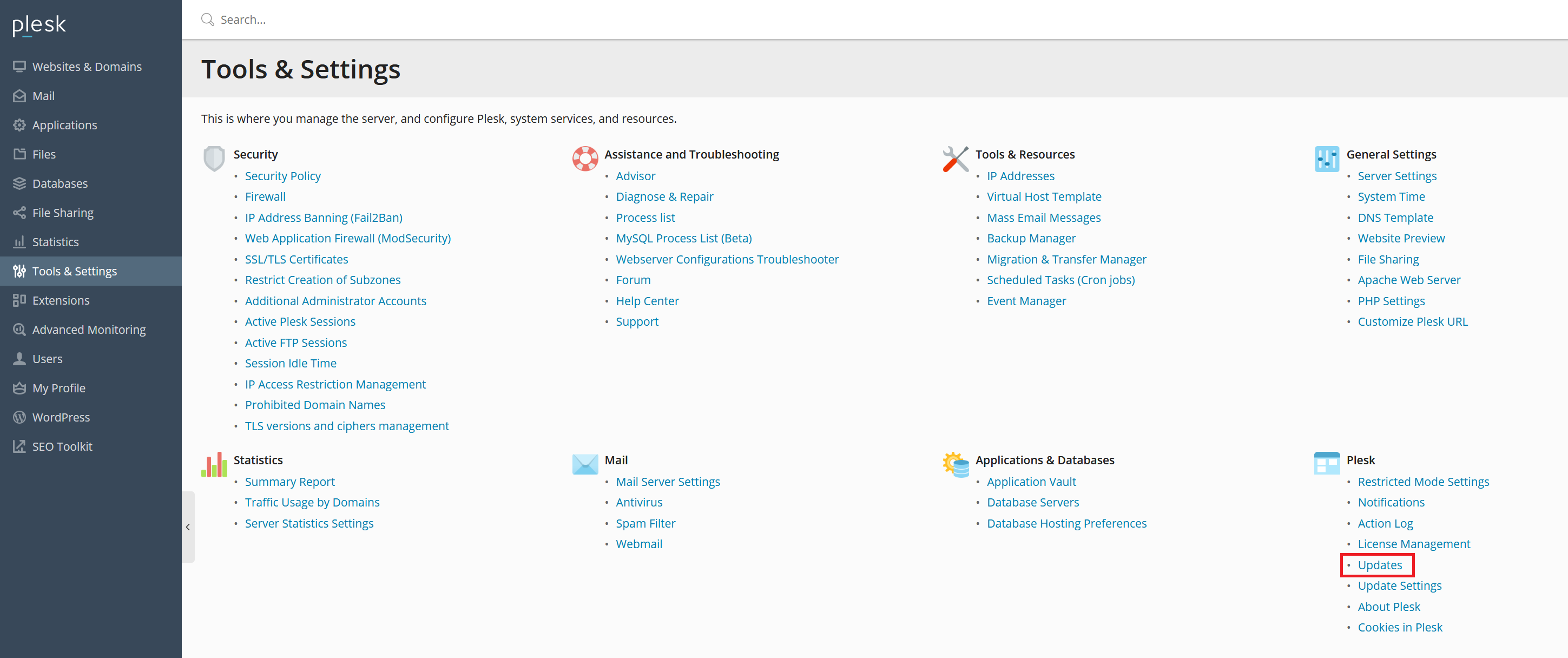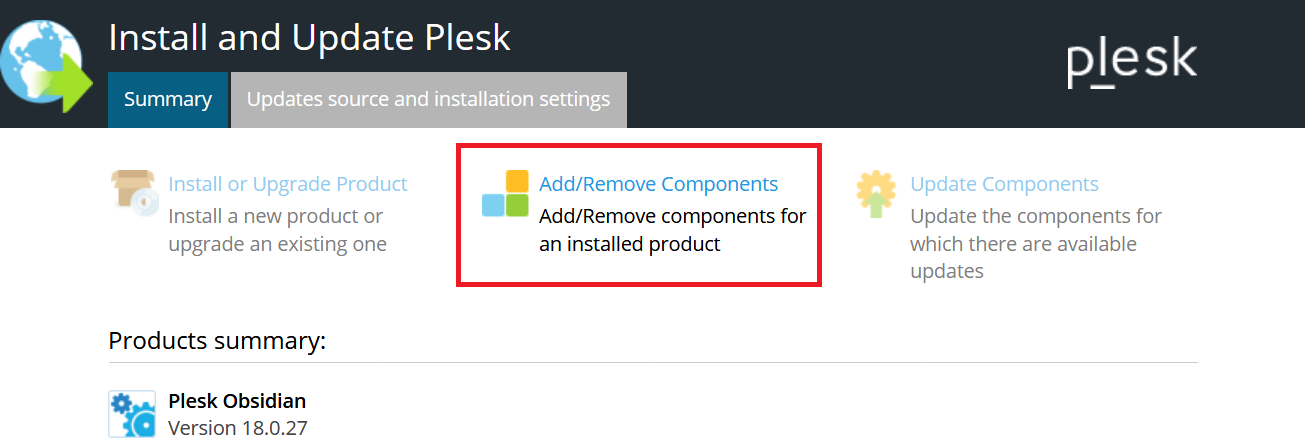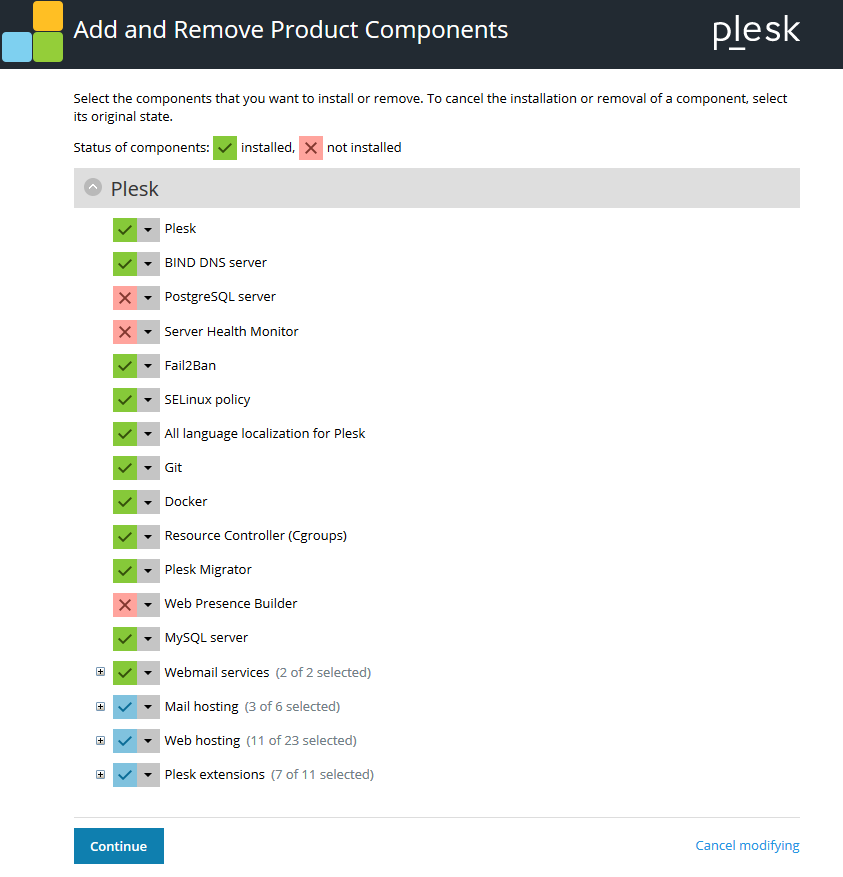Voor het eerst beginnen aan een VPS is een flinke onderneming. In onze Plesk tutorial series leggen wij je uit hoe je van start gaat met een VPS met Plesk. Hierin wordt niet alleen het hosten van je website en e-mail meegenomen, maar ook hoe je je VPS veilig inricht en update.
Algemene informatie over Plesk vind je je in ons artikel 'wat is Plesk' (of probeer de demo). Bestel hier een VPS met Plesk als je er nog geen hebt.
Het opzetten van een VPS met Plesk wordt in de volgende delen behandeld:
- Inleiding, de eerste login en een gebruiker aanmaken
- Je VPS beveiligen
- Plesk, PHP en SQL updates
- Domeinen en subdomeinen aan je VPS koppelen
- Een website en database uploaden en SSL gebruiken
- E-mailadressen aanmaken en gebruiken
- Aanvullende artikelen en overige vragen
- In de tutorial series gebruiken wij de Power User View van Plesk tenzij anders aangegeven.
- De laatste update van deze tutorial is getest met Plesk 18.0.27 en AlmaLinux 8.
- Het grootste deel van Plesk en het onderliggende systeem (AlmaLinux 8) kun je vanuit Plesk beheren, maar er zijn enkele uitzonderingen waarvoor je command-line nodig hebt.
De commando's die hiervoor worden beschreven, kun je uitvoeren via SSH of de VPS-console in je controlepaneel. Wanneer je geen ervaring hebt met command-line raden wij aan eerst ons artikel over command-line te raadplegen voor algemene informatie over commandline en het gebruik van SSH.
In dit eerste deel van de Plesk tutorial series worden de volgende onderwerpen behandeld:
- Wat voor VPS heb ik nodig?
- Voor het eerst inloggen in Plesk
- Je hostname instellen
- Een extra Plesk gebruiker maken
- Software packages toevoegen aan Plesk
Wat voor VPS heb ik nodig?
Je vraagt je misschien af of je een X1, 4, 8, of nog grotere VPS nodig hebt. Welke VPS geschikt is hangt van een aantal zaken af, zoals het aantal websites en e-mailadressen dat je wil hosten, de inrichting van de website(s), het aantal bezoekers, etc. Als globale rule of thumb kun je aanhouden dat je 256MB RAM nodig hebt per domein (dit is een voorzichtige indicatie, hoe groter de VPS, hoe minder RAM je doorgaans hoeft te reserveren).
Bij twijfel kun je met een kleinere VPS beginnen en die later upgraden naar een grotere VPS. Het is niet mogelijk een VPS te downgraden in verband met de toewijzing van de schijfruimte op een VPS.
Host je websites die gebruik maken van een CMS systeem (zoals WordPress, Joomla, etc.), raadpleeg dan de systeemeisen van het betreffende CMS systeem. Zo krijg je een beeld van het aantal websites dat je ongeveer op een VPS kunt hosten.
Voor het eerst inloggen in Plesk
Na de installatie van Plesk sturen wij je automatisch een e-mail met het wachtwoord voor de root-gebruiker. Dit wachtwoord gebruik je voor de eerste keer inloggen in Plesk en voor het schakelen naar de root gebruiker in SSH. Bewaar het wachtwoord goed, want wachtwoorden zijn voor ons niet inzichtelijk en worden niet opgeslagen.
In de mail staat ook het webadres van Plesk. Dit adres is het IP van je VPS met de toevoeging :8443, bijvoorbeeld 123.123.123.123:8443. Wanneer je voor het eerst inlogt in Plesk komen er enkele stappen kijken bij de initiële setup die wij hieronder toelichten.
Ga als eerste naar de inlogpagina van Plesk (e.g. 123.123.123.123:8443). Je krijgt een melding te zien die lijkt op de onderstaande (afhankelijk van je browser / OS).
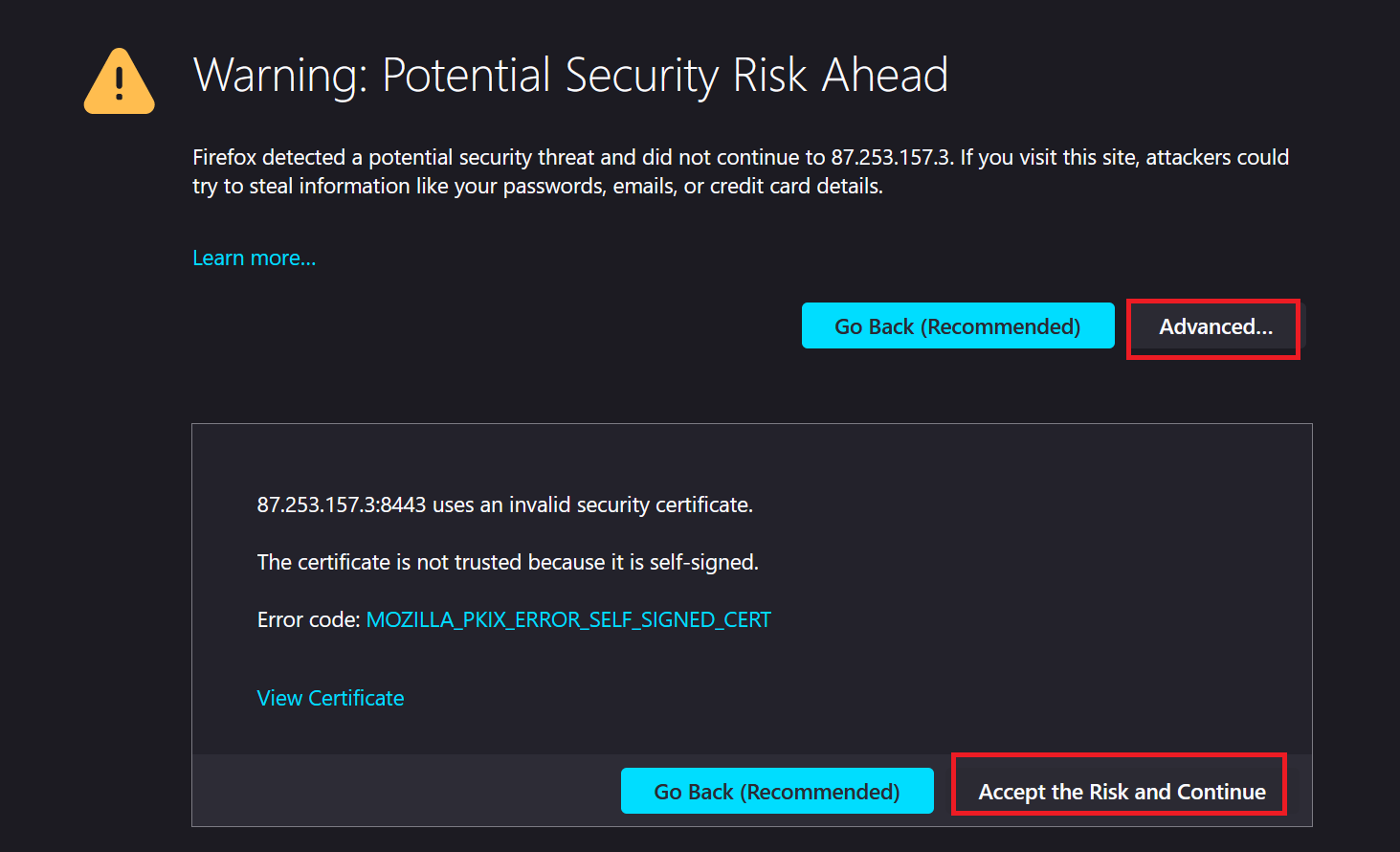
De melding is het gevolg van dat er geen SSL-certificaat gekoppeld is aan het IP-adres van je VPS. Je krijgt de melding niet meer te zien nadat je verderop in deze tutorial series een SSL-certificaat hebt geconfigureerd en je hostname gebruikt om in te loggen (e.g. via server.voorbeeld.nl:8443).
Klik op 'Geavanceerd'/'Advanced' en vervolgens 'Doorgaan naar 123.123.123.123 (onveilig)'/'Accept the Risk and Continue' om verder te gaan.
Log nu in in Plesk door je Plesk root gebruikersnaam en wachtwoord te gebruiken dat per e-mail is gestuurd. Een voorbeeld zie je in de screenshot hieronder.
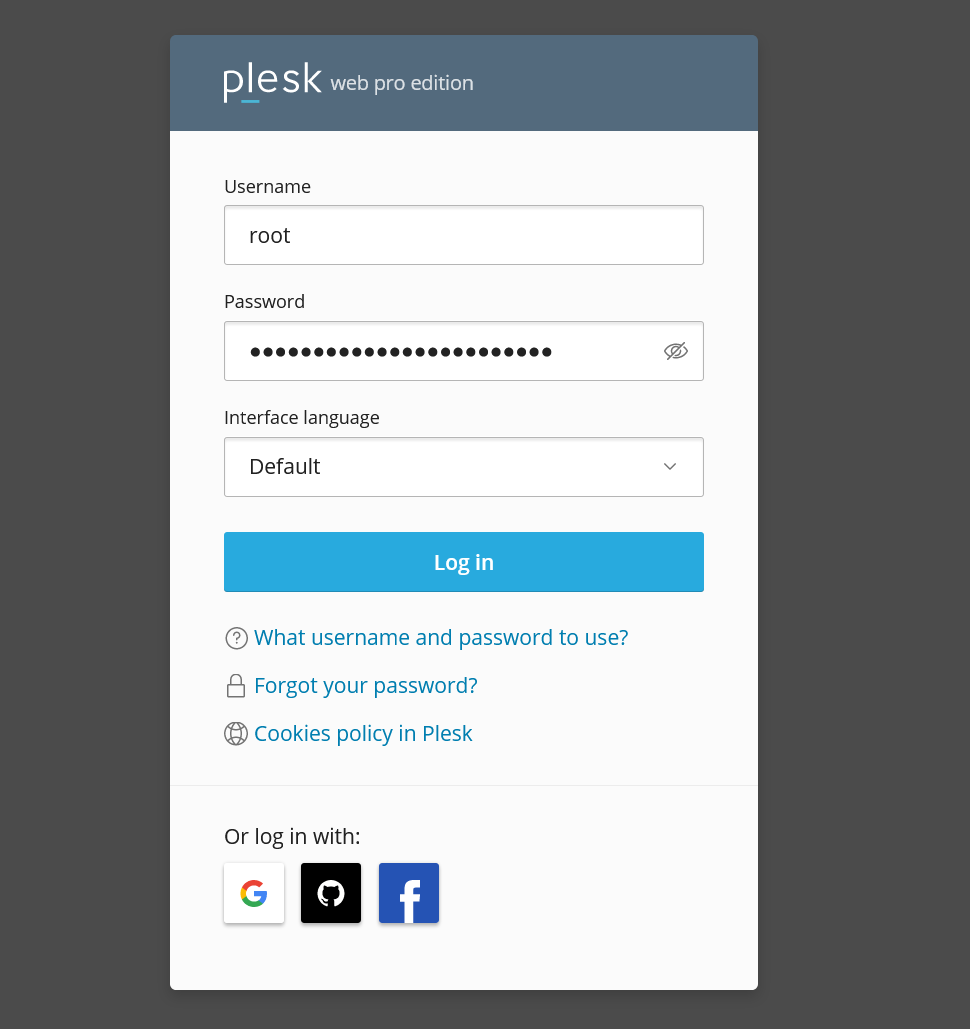
Stap 2
Je wordt gegroet door het onderstaand scherm. Geef een Contact Name, Email en Password op, en bevestigt de License Agreement. Klik na het invullen van deze gegevens op 'Enter Plesk'.
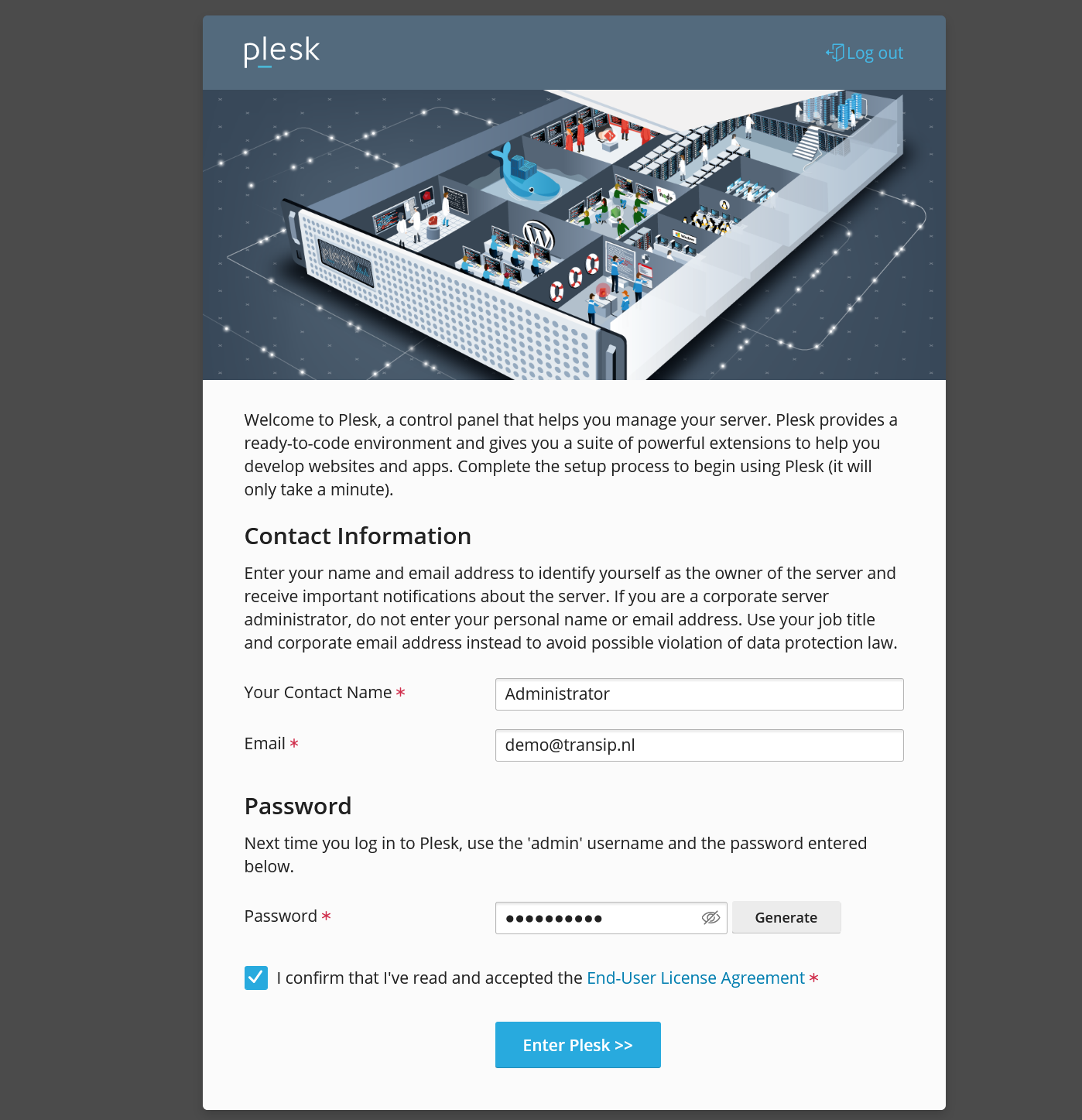
Stap 3
Je krijgt nu een initialisatie-scherm te zien. Dit duurt een paar seconden voor je automatisch verder gaat naar stap 4.
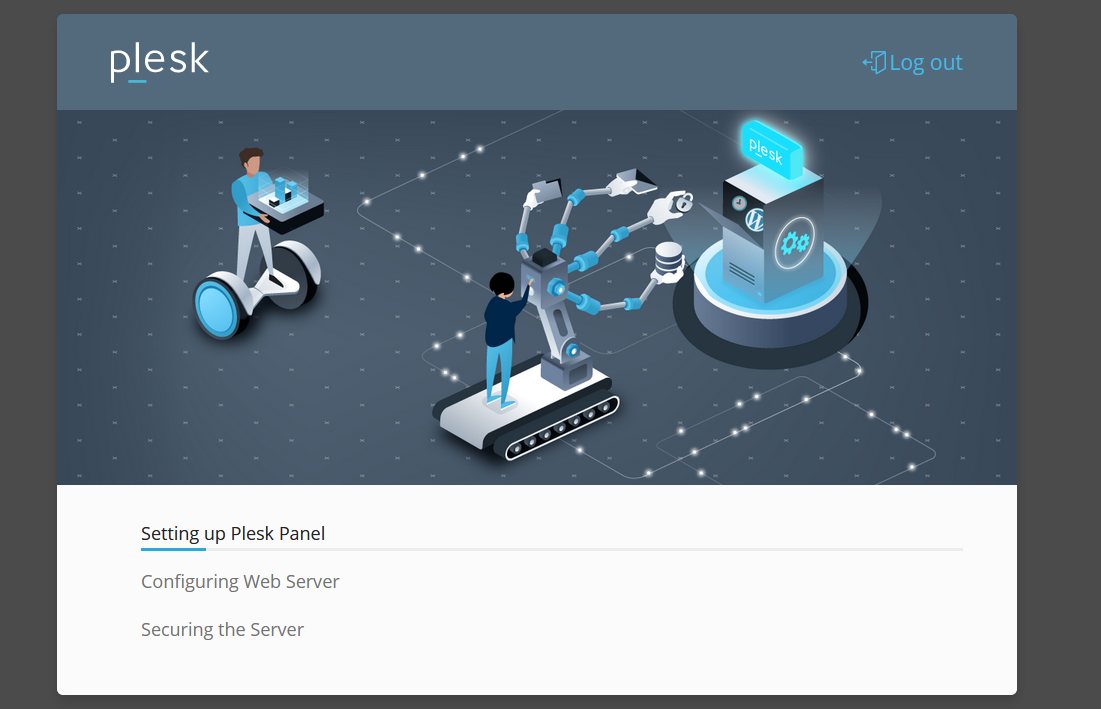
Stap 4
Plesk bied je nu aan om een sample website te maken. We willen nu echter alleen een domein toevoegen (vereist om een SSH-gebruiker aan te kunnen maken) en niet een sample website. Klik daarom nu op 'Explore Plesk'.
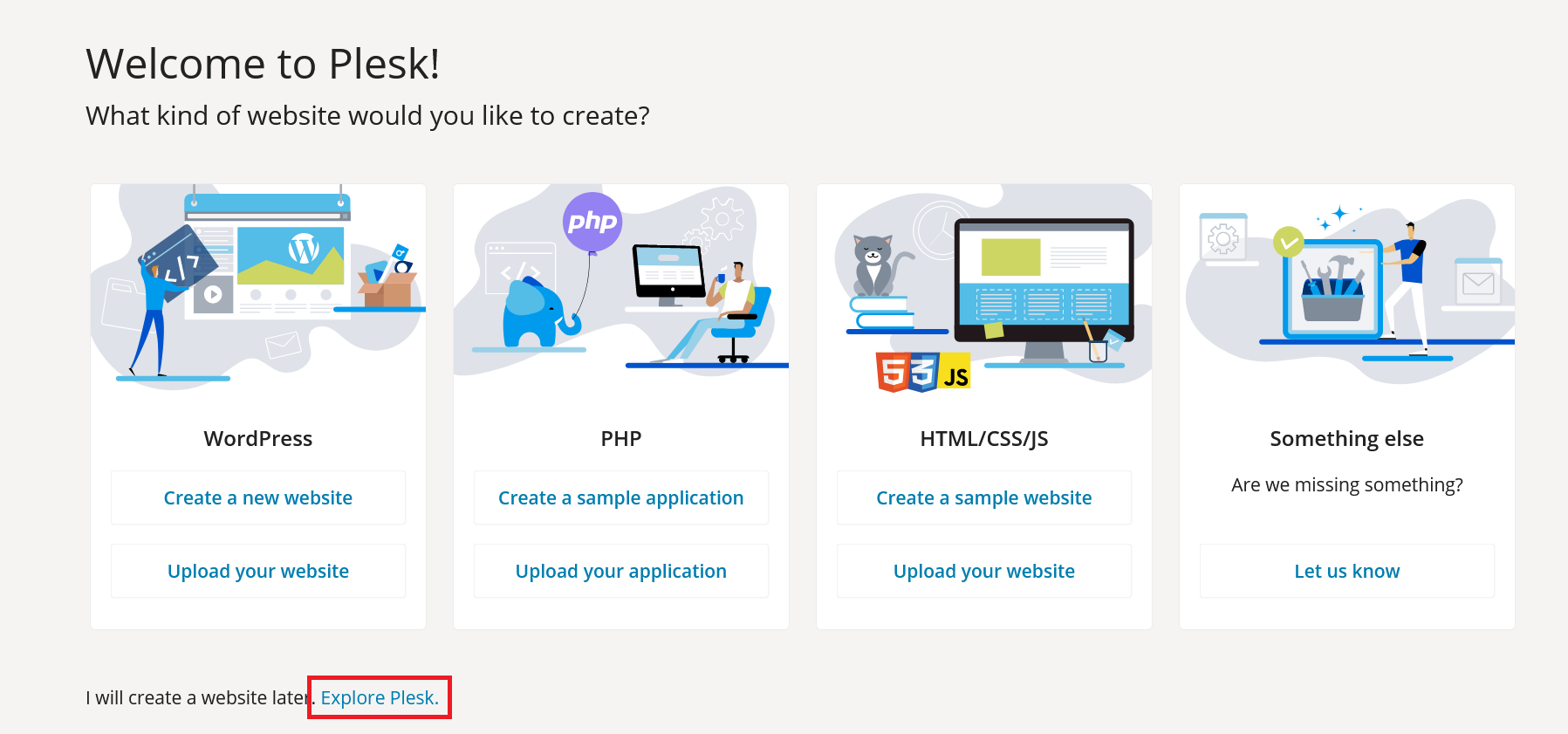
Je komt nu in het 'Home'-menu terecht. De layout van Plesk is automatisch ingesteld in de Power User view ten tijde van de laatste update van dit artikel. Mocht je toch merken dat jouw interface er anders uit ziet dan in deze handleiding, controleer dan of je installatie op de Power User view staat ingesteld. Klik op 'Tools & Settings' en daarna onderaan links op 'Change View' en klik op 'Switch to Power User view'.
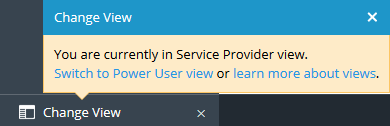
Stap 5
Inloggen via SSH is om veiligheidsredenen uitgeschakeld voor de root-gebruiker. Er zijn dan ook enkele stappen nodig om van SSH gebruik te kunnen maken. Om dit te bereiken voeg je eerst een domein toe aan je VPS.
Na het wisselen naar de Power User view krijg je automatisch onderstaand scherm te zien. Klik op 'Add Domain'.
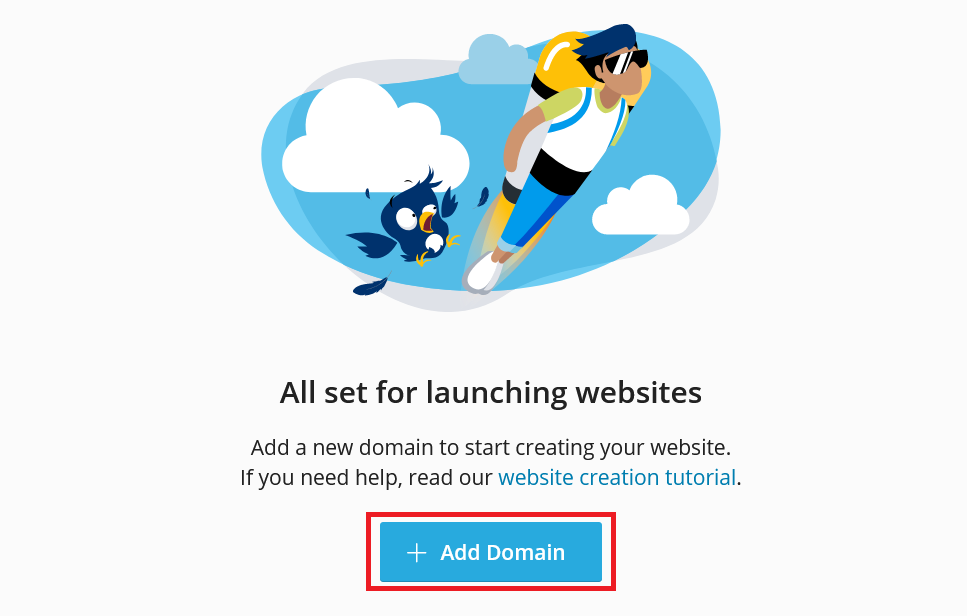
Stap 6
Vul de velden in zoals in de screenshot hieronder maar dan met je eigen gegevens. Houdt daarbij rekening met de volgende punten en klik daarna op 'Add domain' om je domein toe te voegen.
- Je bent vrij om te kiezen voor 'Registered domain name' of 'Temporary domain name'. In dit geval heb je die enkel nodig om een SSH-gebruiker aan te maken.
- Selecteer een IPv6-adres.
- De 'Username' wordt automatisch ingevuld. Je bent vrij dit aan te passen.
- De 'Username' en 'Password' die je opgeeft gebruik je voor FTP en SSH. Zorg dat het wachtwoord veilig is (i.e. Strong) en bewaar het goed.
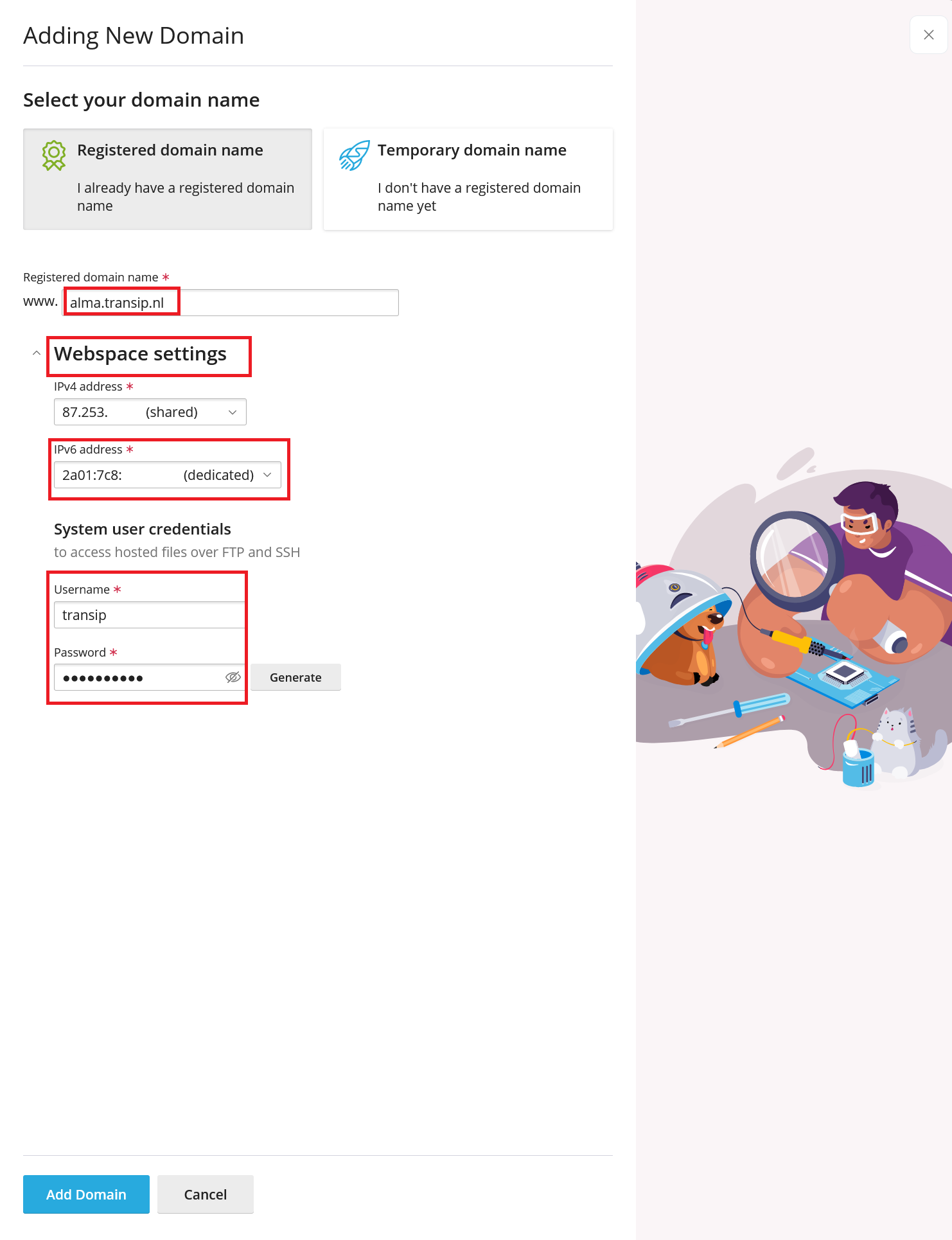
Stap 7
In de vorige stap heb je een FTP- en SSH-gebruiker aangemaakt. SSH-toegang is standaard uitgeschakeld voor nieuwe gebruikers. Om via SSH te kunnen verbinden met deze nieuwe gebruiker, klik je in Plesk op 'Websites & Domains' > de naam van je domein > 'FTP Access'.
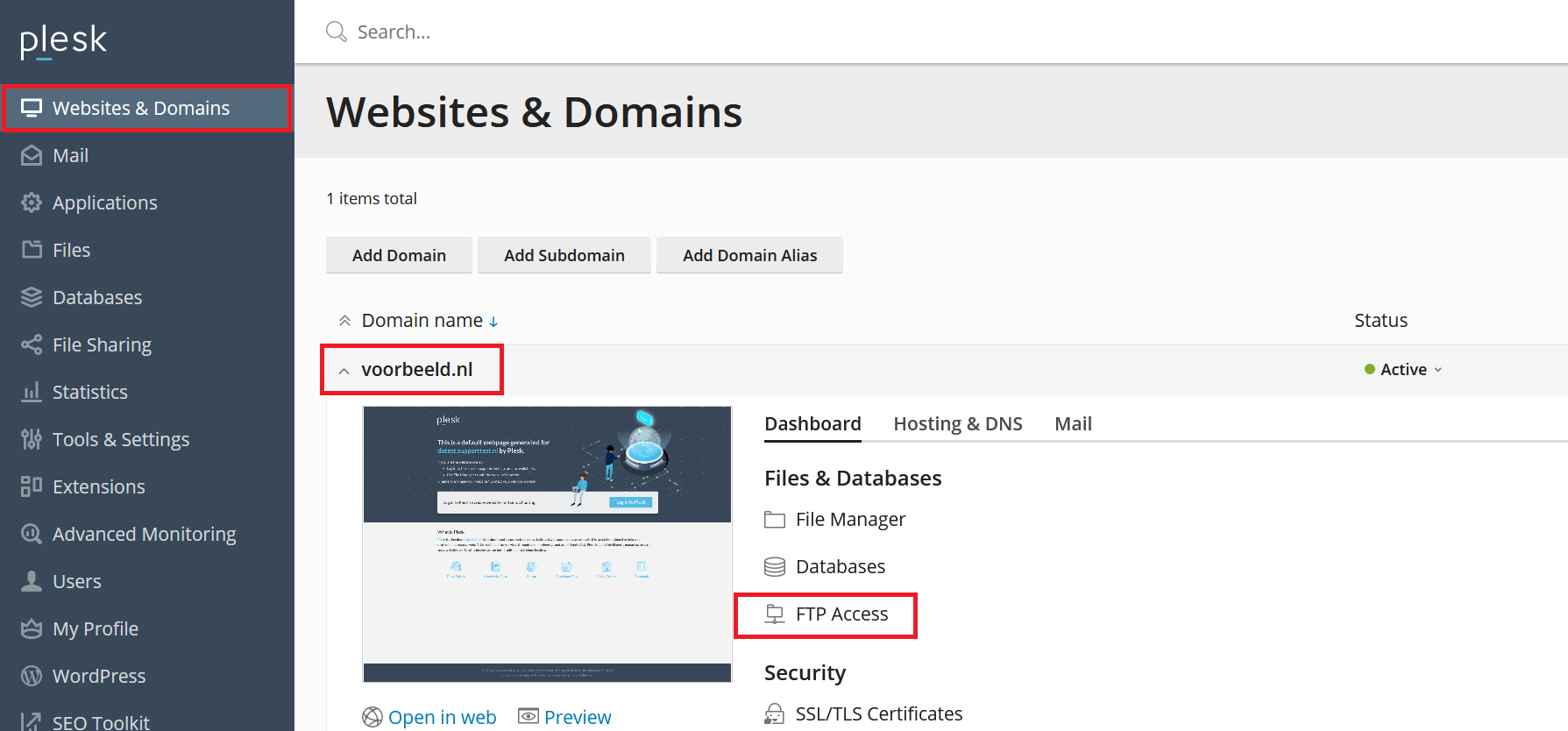
Stap 8
Je krijgt een overzicht van de FTP-accounts voor je domein. Klik op de zojuist aangemaakte gebruiker.
Stap 9
Geef het wachtwoord van de gebruiker op en verander 'Access to server over SSH' van 'forbidden' naar /bin/sh/.
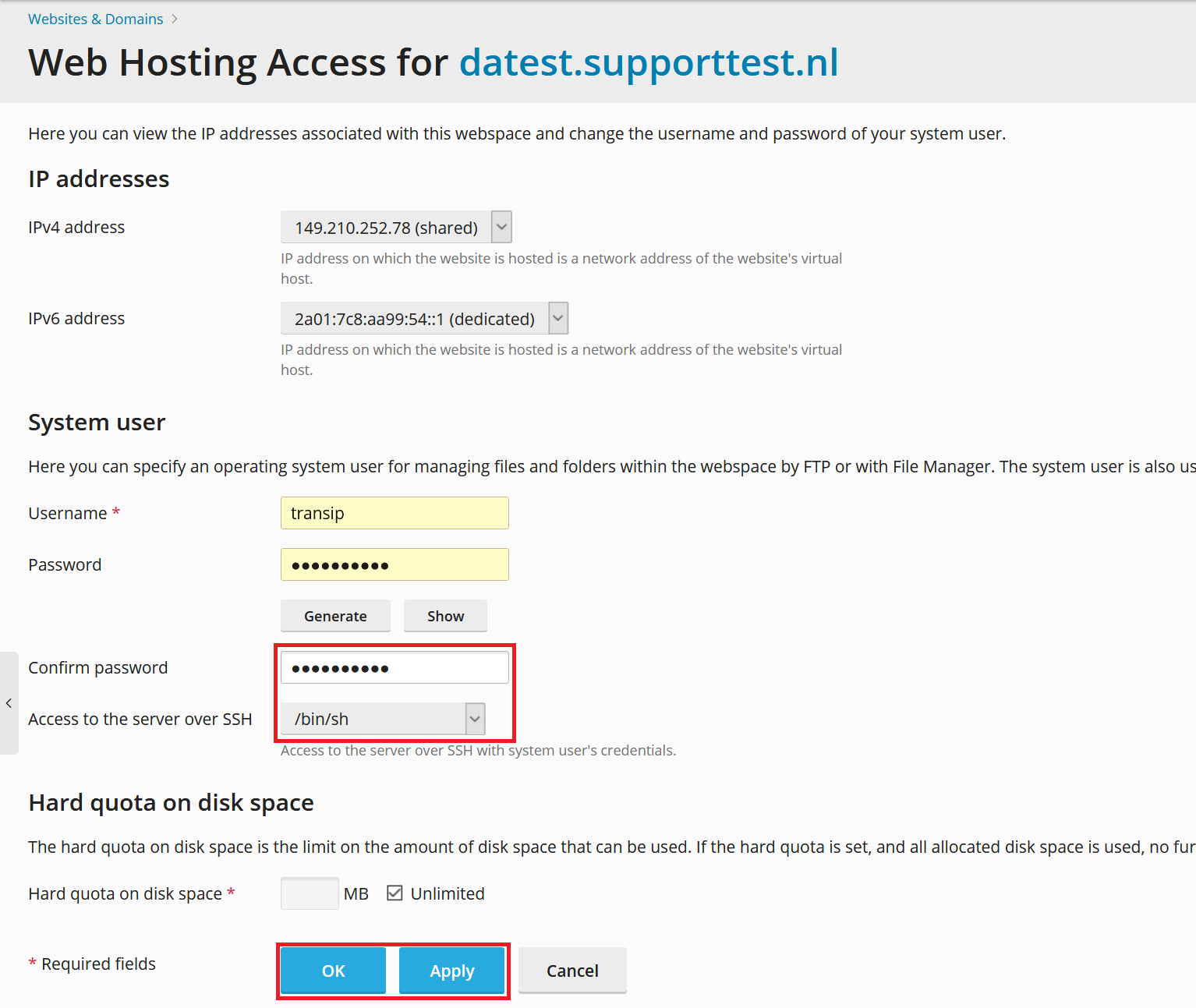
Klik vervolgens op 'Apply' en daarna op 'Ok'. De gebruiker heeft nu SSH- en FTP-toegang. Eenmaal over SSH verbonden schakel je over op de root-gebruiker met het commando:
su rootLet op: geef om veiligheidsredenen enkel het gebruikersaccount dat je zelf gebruikt toegang tot SSH, maar bijvoorbeeld niet je klanten op je VPS.
Je hostname instellen
Je VPS komt met een tijdelijke hostname. Om gebruik te kunnen maken van functies zoals 'Updates' is het aan te raden een geldige hostname te gebruiken. Je stelt je hostname in Plesk in als volgt:
Stap 1
Log in op Plesk en klik op 'Tools & Settings' in het linker menu.
Stap 2
Klik op 'Server Settings' onder 'General Settings' (bovenaan rechts).
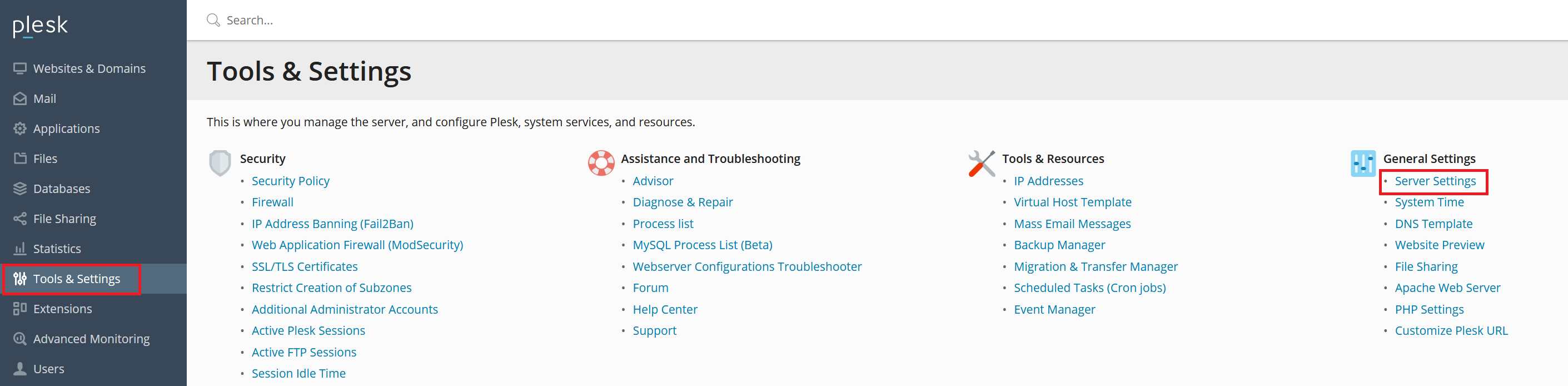
Stap 3
Pas je hostname aan achter het veld 'Full hostname' en klik op 'OK'. Wij raden een syntax aan zoals server.jedomein.nl.