Dit is het derde deel van onze cPanel Tutorial Series. Ben je een nieuwe VPS met cPanel aan het inrichten, dan raden wij aan om bij deel 1 te beginnen.
Onze voorgeïnstalleerde versie van cPanel komt met AlmaLinux 8 als onderliggend besturingssysteem. Updates van software die gebruikt wordt door cPanel & WHM (bijvoorbeeld PHP en MySQL, maar bijvoorbeeld niet Fail2Ban) kun je het beste vanuit WHM uitvoeren voor optimale compatibiliteit.
Installeer je versies vanuit commandline, dan vergroot je de kans dat er een probleem ontstaat doordat je geïnstalleerde versie mogelijk niet werkt in combinatie met cPanel & WHM.
Iin dit behandelen wij de volgende onderwerpen:
- cPanel & WHM updaten.
- AlmaLinux 8 updaten.
- Extra PHP versies toevoegen in WHM.
- Default PHP versie aanpassen en PHP-FPM inschakelen in WHM.
- De PHP-versie aanpassen per domein.
- PHP.ini aanpassen in WHM.
- De SQL-databaseversie updaten in WHM.
cPanel & WHM upgraden
cPanel controleert dagelijks automatisch op software updates en past ze toe op je VPS. De versie van cPanel & WHM zelf upgrade je eenvoudig vanuit WHM in twee stappen.
Stap 1
Log in op WHM en klik bovenaan in het midden op het versienummer van cPanel & WHM.

Stap 2
Klik vervolgens op 'Click to Upgrade' om cPanel & WHM te updaten.
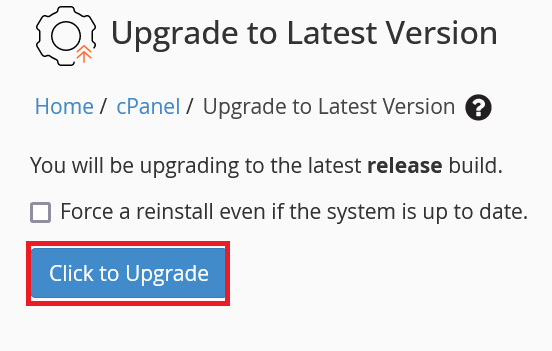
Reboot tot slot je VPS om de wijzigingen te verwerken.
cPanel, WHM en AlmaLinux updaten
Er zijn twee opties om cPanel, WHM en AlmaLinux tegelijkertijd te updaten: met behulp van de System Update in WHM, of vanuit de command-line van je VPS. Deze laatste stappen heb je al doorlopen als je deze tutorial series volgt bij het installeren van Fail2Ban en / of ClamAV.
Updaten via System Update in WHM
Stap 1
Log in op WHM (poort 2087) en zoek in het zoekveld bovenaan links op 'update'. Klik in de zoekresultaten onder 'Software' op 'System Update'. Klik vervolgens op 'Update' om de software update te starten.
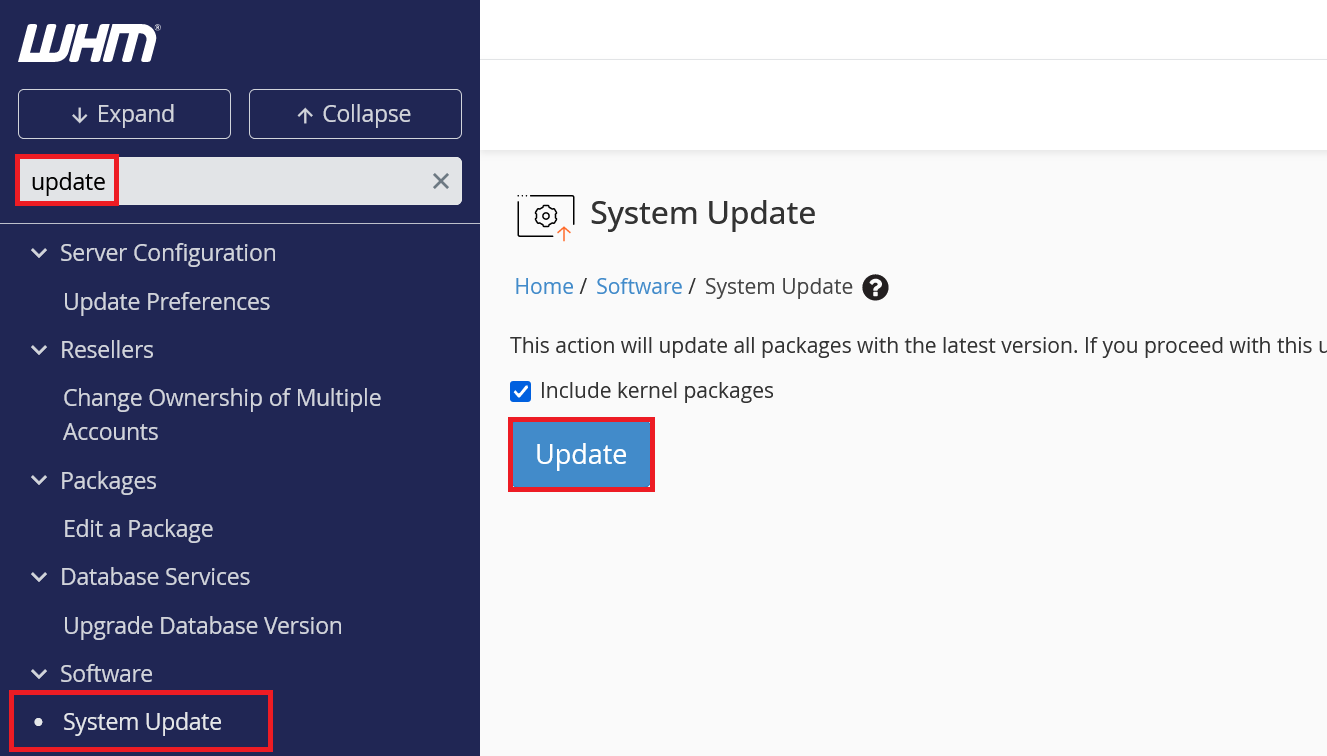
Stap 2
WHM vraagt vervolgens om toestemming om de updates uit te voeren. Klik op 'Yes, run system update'.
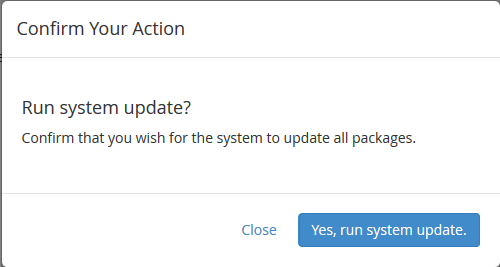
Niet iedere wijziging op je VPS wordt onmiddelijk doorgevoerd, maar worden pas verwerkt na een herstart. Wij raden daarom aan na een software update altijd je VPS te herstarten.
Updaten vanuit command-line
Verbindt via de terminal in cPanel (zie deel 1 van deze tutorial series), SSH of de VPS console in je controlepaneel met je VPS en gebruik het commando:
sudo dnf -y updateEventueel kun je ook specifieke software updaten, bijvoorbeeld fail2ban met het commando:
sudo dnf -y update fail2ban
Voor alle software die cPanel / WHM zelf aanlevert, raden we aan de System Update in WHM te gebruiken.
Extra PHP-versies toevoegen in WHM
cPanel maakt gebruik van EasyApache 4 voor het beheer van Apache en PHP. Wij raden aan geen verouderde PHP-versies te gebruiken om veiligheidsredenen. Wil je toch oudere versies toevoegen, gebruik dan de stappen hieronder.
Stap 1
Log in op WHM (poort 2087) en zoek in het zoekveld bovenaan links op 'easy'. Klik in de zoekresultaten onder 'Software' op 'EasyApache 4'. Klik vervolgens op 'Customize' achter 'Currently Installed Packages'.
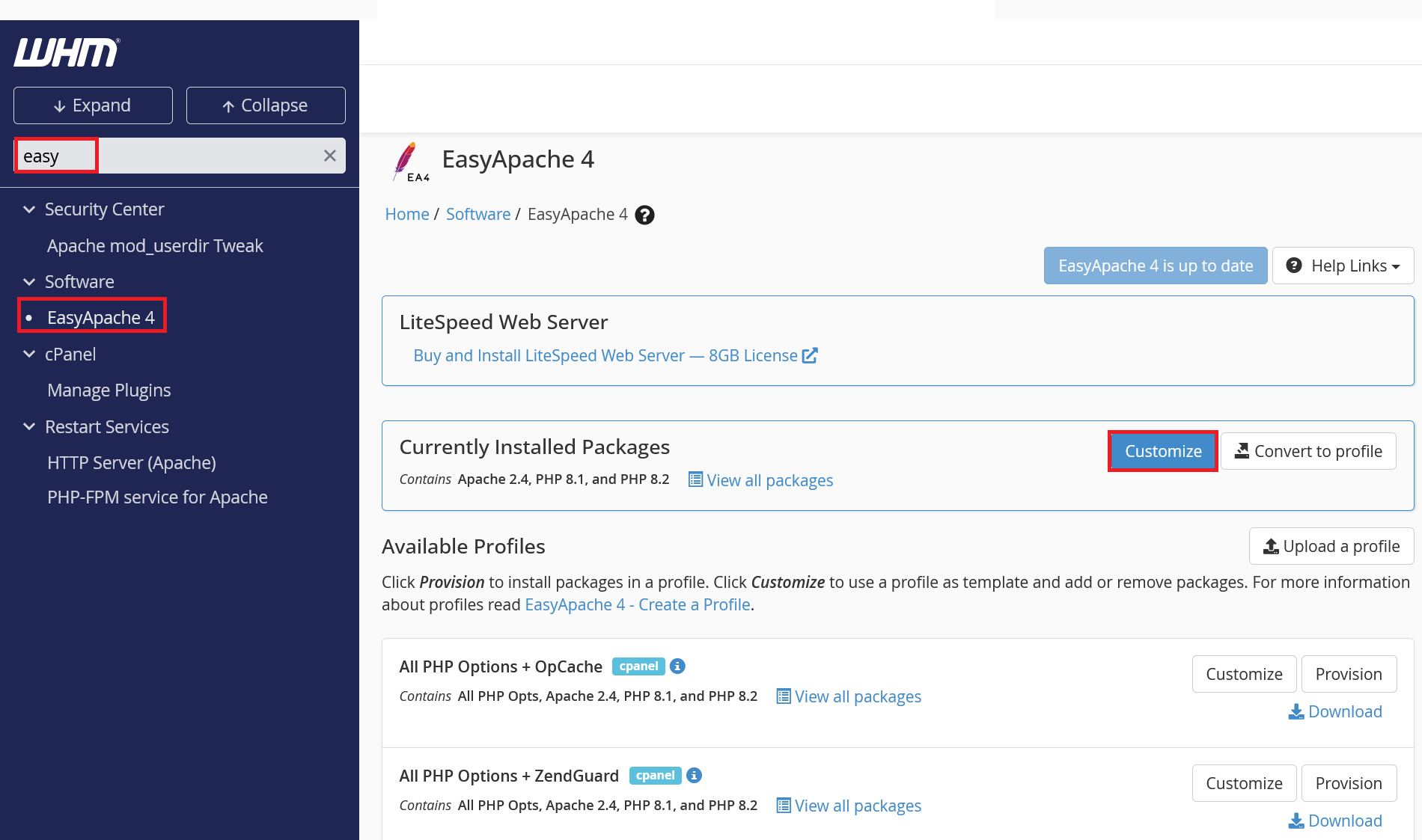
Stap 2
Het menu van EasyApache 4 verschijnt en is standaard geopend op 'Apache MPM'.
Klik in het EasyApache 4 menu op 'PHP Versions'. Je krijgt een overzicht te zien van de PHP versies die beschikbaar zijn in je cPanel & WHM-installatie. Schakel naar wens PHP versies in of uit en klik op 'Review' in het EasyApache 4 menu.
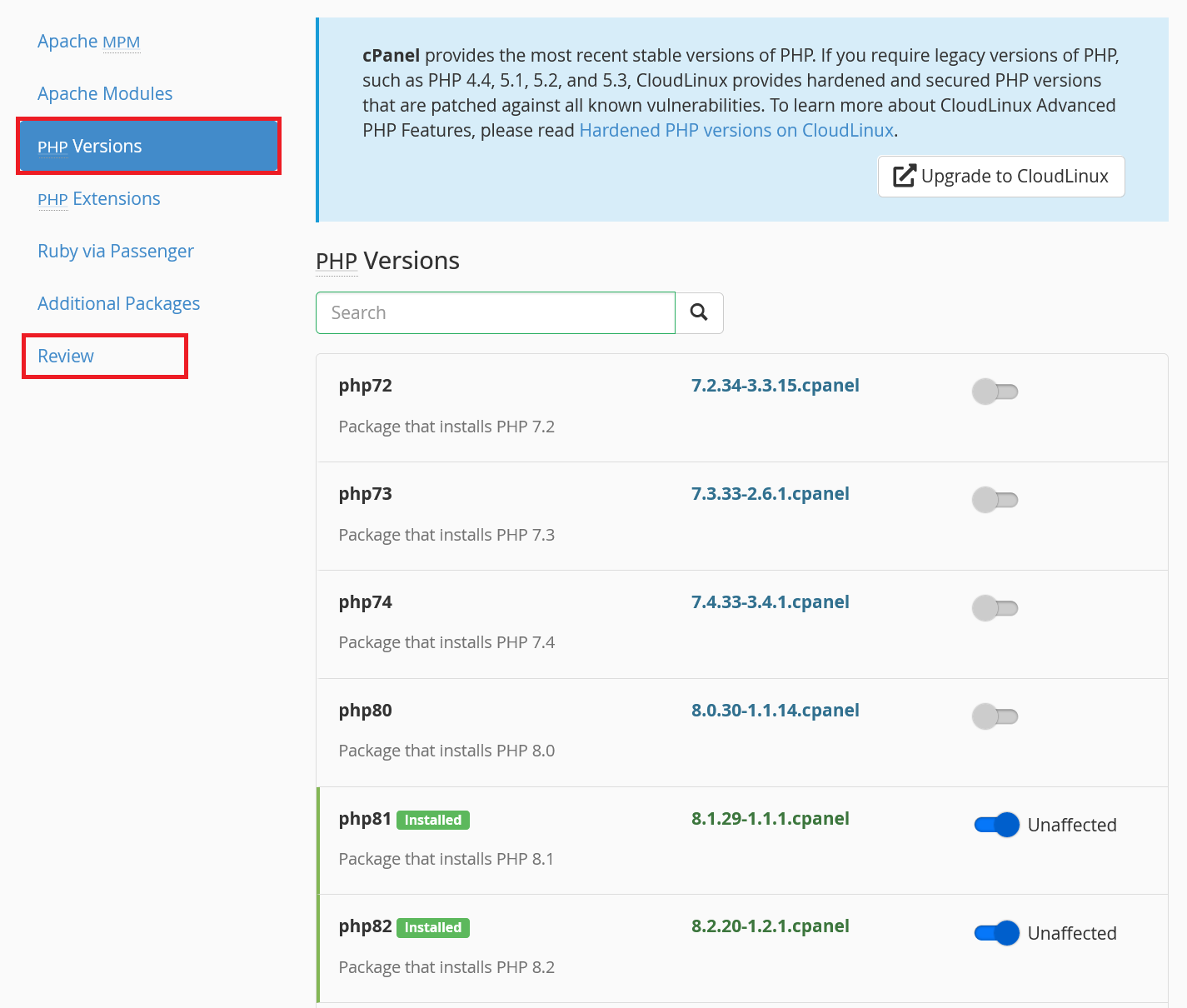
Desgewenst kun je hier ook voor je naar 'Review' gaat aanpassingen maken voor Apache MPM, Apache Modules, PHP Extensies, of Ruby via Passenger. Deze opties vallen echter buiten de scope van deze handleiding.
Stap 4
EasyAache toont je vervolgens een overzicht van de wijzigingen die doorgevoerd gaan worden. Controleer het overzicht en klik onderaan op 'Provision'.
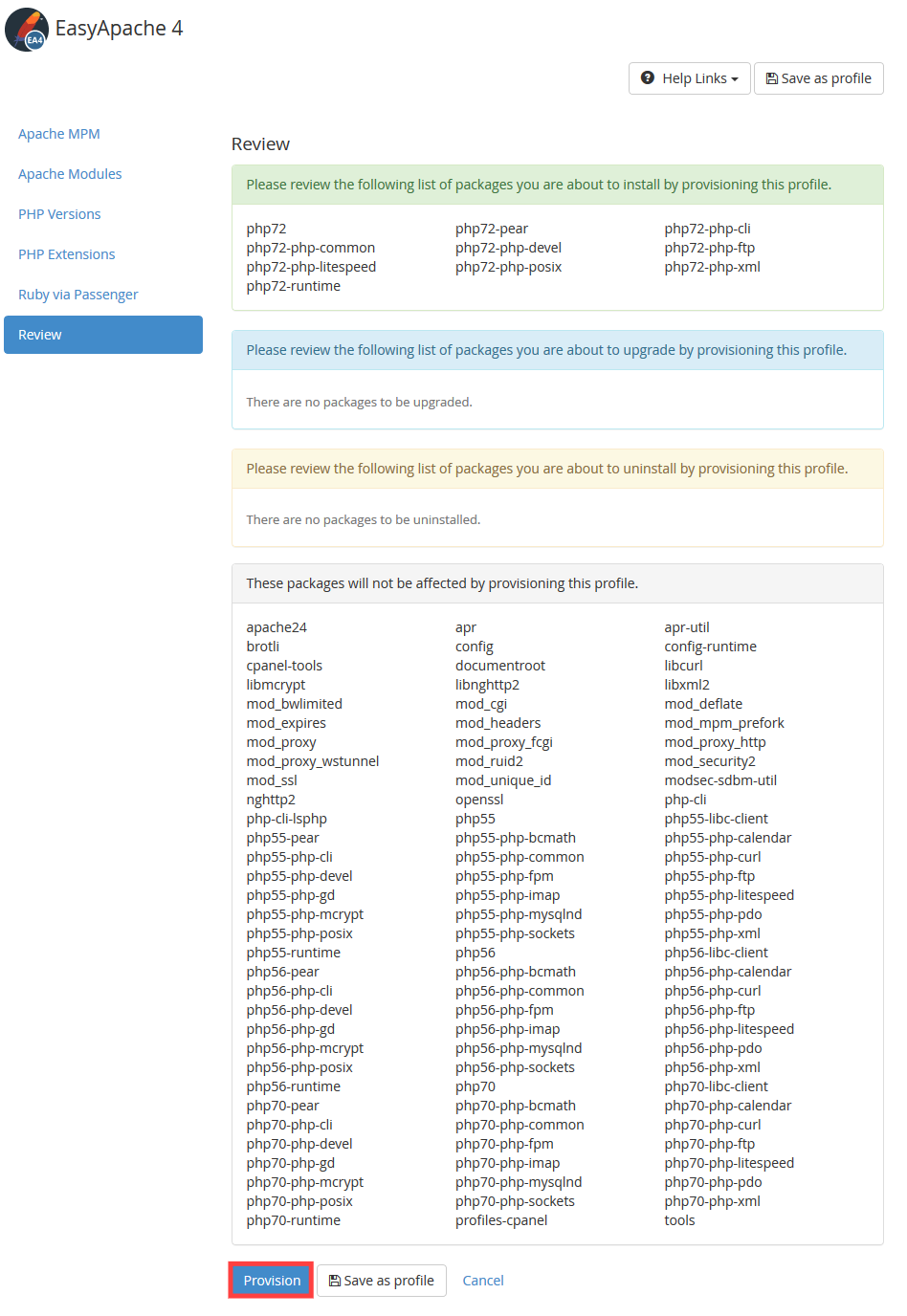
Default PHP-versie aanpassen in WHM
In cPanel en WHM wordt standaard gebruik gemaakt van een van de recentste PHP-versies op moment van installatie van je server. In onderstaande stappen veranderen wij de default PHP-versie voor alle accounts. Voeg je een domein toe in cPanel, dan zal die na deze stappen automatisch de ingestelde PHP-versie gebruiken. De PHP-versie kun je altijd later nog per domein handmatig aanpassen.
Zoek in WHM in het zoekveld links bovenaan op 'MultiPHP' en klik op 'MultiPHP Manager'. Pas de PHP-versie vervolgens aan door achter 'PHP Version' de gewenste versie te selecteren. De wijziging wordt direct toegepast.
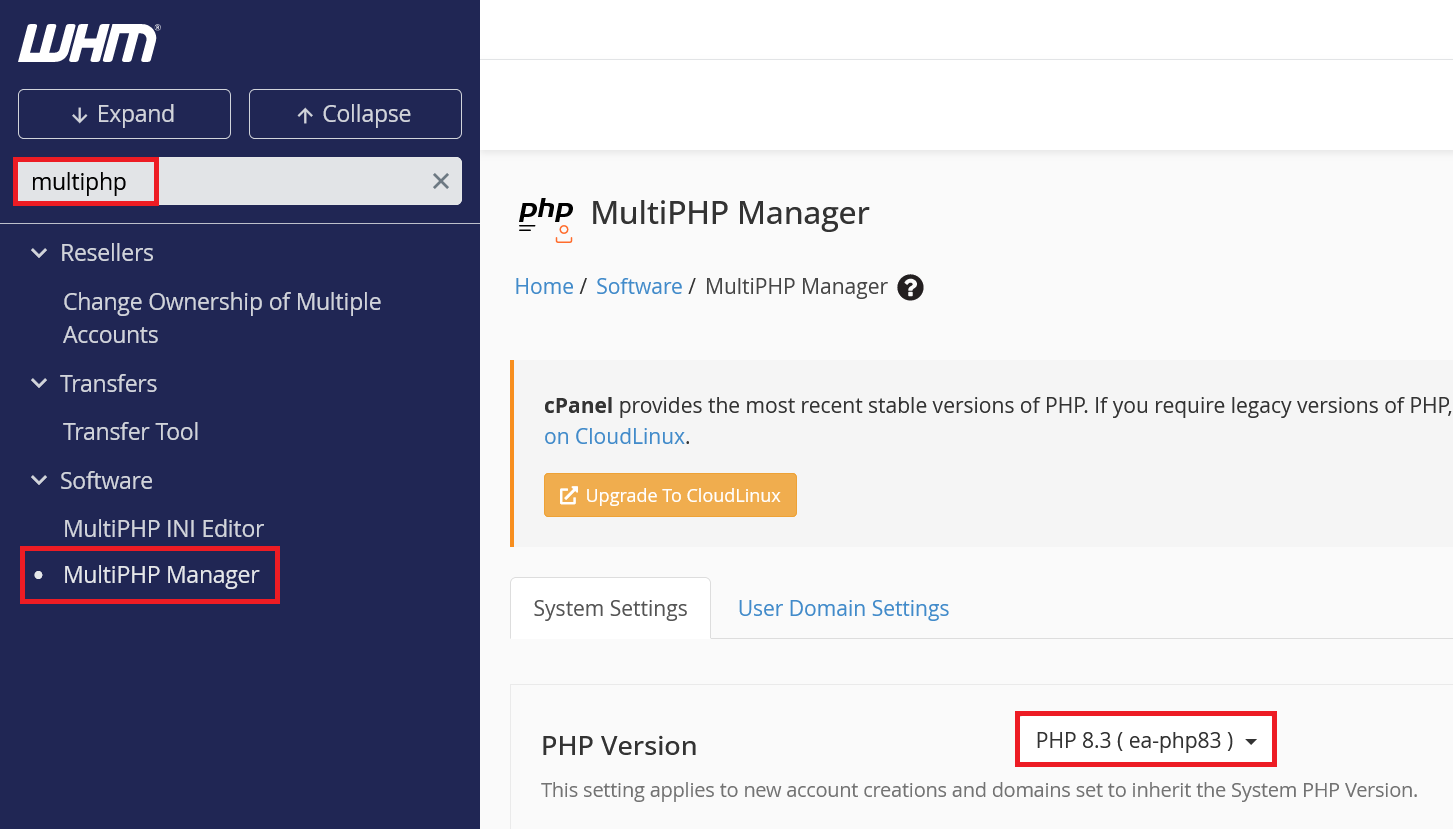
Heb je een andere PHP-versie geïnstalleerd, bijvoorbeeld PHP 7.2, dan kan het zijn dat je een melding te zien krijgt over PHP-FPM zoals in het screenshot hieronder. Klik in dat geval op 'Install', zo niet, ga dan door naar Stap 3.

De PHP-versie aanpassen per domein
In het vorige onderdeel hebben wij de PHP-versie die je domeinen standaard gebruiken aangepast. Het is je allicht opgevallen (onderaan het screenshot) bij stap 3 in het vorige onderdeel dat je in WHM per domein de PHP-versie kunt aanpassen. Dit principe werkt praktisch hetzelfde in cPanel zelf en gebruikt ook de MultiPHP Manager:
Stap 1
Log in op cPanel, scroll naar onderen naar 'Software' op de hoofdpagina en klik op 'MultiPHP Manager'.

Stap 2
Vink het domein (of de domeinen) aan waarvoor je de PHP-versie wil aanpassen, selecteer achter 'PHP Version' de PHP-versie die je wil gebruiken en klik op 'Apply'.
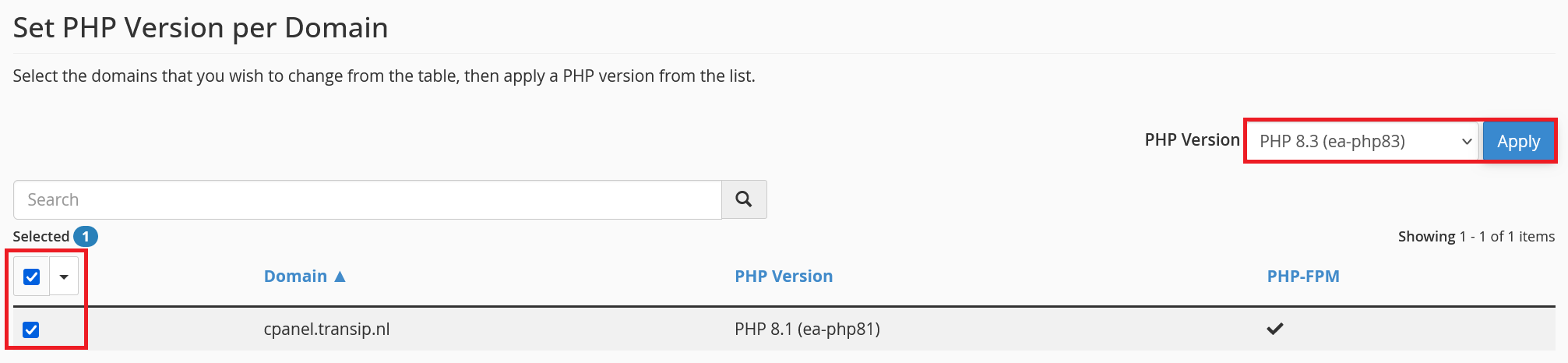
cPanel toont je een bevestiging en bij je domein is direct de PHP-versie onder 'PHP version' aangepast.

PHP.ini aanpassen in WHM en cPanel
Je kunt php.ini instellingen zoals de memory_limit en max_execution_time aanpassen in WHM en cPanel. Beide werken identiek met als enig verschil dat in WHM de aanpassing de standaardwaarden voor alle nog toe te voegen domeinen aanpast, en in cPanel je het enkel specifiek voor het betreffende domein aanpast.
WHM
Stap 1
Log in op WHM (voor het aanpassen van de php.ini server default), zoek in het zoekveld links bovenaan naar 'multiphp' en klik op 'MultiPHP INI Editor'. Ga vervolgens door naar Stap 2 onder cPanel.
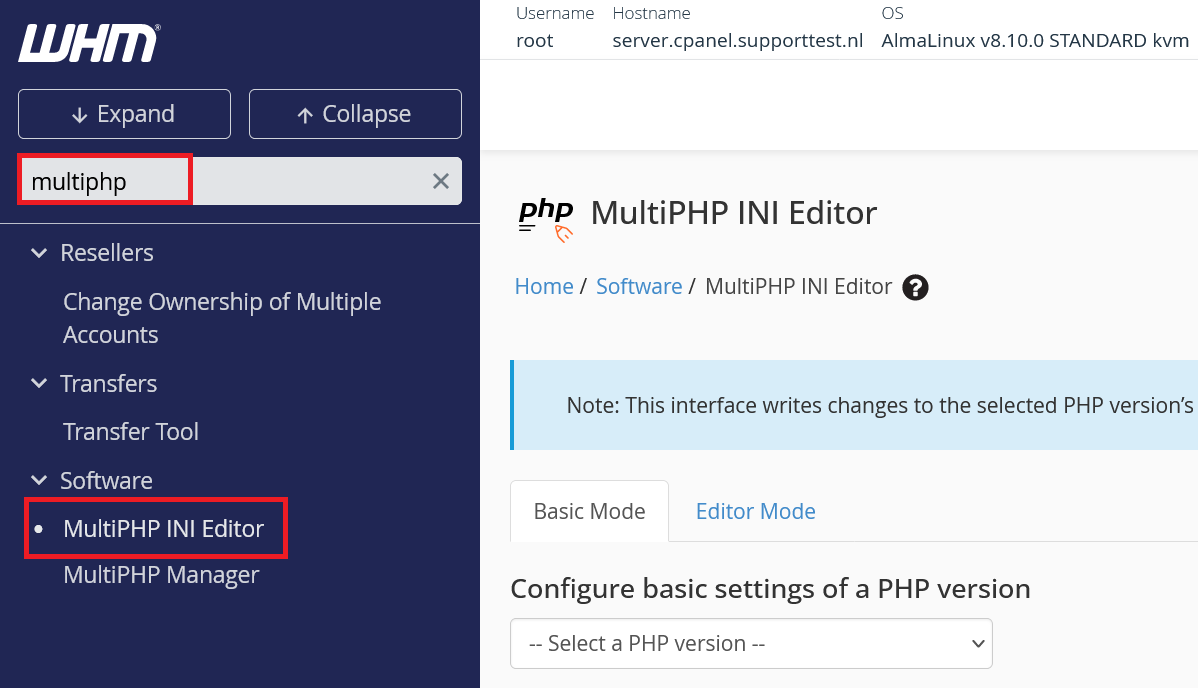
cPanel
Stap 1
Log in op cPanel (voor het aanpassen van php.ini voor een specifiek domein), scroll naar onderen naar 'Software' en klik op 'MultiPHP INI Editor'.

Stap 2
Je krijgt een overzicht zoals hieronder te zien. De onderstaande screenshot is van WHM. In cPanel zie je onder 'Basic Mode' een optie om eerst je domein te selecteren. Pas de waardes naar wens aan en scroll daarna naar onderen en klik op 'Apply' om de wijzigingen te verwerken.
Let op: de opties allow_url_fopen en display_errors zijn enkel vanuit WHM beschikbaar.
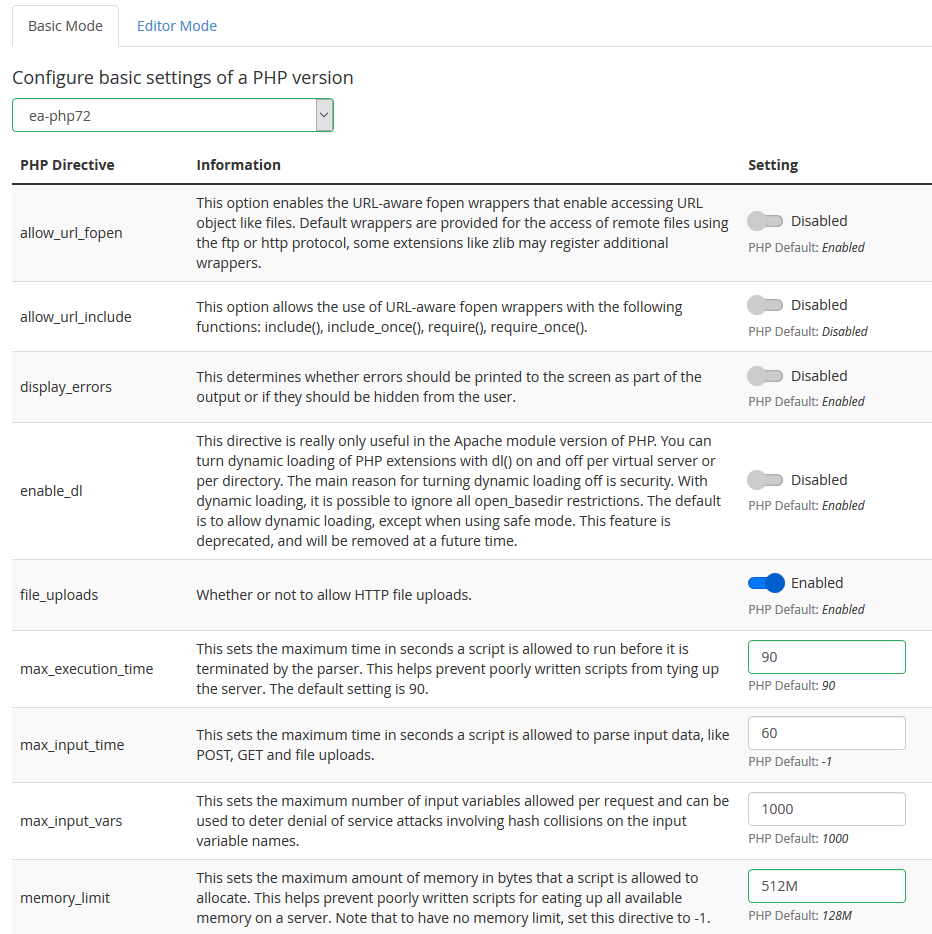
De SQL-databaseversie updaten in WHM
cPanel gebruikt standaard MySQL als MySQL server (ipv MariaDB). Let op: bij een grote versie update van MySQL (of MariaDB) is het mogelijk dat er veraderingen zijn waar je website of applicatie niet overweg kan. Het is in dat geval ook noodzakelijk om je website of applicatie te updaten.
Stap 1
Log in op WHM en type in het zoekveld links bovenaan 'database' en klik in de zoekresultaten onder 'Database Services' op 'Upgrade Database Version'.
Selecteer de gewenste versie en klik op 'Continue'. In dit voorbeeld is MySQL al up-to-date en komt cPanel enkel nog met MySQL en niet MariaDB.
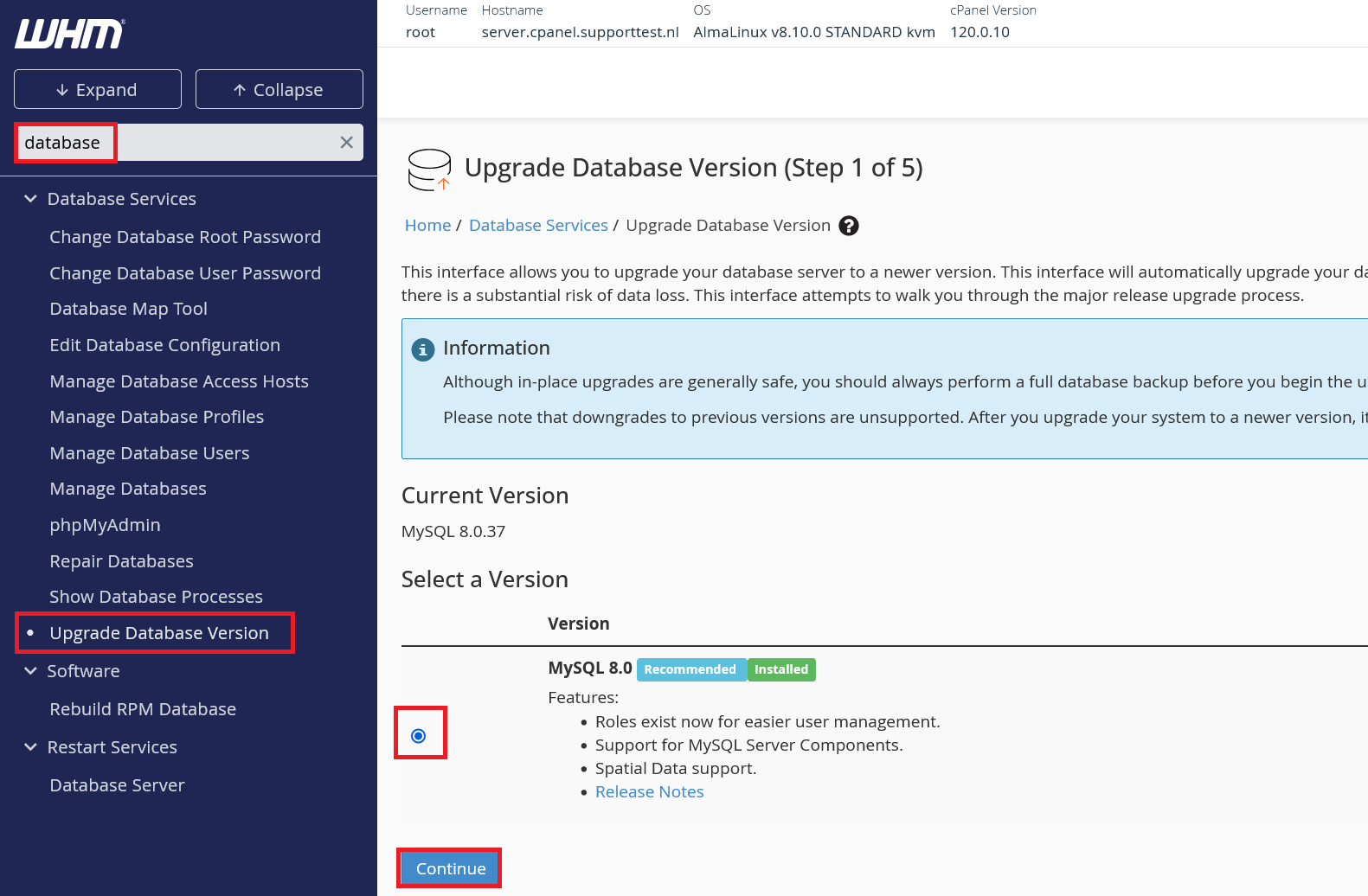
Stap 2
Vink eventuele waarschuwingen aan en klik op 'Continue'.
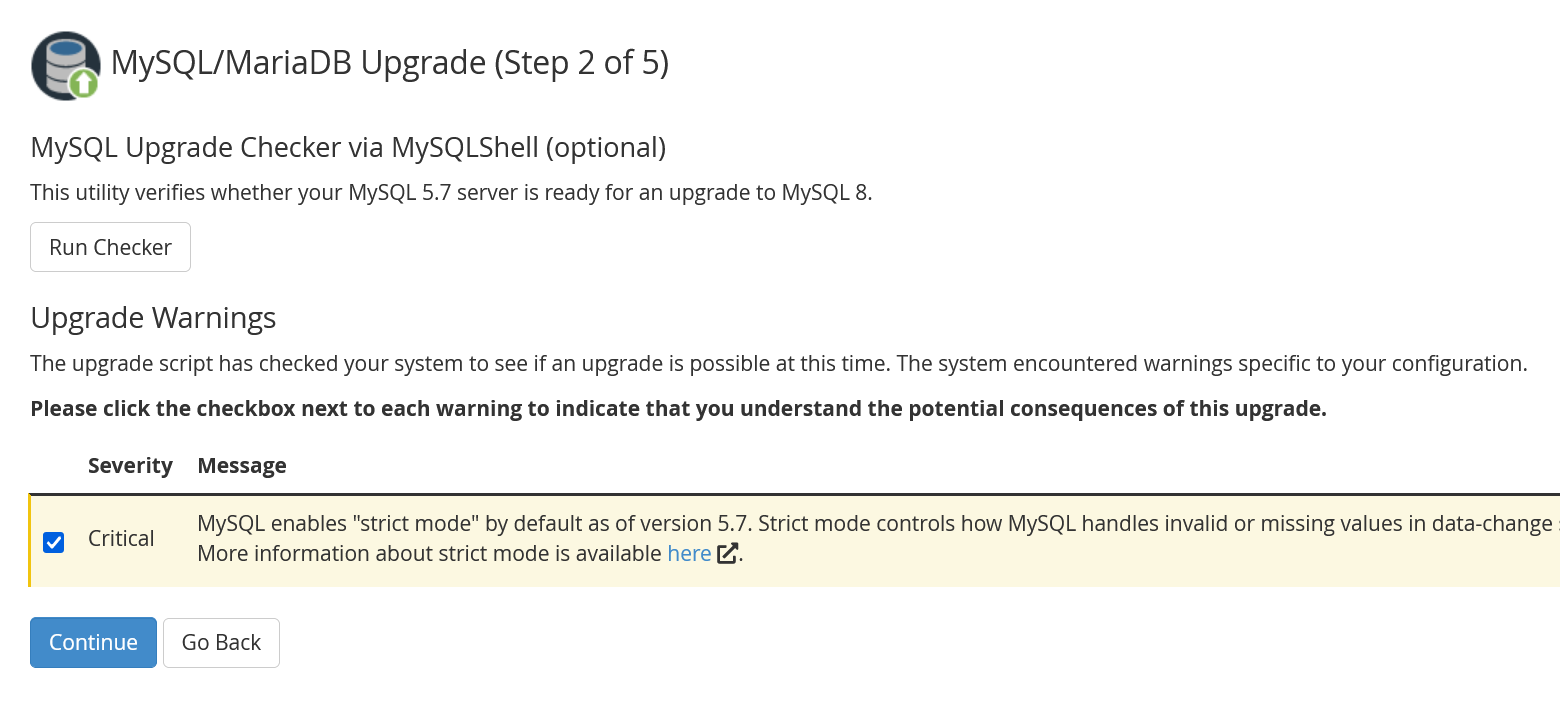
Stap 3
Selecteer 'Unattend Upgrade' en klik op 'Continue' om automatisch de upgrade uit te voeren. Dit proces neemt enige tijd in beslag.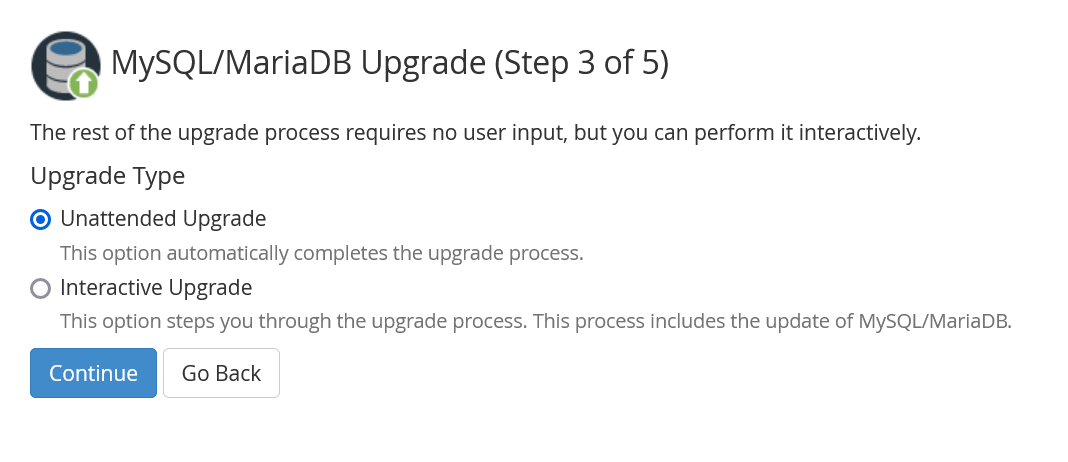
Je VPS is naast veilig ook helemaal up-to-date en klaar om domeinen aan te koppelen. Klik hier om verder te gaan naar Deel 4: Domeinen en subdomeinen koppelen.
Mocht je aan de hand van dit artikel nog vragen hebben, aarzel dan niet om onze supportafdeling te benaderen. Je kunt hen bereiken via de knop 'Neem contact op' aan de onderzijde van deze pagina.





