Secure Backup powered by Acronis (of simpelweg Acronis) geeft je de tools om de beveiliging van jouw VPS naar een hoger niveau te tillen. Zo kun je automatisch back-ups maken van data op je VPS en deze beschermen tegen malware.
In deze handleiding laten we zien hoe je begint met Acronis door in te loggen, je account te beveiligen en enkele accountopties aan te passen. Is dat gesneden koek voor jou? Ga dan direct naar dit overzicht van handleidingen met vervolgstappen om Acronis te gebruiken voor de back-ups/beveiliging van jouw apparaten.
Inloggen in Acronis
Voor het eerst inloggen in Acronis
Stap 1
Na het bestellen van Acronis ontvang je een mail van noreply-abc@cloud.acronis.com met als onderwerp 'Activate account'. Klik op de knop ‘Activate account’ om je account aan te maken en een wachtwoord in te stellen.
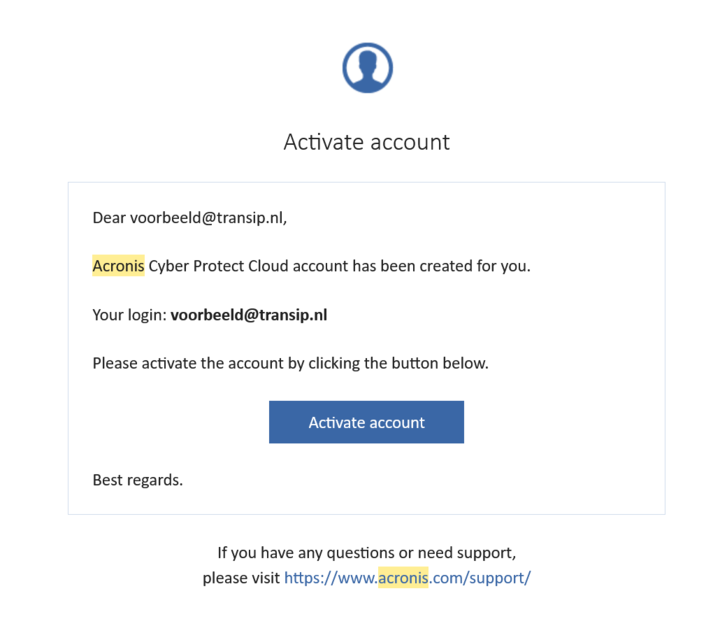
Stap 2
Je komt nu in het Acronis-dashboard terecht, waarbij je eerst een keuze maakt of je wil inloggen op de ‘Cyber Protection’- of ‘Management Portal’-omgeving.
- Cyber Protection: de omgeving voor het beheer en monitoren van je protection plans en daarbij behorende instellingen, devices e.d.
- Management Portal: de omgeving voor het beheer van je gebruikersaccount, units, en users.
Klik op ‘Management Portal’. Na het aanmaken en toewijzen van je eerste protection plan (meer daarover in deze handleiding) kom je voortaan automatisch op de Cyber Protection interface terecht na het inloggen en krijg je dit scherm niet langer te zien.
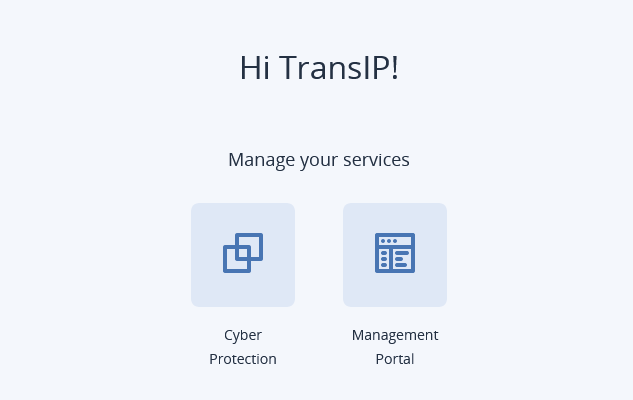
Je komt automatisch in het ‘Monitoring’ > ‘Usage’-scherm terecht. Ga nu verder met de paragraaf ‘2FA inschakelen’.
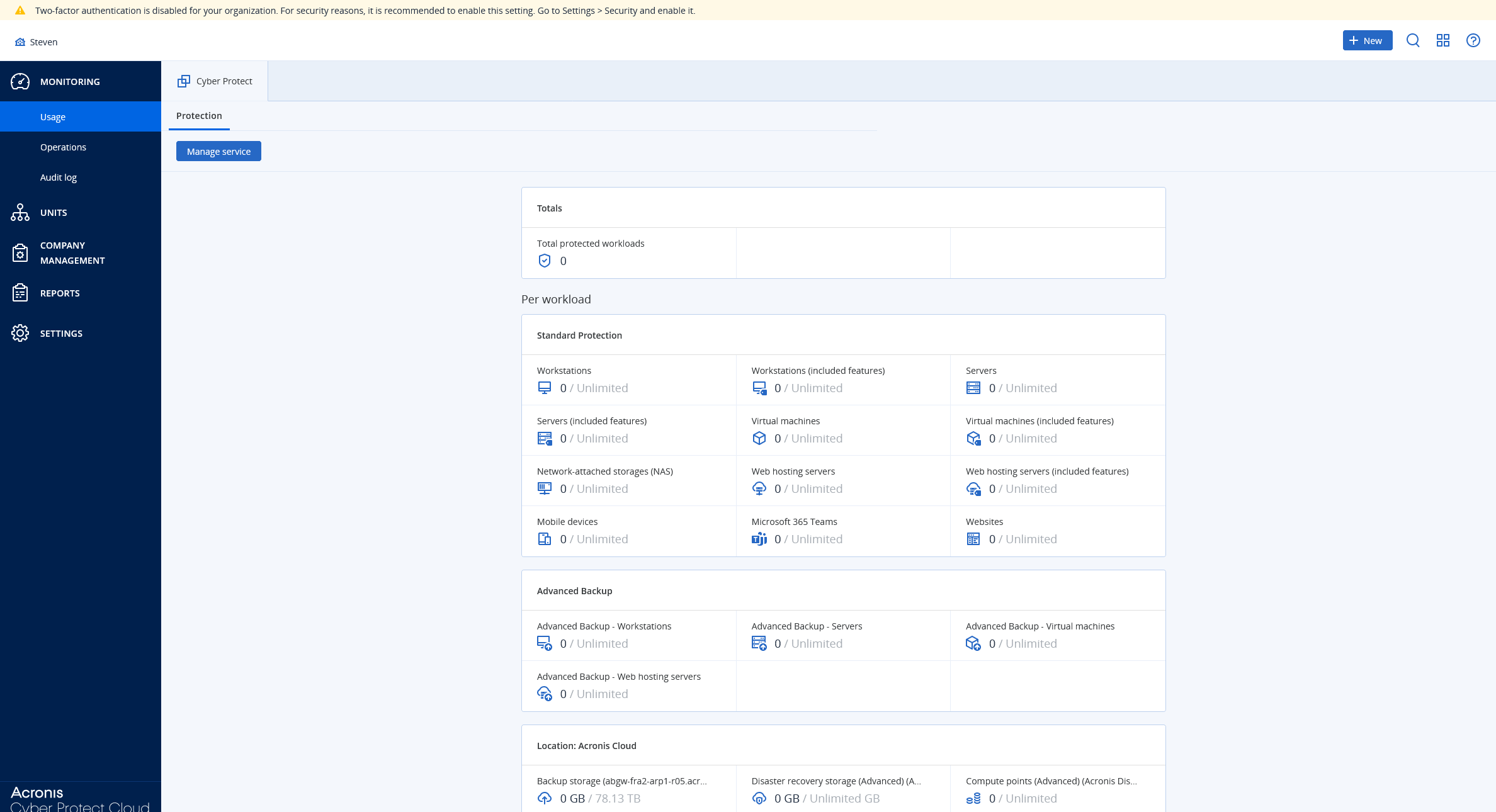
2FA inschakelen
Two-factor authentication (2FA) voegt extra beveiliging toe aan je account. Cybersecurity is een van de pijlers van Acronis en je wordt dan ook bovenin de webinterface gewezen op de mogelijkheid om 2FA in te schakelen.
Stap 1
Klik in de webinterface van Acronis op ‘Settings’ > ’Security' en schakel de optie voor ‘Two-factor authentication' in.
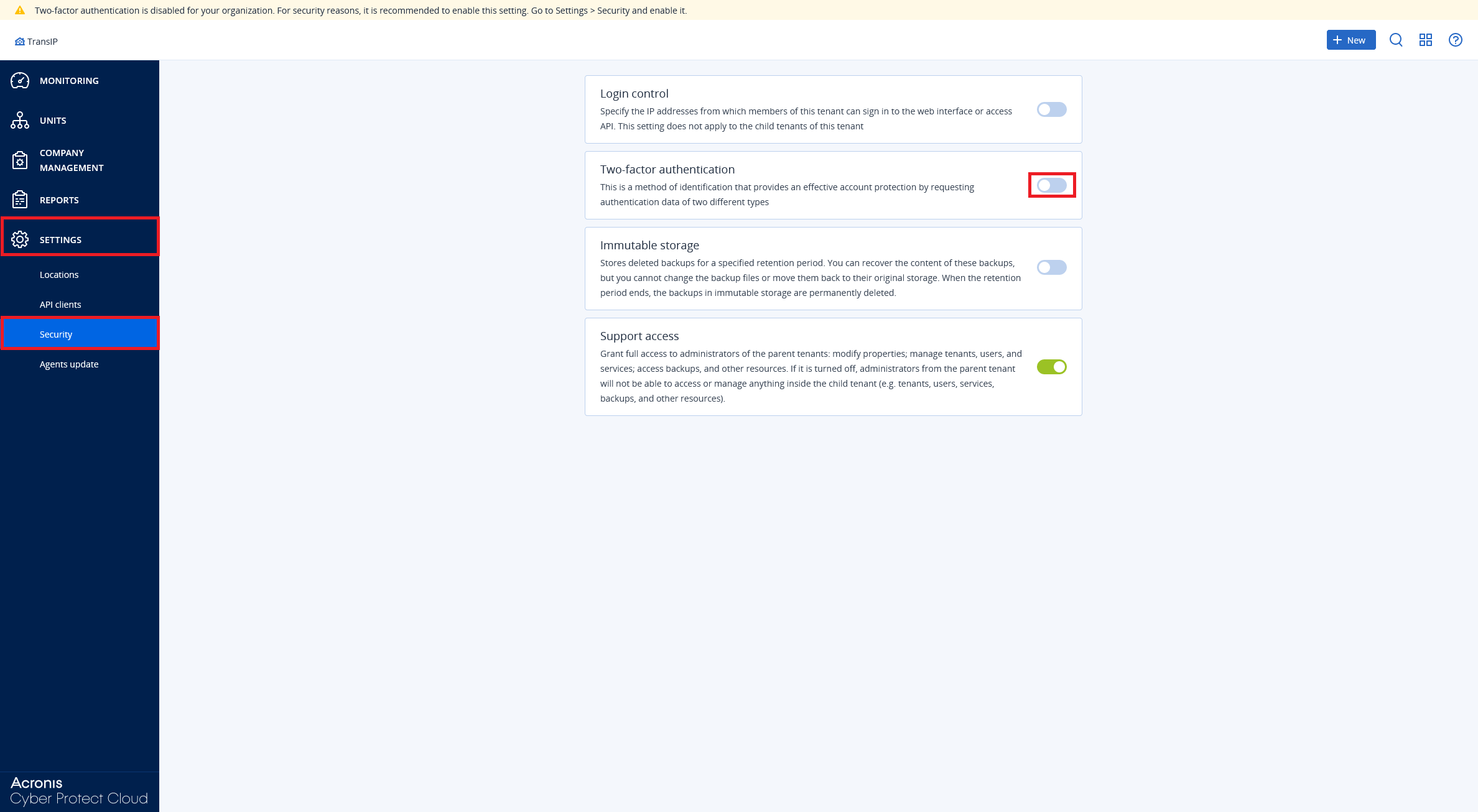
Stap 2
Je krijgt een waarschuwing te zien dat gebruikers niet kunnen inloggen zonder 2FA te configureren. Doe dit voor je eigen account door uit te loggen en opnieuw in te loggen. Je krijgt dan een QR-code te zien bij het inloggen die je in je favoriete authenticatie-app kunt gebruiken, bijvoorbeeld Google Authenticator.
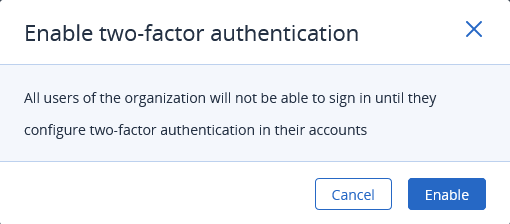
IP-restrictie op de Acronis-webinterface
Het is je allicht onder opgevallen dat er onder ‘Settings’ > ’Security' ook een optie is om via de 'Login Control'-optie een IP-restrictie toe te voegen. De uitleg over tennants en members is enigszins verwarrend. Het komt er op neer dat de IP-restrictie geldt voor gebruikers binnen dezelfde ‘laag’.
Stel je een IP-restrictie in wanneer je inlogt met je hoofdaccount, dan geldt die voor alle gebruikers binnen dat hoofdaccount. Maak je gebruik van afdelingen/units? Dan is de restrictie niet van toepassing op gebruikers binnen die afdeling/unit. Om een restrictie in te stellen voor een afdeling/unit stel je die in binnen het betreffende account van de afdeling/unit.
Wanneer je Login Control inschakelt, kun je IP-adressen, ranges en subnets gescheiden door puntkomma's toevoegen, bijvoorbeeld: 123.123.123.123;111.112.113.1-111.112.113-100;90.90.90.0/24
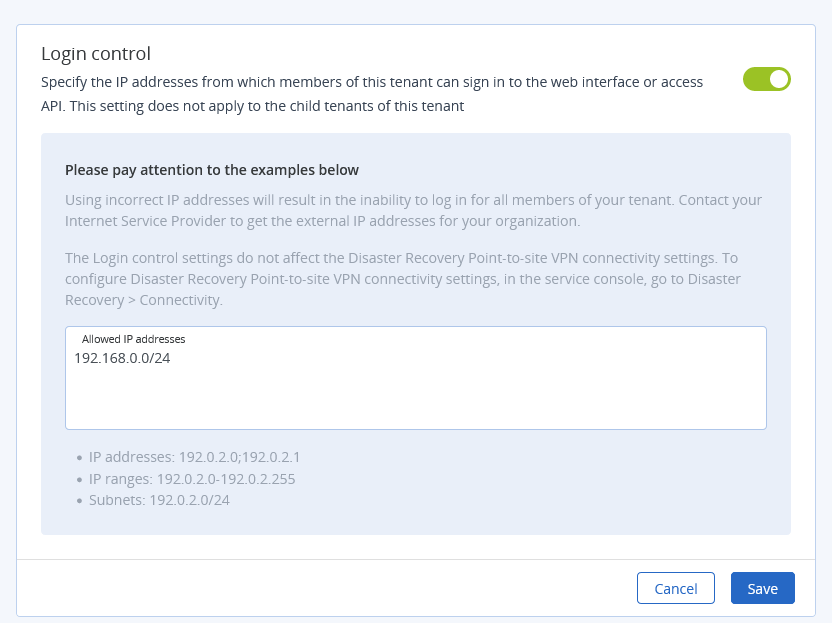
De Management Portal- en Cyber Protection-interfaces
Als je in Acronis op een gegeven moment een security plan aanmaakt en daar een apparaat aan toewijst, zal het je waarschijnlijk opvallen dat de interface van Acronis veranderd is bij het inloggen. Zo zul je onder ‘Settings’ geen ‘Security’ meer zien. Dit komt doordat je voortaan automatisch in de ‘Cyber Protection’ interface terecht komt na het inloggen.
Wisselen van interface doe je door bovenaan rechts op de vier blokjes die samen een vierkant vormen te klikken en te wisselen naar de andere omgeving.
Wisselen van Cyber Protection naar het Management Portal
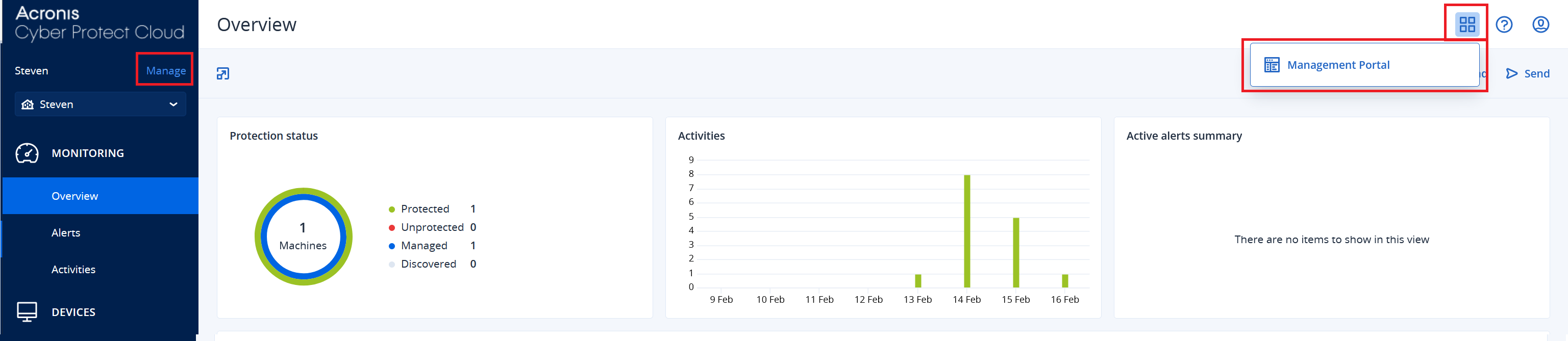
Alternatief kun je op ‘Manage’ klikken.
Wisselen van het Management Portal naar Cyber Protection

Alternatief kun je op ‘Manage service’ klikken. Deze optie is echter alleen beschikbaar onder ‘Monitoring’ > ‘Usage’.
Users en units aanmaken
In Acronis kun je users (gebruikers) en units (afdelingen) aanmaken om rechten toe te wijzen/scheiden en om je de maximale controle te geven over wie welke features kan gebruiken. Zo kun je bijvoorbeeld een unit aanmaken voor HR-medewerkers en een andere voor een marketing. Daarbinnen kun je dan weer users aanmaken, die gebruik kunnen maken van de features die jij als administrator aan de unit / user beschikbaar stelt.
Je kunt een unit in een unit maken door onder ‘Units’ op de naam van de unit te klikken. Bovenaan links zie je dan jouwnaam > unitnaam. Om verwarring te voorkomen raden we aan waar mogelijk units direct onder je hoofdaccount aan te maken.
Een unit aanmaken
Stap 1
Klik vanuit het ‘Management Portal’ rechtsboven op ‘New’ > ‘Unit’.

Stap 2
Vul de velden in het pop-upvenster in en klik op ‘Create’.
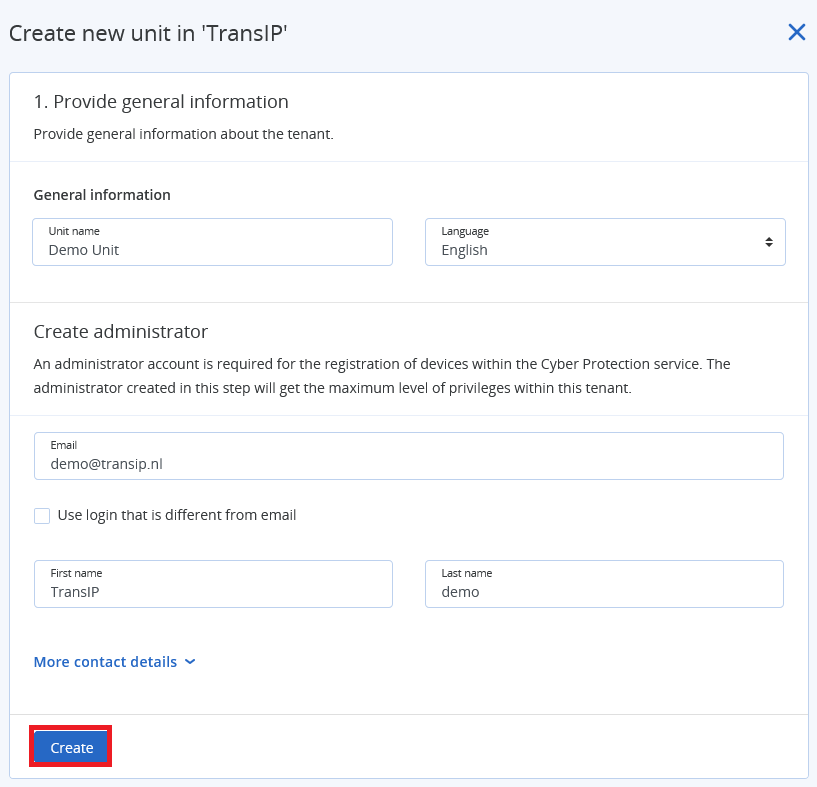
Stap 3 - Optioneel
Optioneel kun je aanpassen op wat voor apparaten de nieuwe Unit gebruikt mag worden en wat de standaard taal is. Klik hiervoor achter de unit naam op '…' en klik op ‘Configure’.
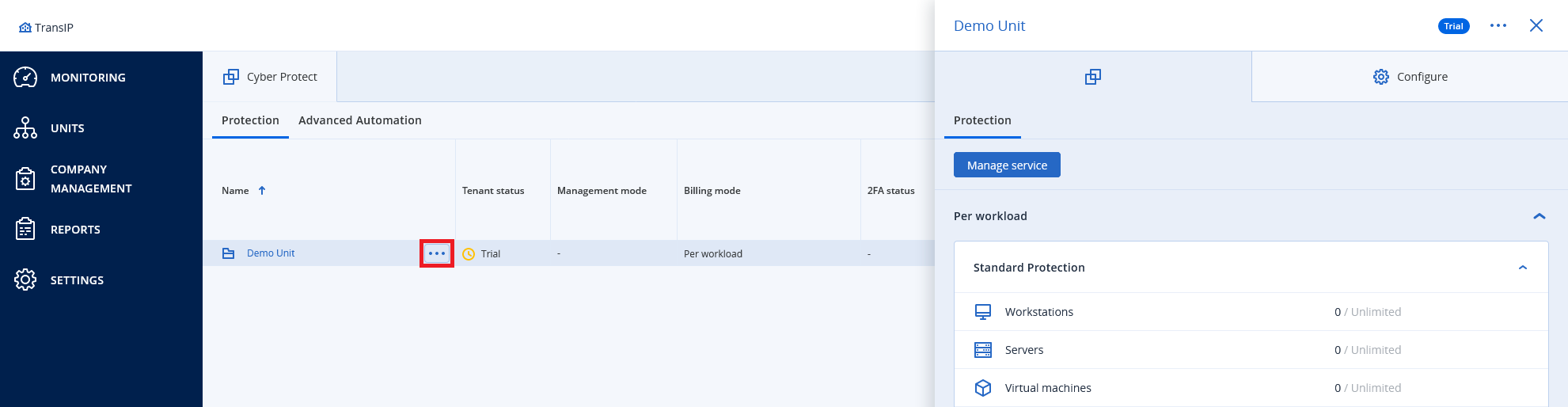
Een user aanmaken
Stap 1
Klik rechtsboven op ‘+ new’ en selecteer ‘User’.
Wil je een user aanmaken voor een specifieke unit? Klik dan eerst in het linkermenu op ‘Units’ > ‘denaamvanjeunit’ om naar die unit over te schakelen. Bovenaan links in Acronis zie je nu jeusernaam > unitnaam.
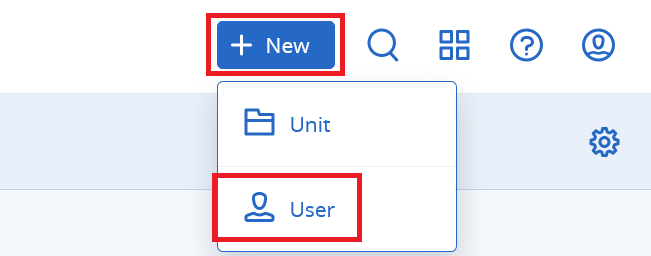
Stap 2
Vul de gegevens van de nieuwe user in en pas aan welke services de user toegang toe heeft en in welke rol. Voor een gebruiker die alleen de protection & back-up services van Acronis moet kunnen gebruiken vink je ‘Protection’ aan met de role ‘User’.
Klik tot slot op ‘Create’ om de user aan te maken.
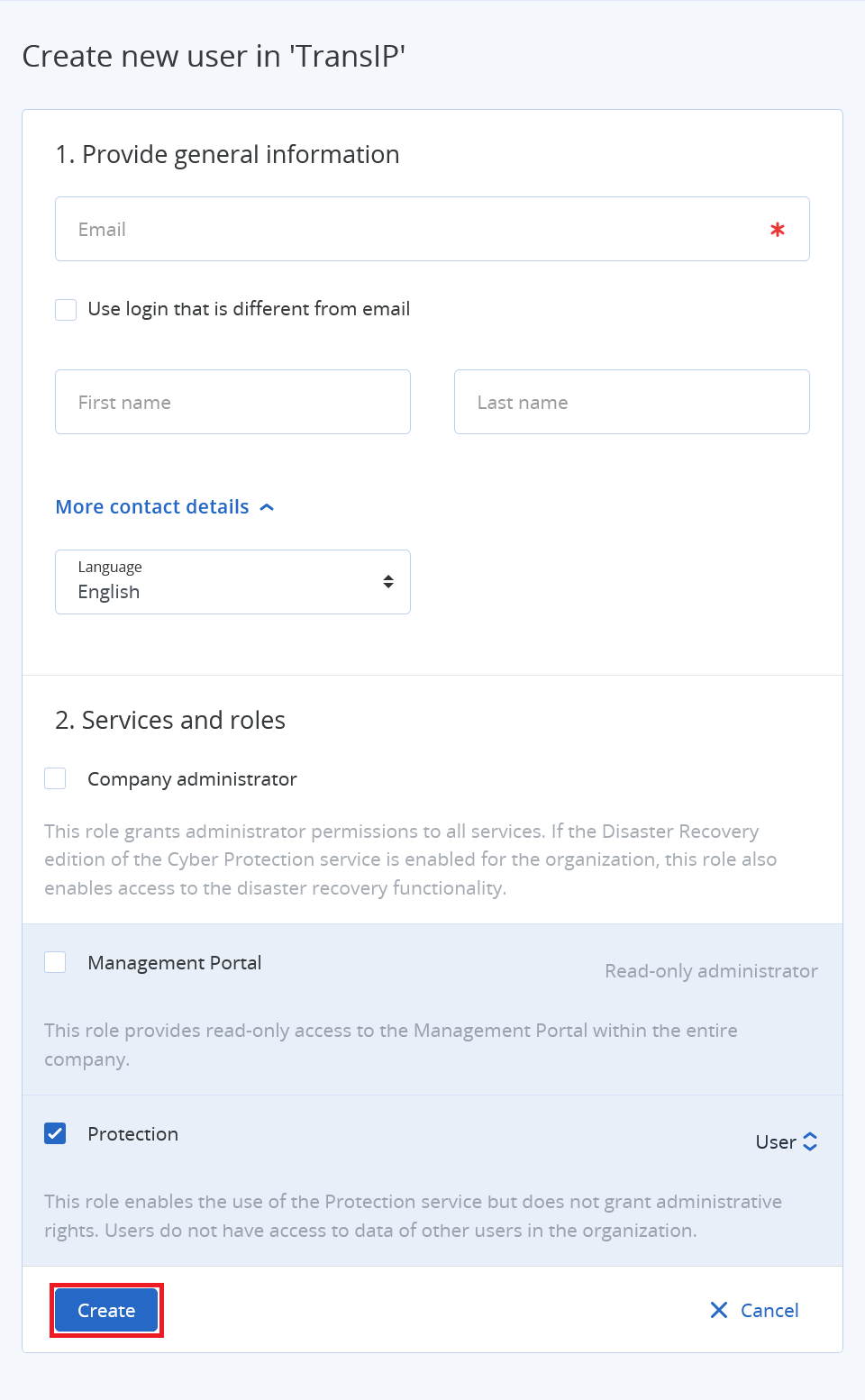
Taal aanpassen
De taal pas je binnen Acronis eenvoudig aan door rechtsboven op het profiel icoon te klikken en op ‘Change language’ te klikken.
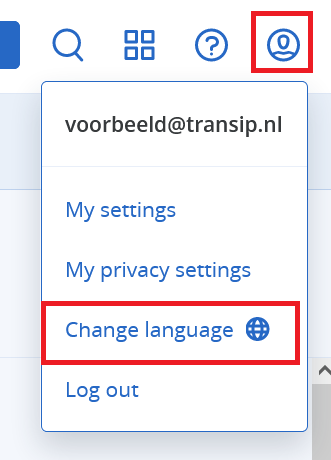
Omdat de documentatie van Acronis niet in het Nederlands beschikbaar is, raden we aan Engels te gebruiken; dat maakt bij een eventuele troubleshoot het vinden van een oplossing eenvoudiger.
Privacy instellingen
Acronis geeft je eveneens de mogelijkheid enkele privacy-instellingen te wijzigen. Zo maakt het gebruik van Google Analytics, enkele onboarding berichten en uiteraard cookies. De instellingen pas je in de ‘Management’-portaal aan door rechtsboven op het profiel icoon > ‘My privacy settings’ te klikken.
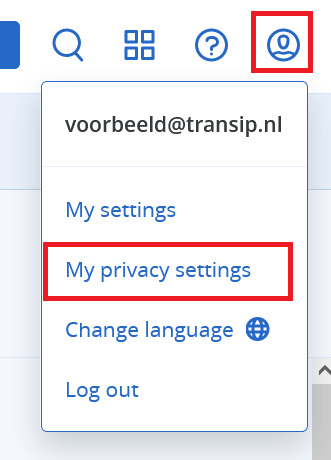
Pas vervolgens de instellingen naar wens aan en klik rechts onderaan op ‘Save’ om de wijzigingen op te slaan.
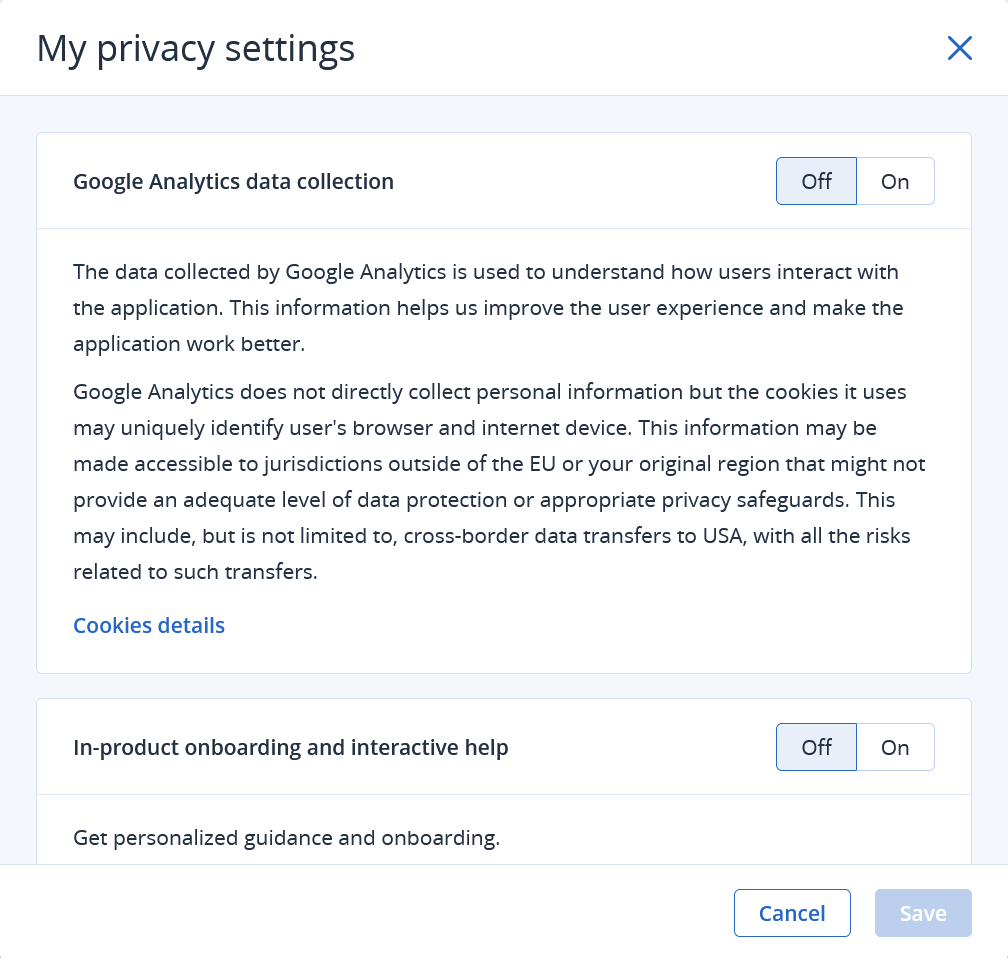
Inloggen in de Acronis-webinterface vanuit het TransIP-controlepaneel
Inloggen in Acronis is relatief eenvoudig: in het nieuwe TransIP-controlepaneel (momenteel in bèta) vind je een ‘beheren’-link zoals in het voorbeeld hieronder. Klik op deze link om meteen in te loggen in de Acronis-webinterface.

Acronis gebruiken
Nu dat je klaar bent met de basics, is het tijd om daadwerkelijk gebruik te maken van de features van Acronis om jouw apparaten te beveiligen. Hieronder vind je een overzicht van de verschillende handleidingen die je hiervoor kunt gebruiken.
De artikelen hieronder staan in de volgorde die wij aanraden te doorlopen als je voor het eerst met Acronis aan de slag gaat.
- De Acronis software installeren
- Een protection plan aanmaken
- Een device aan een protection plan toewijzen
- Een back-up terugplaatsen in Acronis
Zoek je iets anders? Neem dan een kijkje in de Acronis-gebruikershandleiding.





