Nadat je je website hebt vormgegeven en gevuld hebt met content zijn er een aantal instellingen in het Dashboard die goed zijn om direct langs te lopen bij (nieuwe) WordPress websites.
In dit artikel gaan we de meest algemene instellingen langs die belangrijk zijn wanneer je je website configureert.
WordPress adres en Site adres
In je WordPress Dashboard vind je onder ‘Instellingen’ de Algemene instellingen terug. De meeste instellingen die je hier terug vindt zijn voorkeuren, zoals de Site taal, Tijdzone en het format waarin je de Tijd en Datum wil weergeven.
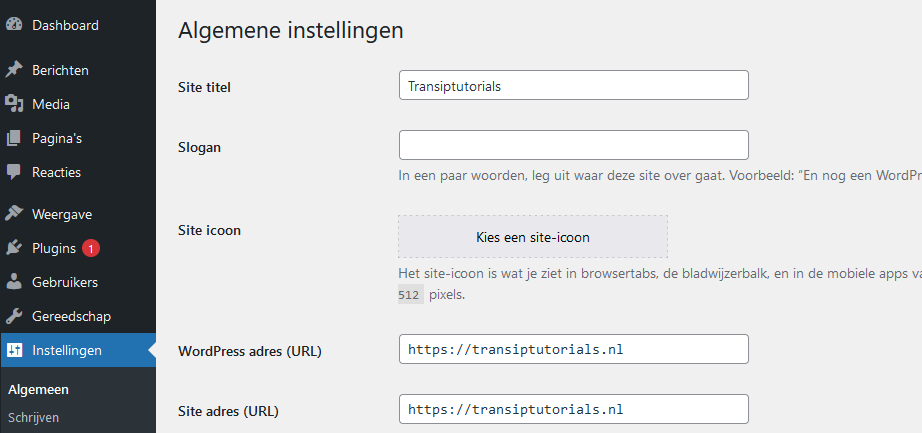
Verder is het belangrijk om te weten dat de Site titel en Slogan die je hier kan instellen kan kunnen worden gebruikt door jouw ingestelde thema. Ook kan je hier je Site icoon instellen, deze wordt getoond in browsertabs en in de bladwijzerbalk wanneer iemand jouw website opslaat als favoriet.
De instellingen die we hier toelichten hebben invloed op de werking van je website, en zijn daarom belangrijk om te controleren:
WordPress adres (URL):
Hier vul je de URL in die naar jouw WordPress installatie wijst. Als je WordPress in de website root staat geïnstalleerd (standaard is dit de www-map) is dit je rootdomein, bijvoorbeeld https://transiptutorials.nl. Mocht je de website in een submap hebben staan, bijvoorbeeld ‘website’, dan voeg je deze map toe aan de URL: https://transiptutorials.nl/website.
Als dit veld grijs is, betekent het dat je in je wp-config.php bestand de WP_SITEURL hebt staan. Om je WordPress adres aan te passen dien je dan de waarde achter WP_SITEURL aan te passen in wp-config.php of deze regel daar te verwijderen. Een andere mogelijkheid om je WordPress adres (siteurl) aan te passen is via de wp_options tabel in je database.
Site adres (URL):
Hier vul je de URL in die naar jouw website/index.php wijst. Dit is vrijwel altijd gelijk aan je WordPress adres tenzij je de website bestanden in een andere map hebt staan als je WordPress installatie.
Als dit veld grijs is, betekent het dat je in je wp-config.php bestand de WP_HOME hebt staan. Om je Site adres aan te passen dien je dan de waarde achter WP_HOME aan te passen in wp-config.php of deze regel daar te verwijderen. Een andere mogelijkheid om je Site adres (home) aan te passen is via de wp_options tabel in je database.
Permalinks
Het is belangrijk om direct bij het maken van je website de gewenste permalink structuur in te stellen, omdat het wijzigen van je permalinks complicaties met zich mee kan brengen. De oude links zullen namelijk niet meer werken, waardoor dit een negatief effect heeft op de SEO van je website. Mocht je jouw permalink structuur toch willen wijzigen nadat je website al enige tijd bestaat, dan is het sterk aan te raden om al je oude links te redirecten naar de nieuwe.
Onder ‘Instellingen’ → ‘Permalinks’ vind je de opties terug. Het is aan te raden om hier een van de opties te selecteren waarin de tag %postname% is opgenomen. Hierdoor wordt namelijk de naam van een post meegenomen in de link structuur, wat niet alleen de SEO verbetert, maar het ook makkelijk maakt voor jou en je bezoeker om de link te herkennen.
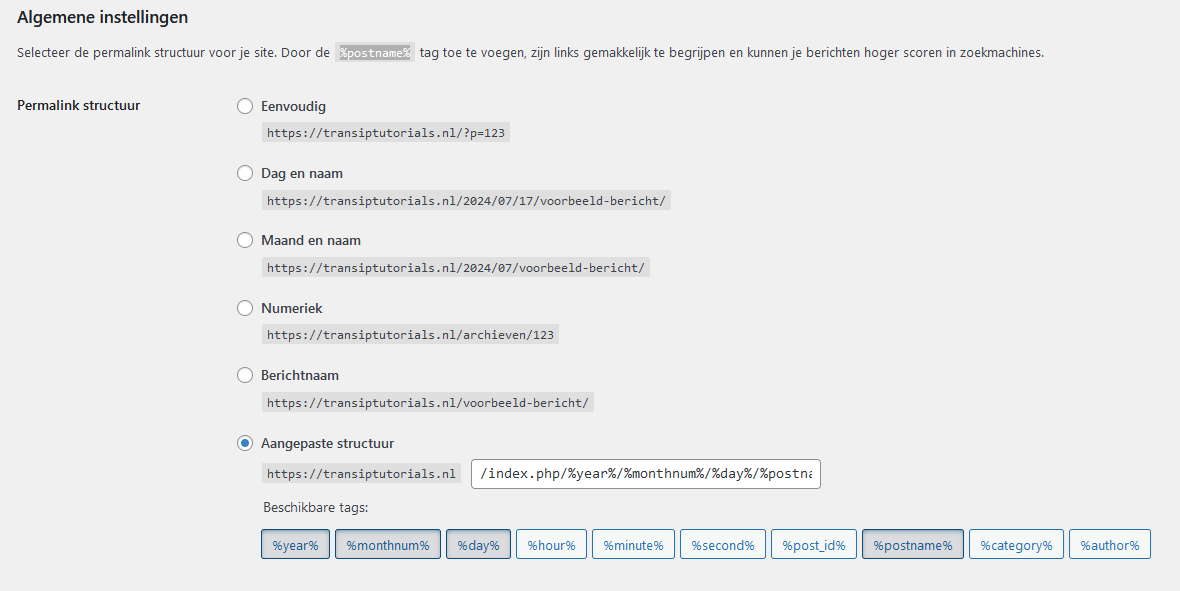
Onder elke optie zie je een voorbeeld van hoe jouw links er uit komen te zien. De opties Dag en naam, Maand en naam, en Berichtnaam bevatten allemaal de %postname%. Je kunt ook zelf een structuur maken met de aanwezige tags, waar uiteraard ook %postname% tussen staat.
Comments
Als je geen comments wil onder je posts dan kun je deze het beste uitschakelen via Instellingen → Discussie. Naast ‘Standaard bericht-instellingen' vind je de optie ’Sta mensen toe reactie te geven op nieuwe berichten'. Deze optie is standaard aangevinkt en kun je hier uitvinken. Vergeet niet om onderaan de pagina de wijzigingen op te slaan.
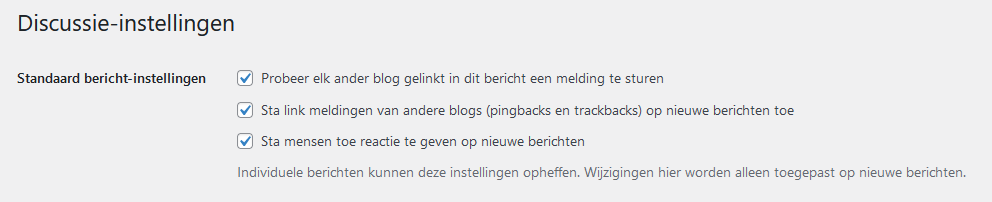
Wil je juist wel interactie met bezoekers van je website, dan is het belangrijk om op deze pagina de instellingen na te lopen:
Onder Overige reactie-instellingen kun je bepaalde limieten stellen aan het plaatsen van reacties, zoals tot hoeveel dagen na het plaatsen van een post er gereageerd kan worden. of hoeveel reacties er per pagina worden getoond.
Standaard ontvang je een e-mail wanneer iemand een reactie plaatst, of wanneer een reactie wacht op moderatie. Je kunt zelf instellen wanneer dit het geval is:
- Om alle reacties te modereren vink je naast ‘Voor een reactie verschijnt’ de optie ‘Reactie moet handmatig worden goedgekeurd’ aan.
- Om bepaalde reacties tegen te houden voor controle kun je naast ‘Reacties modereren’ een limiet op links of bepaalde woorden toevoegen. Als vervolgens een reactie wordt geplaatst dat met een van de woorden matcht, zal de reactie in de wacht komen te staan totdat je deze goedkeurt of verwijdert.
- Naast ‘Niet toegestane reactie toetsen’ kun je alles toevoegen wat direct de prullenbak in verdwijnt. Dit kun je bijvoorbeeld gebruiken om bepaalde spam of schuttingtaal tegen te gaan.
Naast het configureren van de algemene instellingen is het belangrijk dat je de plug-ins en thema's die je installeert up to date houdt. Meer informatie daarover vind je in dit artikel.





