Voor het beheer van je Kubernetes-cluster maak je gebruik van een programma genaamd 'kubectl'. Simpel gezegd is Kubectl een command-line tool waarmee je commando's uitvoert op een Kubernetes cluster.
Je installeert kubectl op je lokale computer of laptop. In deze handleiding laten we zien hoe je Kubectl installeert in Windows/Linux/MacOS.
De versie van Kubectl mag maar één versie afwijken van de versie van Kubernetes die je Kubernet-cluster gebruikt. Gebruikt jouw Kubernetes-cluster bijvoorbeeld versie 1.27 dan mag Kubectl versie 1.26, 1.27 of 1.28 zijn.
Kubectl installeren in Windows
Stap 1
Maak in Windows-verkenner een map aan, bijvoorbeeld de directory C:\kubectl
Stap 2
Gebruik de link hieronder om Kubectl te downloaden en plaats het bestand in de zojuist aangemaakte map. Vervang in het adres de versie van Kubectl door jouw versie van Kubernetes. Je kunt deze controleren in het TransIP-controlepaneel.
https://storage.googleapis.com/kubernetes-release/release/v1.28.0/bin/windows/amd64/kubectl.exe
Stap 3
Druk tegelijkertijd op je toetsenbord op het Windows Start-icoon + R. Het uitvoeren/run-scherm verschijnt. Type hier het commando 'sysdm.cpl' en druk op 'OK' of de enter-toets.
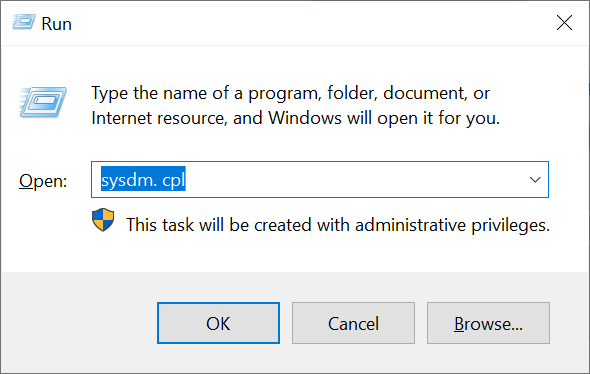
Klik op het tabblad 'Advanced' > 'Environment Variables'.
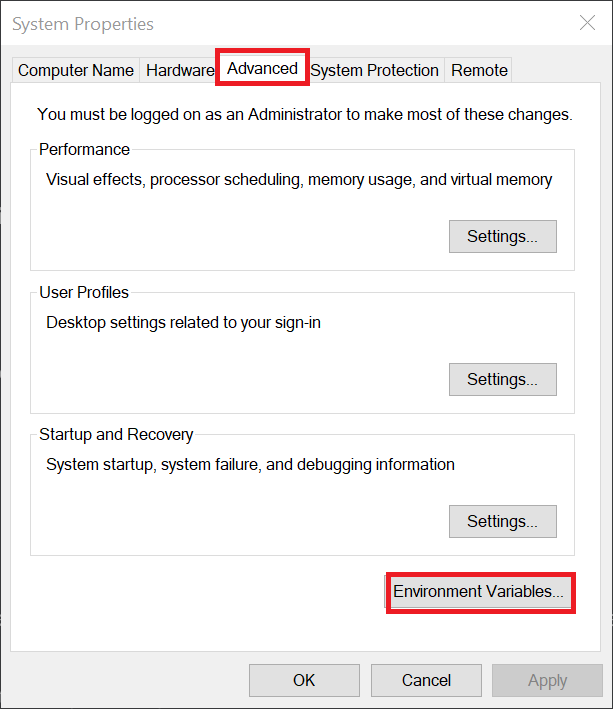
Je ziet een kopje 'User variables for ...' en 'System variables'. Scroll onder 'User variables' naar 'Path' en klik op 'Edit'.
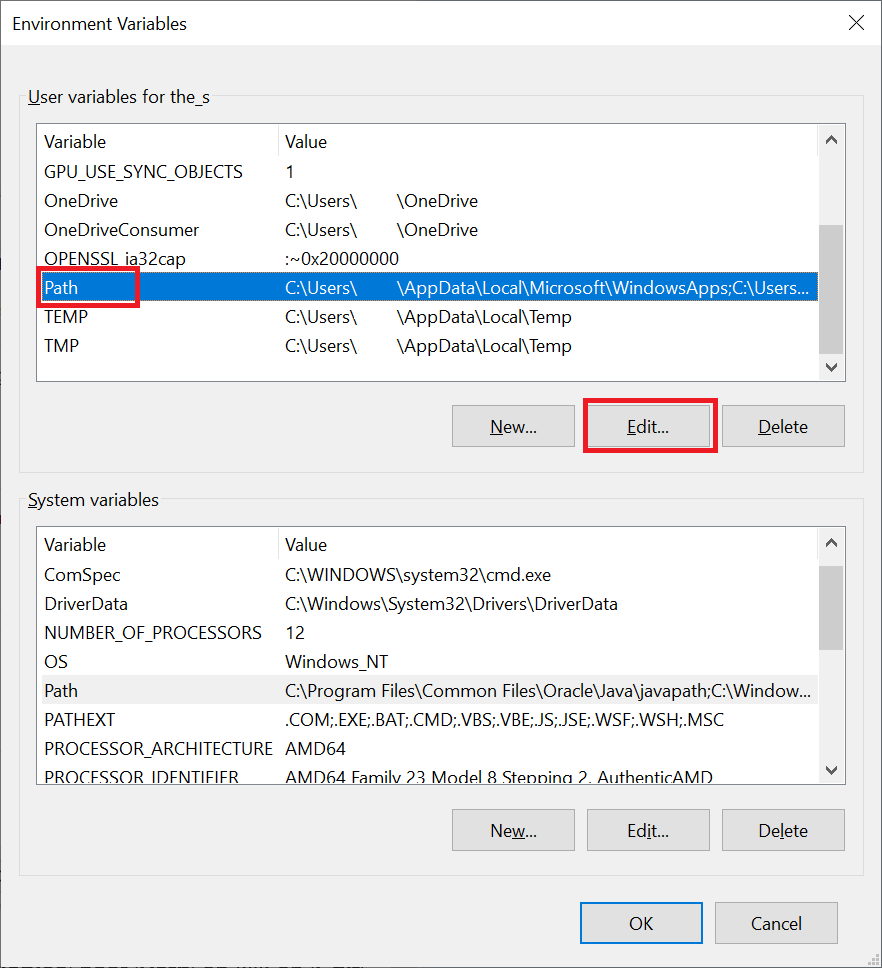
Klik op 'New' en geef de directory op die je in stap 1 hebt aangemaakt (hoofdlettergevoelig). Klik tot slot drie maal op 'OK' om alle geopende vensters te sluiten.
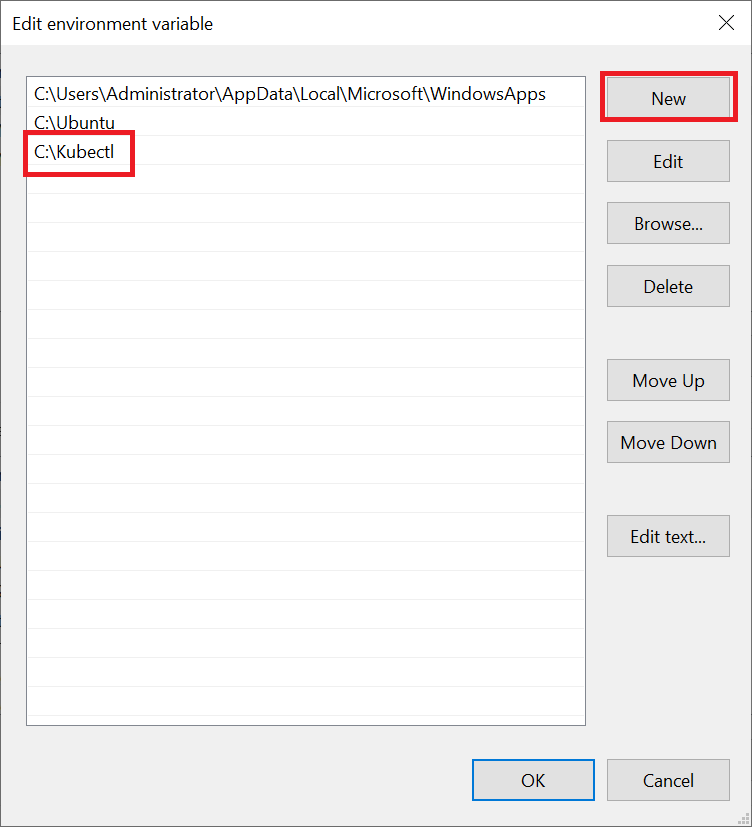
Gefeliciteerd! Je hebt Kubectl succesvol geïnstalleerd op je computer. Je kunt nu gebruik maken van Kubectl door de command prompt (CMD) te starten (Windows Start-knop > cmd) en het commando 'kubectl' uit te voeren, bijvoorbeeld als test:
kubectl versionDe output zal er ongeveer uitzien als volgt:
username@COMPUTERNAME>kubectl version
Client Version: v1.27.2
Server Version: v1.26.3Kubectl installeren in Linux
Stap 1
Start een terminal en download de laatste, of een specifieke versie van Kubectl met een van de volgende commando's:
laatste versie:
curl -LO "https://dl.k8s.io/release/$(curl -L -s https://dl.k8s.io/release/stable.txt)/bin/linux/amd64/kubectl"specifieke versie:
curl -LO https://dl.k8s.io/release/v1.27.2/bin/linux/amd64/kubectlVergeet niet 1.27.2 te vervangen door de Kubernetes-versie die jouw Kubernetes-cluster gebruikt (terug te zien in het TransIP-controlepaneel).
Stap 2
Installeer vervolgens Kubectl met het commando:
sudo install -o root -g root -m 0755 kubectl /usr/local/bin/kubectlGefeliciteerd! Je hebt Kubectl succesvol geïnstalleerd op je computer. Je kunt direct kubectl testen met het commando:
kubectl version
De output zal er ongeveer uitzien als volgt:
username@COMPUTERNAME>kubectl version
Client Version: v1.27.2
Server Version: v1.26.3Kubectl installeren in MacOS
De installatie van Kubectl op MacOS verschilt licht afhankelijk van of je een Intel processor of een Apple silicon processor gebruikt.
Stap 1
Start een terminal en download de laatste, of een specifieke versie van Kubectl met de commando's:
Intel processor - Kubectl laatste versie:
curl -LO "https://dl.k8s.io/release/$(curl -L -s https://dl.k8s.io/release/stable.txt)/bin/darwin/amd64/kubectl"Intel processor - Kubectl specifieke versie:
curl -LO "https://dl.k8s.io/release/v1.27.2/bin/darwin/amd64/kubectl"Vergeet niet 1.27.2 te vervangen door de Kubernetes-versie die jouw Kubernetes-cluster gebruikt (terug te zien in het TransIP-controlepaneel).
Apple silicon processor - Kubectl laatste versie:
curl -LO "https://dl.k8s.io/release/$(curl -L -s https://dl.k8s.io/release/stable.txt)/bin/darwin/arm64/kubectl"Apple silicon processor - Kubectl specifieke versie:
curl -LO "https://dl.k8s.io/release/v1.27.2/bin/darwin/arm64/kubectl"Vergeet niet 1.27.2 te vervangen door de Kubernetes-versie die jouw Kubernetes-cluster gebruikt (terug te zien in het TransIP-controlepaneel).
Stap 2
Maak het bestand uitvoerbaar, maak de /usr/local/bin directory aan (het kan zijn dat die al bestaat), verplaats kubectl naar een directory die is opgenomen in het $PATH systeem-variabele (zodat het vanuit iedere directory kan worden uitgevoerd), en maak de root user eigenaar van het bestand:
chmod +x ./kubectlsudo mkdir /usr/local/bin/sudo mv ./kubectl /usr/local/bin/kubectl sudo chown root: /usr/local/bin/kubectl
Gefeliciteerd! Je hebt Kubectl succesvol geïnstalleerd op je computer. Je kunt direct kubectl testen met het commando:
kubectl versionDe output zal er ongeveer uitzien als volgt:
username@COMPUTERNAME>kubectl version
Client Version: v1.27.2
Server Version: v1.26.3




