Lens voor Kubernetes is een desktop applicatie die je als centraal beheerpunt kunt gebruiken voor je Kubernetes-clusters.Daarnaast is het een handige interface om je Kubernetes-cluster te monitoren. Met Lens kun je meerdere clusters beheren, hardware resource gebruik bekijken, logs inzien en nog veel meer. Je kunt zelfs via de 'ingebouwde' terminal een cluster beheren en vanuit de Lens interface Helm charts deployen.
Lens Desktop is een standalone applicatie die voor alle grote besturingssystemen beschikbaar is. In deze handleiding leggen we uit hoe je Lens installeert en begint met het gebruik ervan.
Zorg dat voor je deze handleiding doorloopt je je Kube config bestand hebt gedownload.
Stap 1
De installatie van Lens Desktop zelf is eenvoudig: download de juiste versie van Lens Desktop vanaf de Lens-homepage en installeer deze.
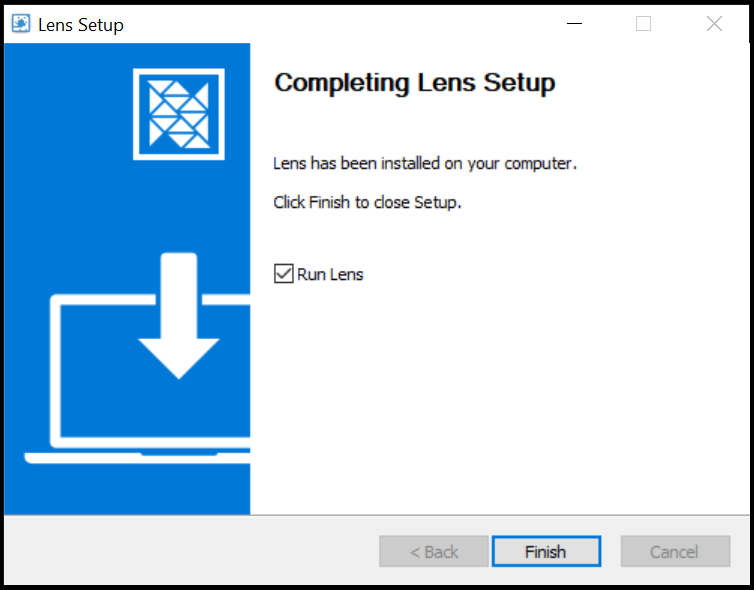
Stap 2
Na de installatie wordt gevraagd om Lens Desktop te activeren. We gaan ervan uit dat je nog geen Lens ID hebt. Selecteer 'Lens ID' en klik op 'Activate' om er een aan te maken.
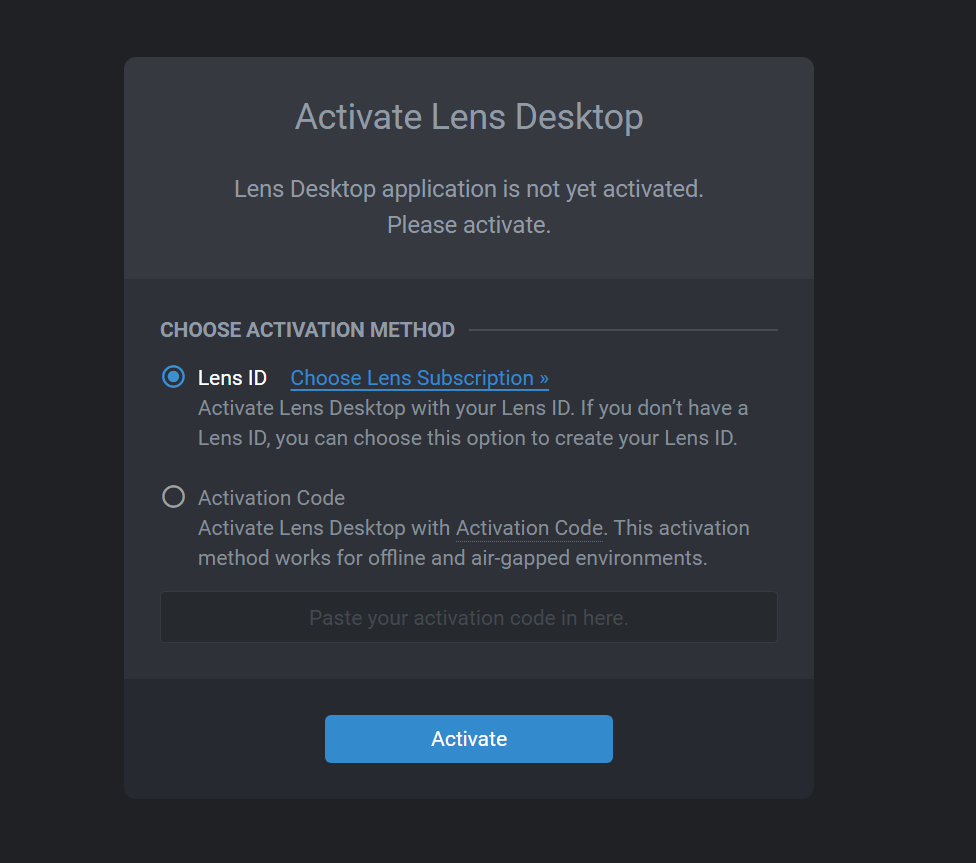
Stap 3
Klik in het nieuwe scherm op 'Create your Lens ID'.
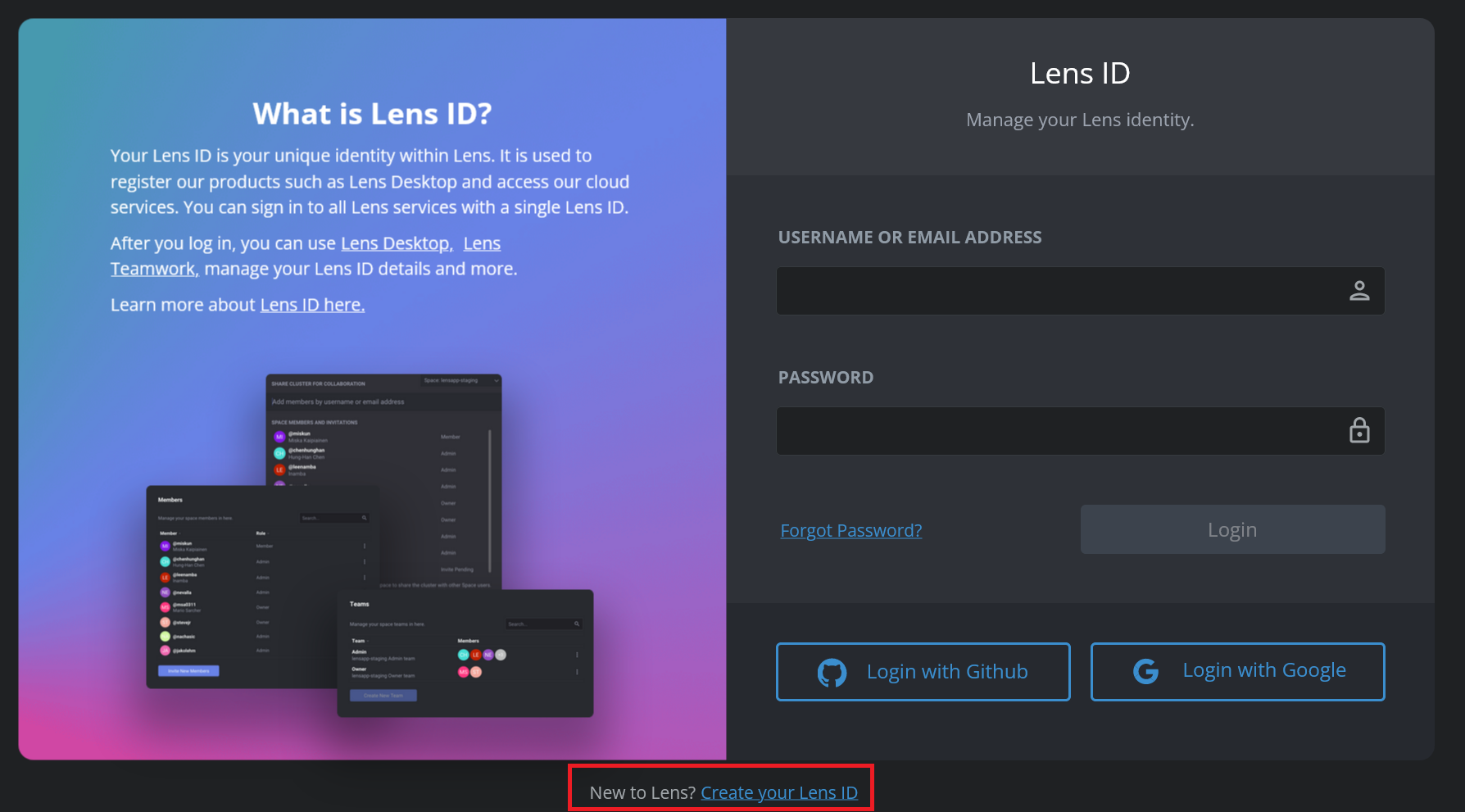
Vul de gevraagde gegevens in, accepteer de voorwaarden en klik op 'Create lens ID', of meld je aan met Github of Google.
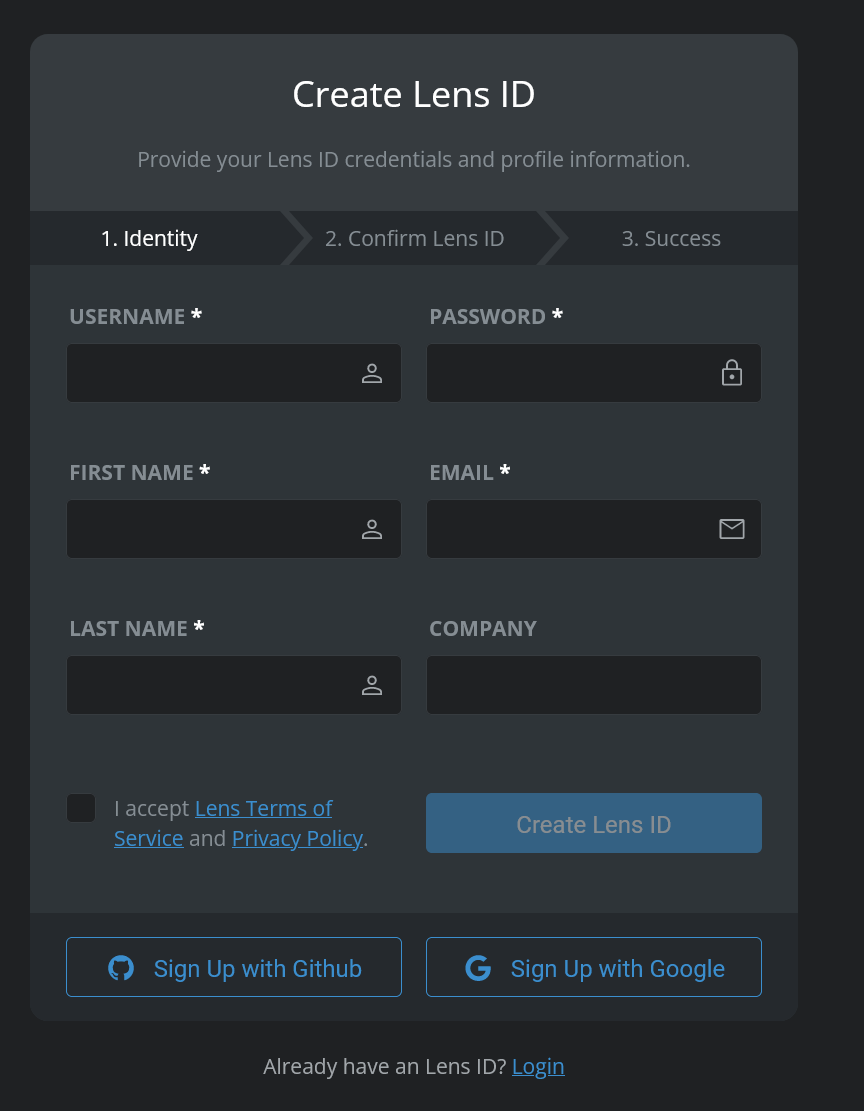
Stap 4
Je krijgt een bevestigingsmail opgestuurd. Zoek deze op en gebruik de activatielink om je account te activeren.
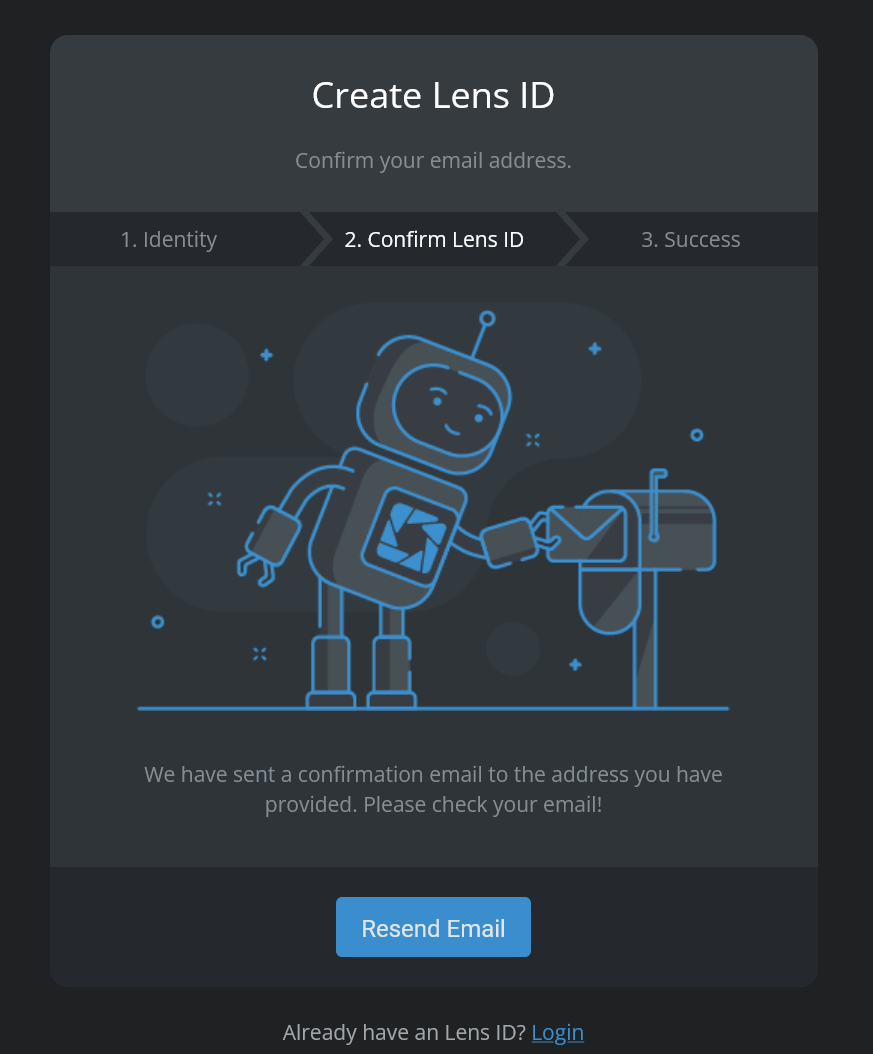
Stap 5
Lens komt met een gratis en betaalde versie. Kies de versie die je wil gebruiken (zie deze pagina voor een omschrijving van de betaalde componenten). Voor het beheer van je cluster volstaat de gratis versie.
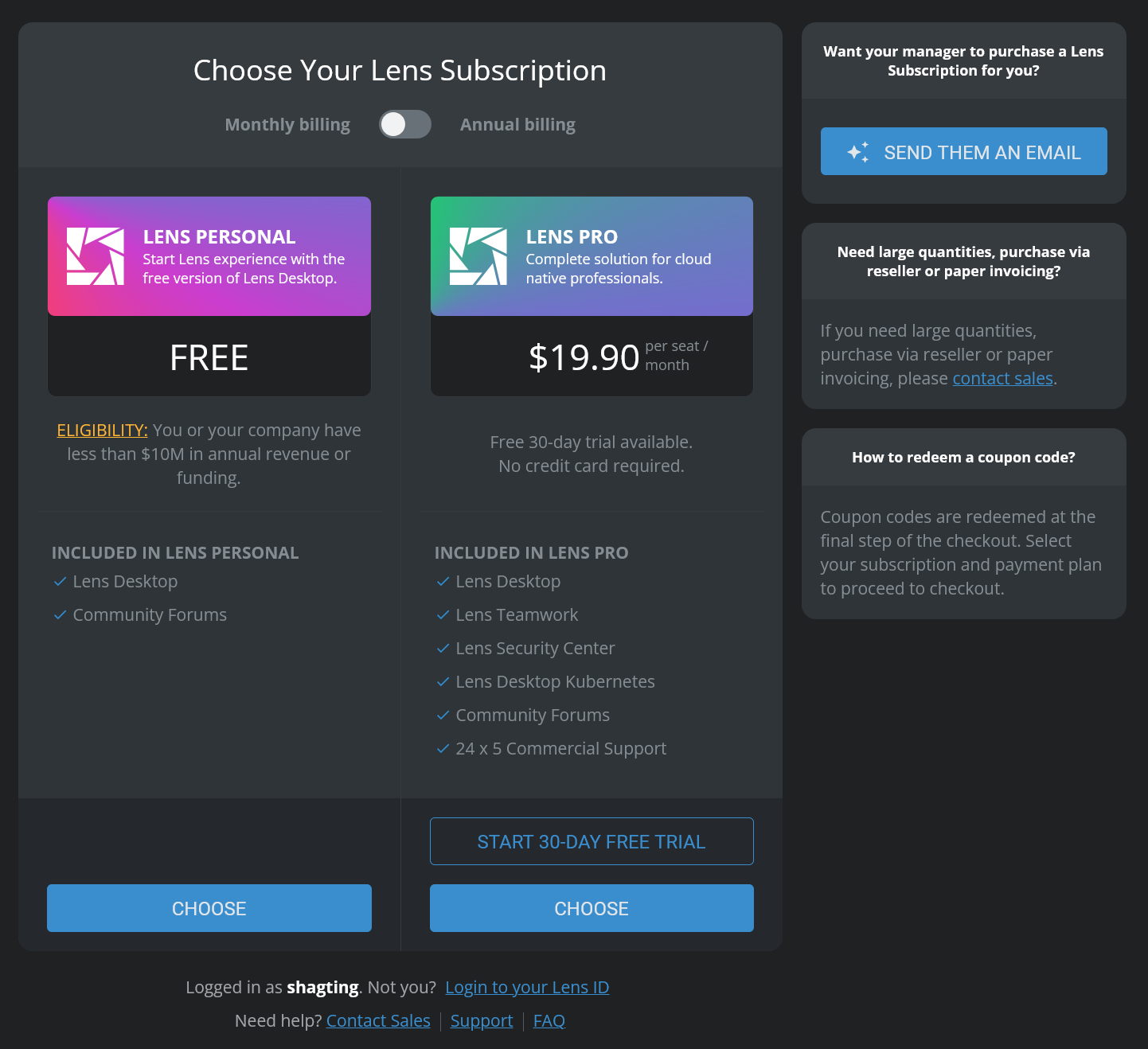
Stap 6
Klik in je account in het linkermenu op 'Lens Desktop'.
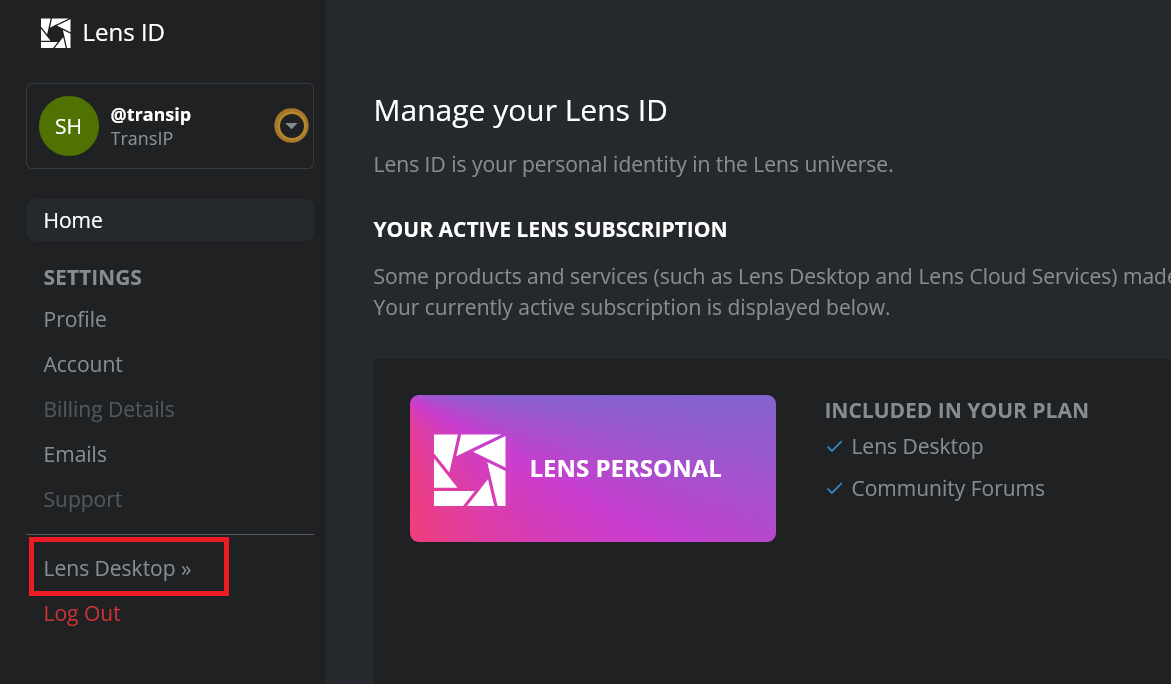
En selecteer vervolgens 'Launch Lens Desktop Manually'.
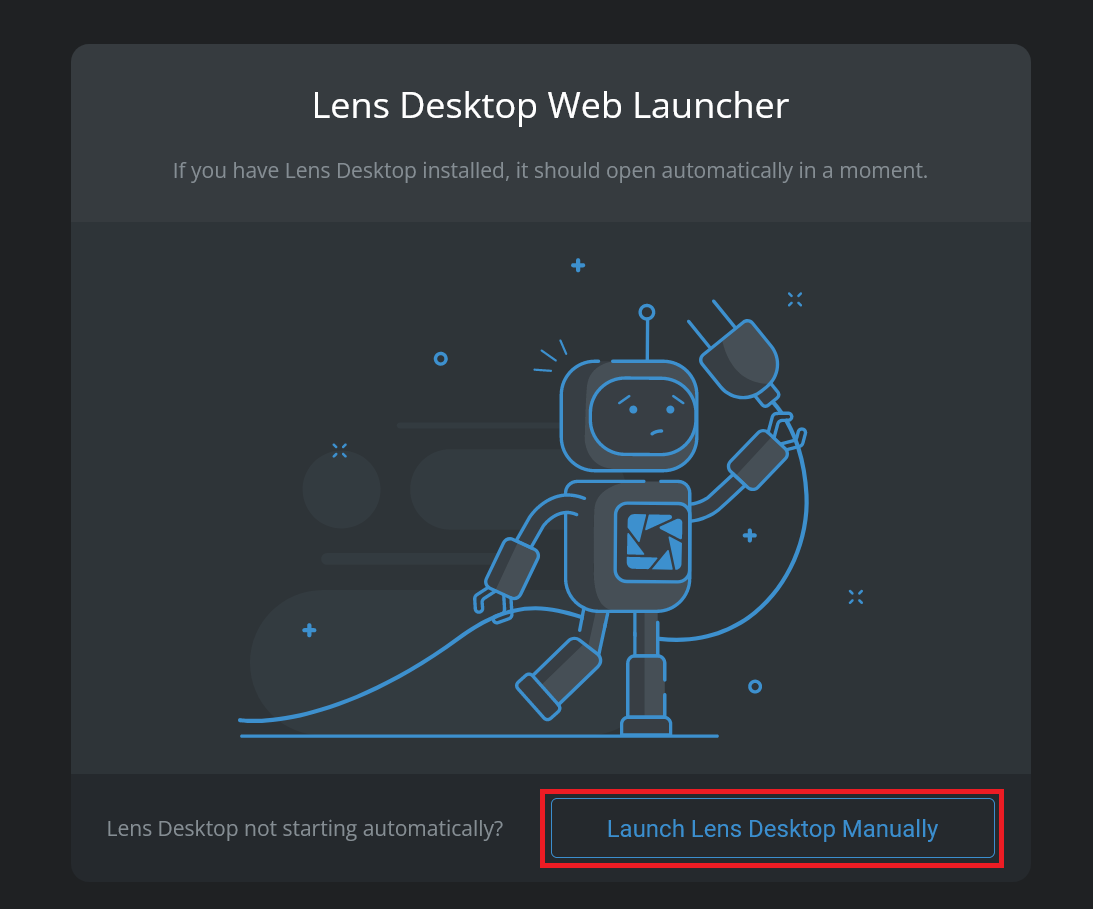
Stap 7
Je bent nu in de Lens desktopapplicatie. Klik op 'Browse Your Local Catalog'.
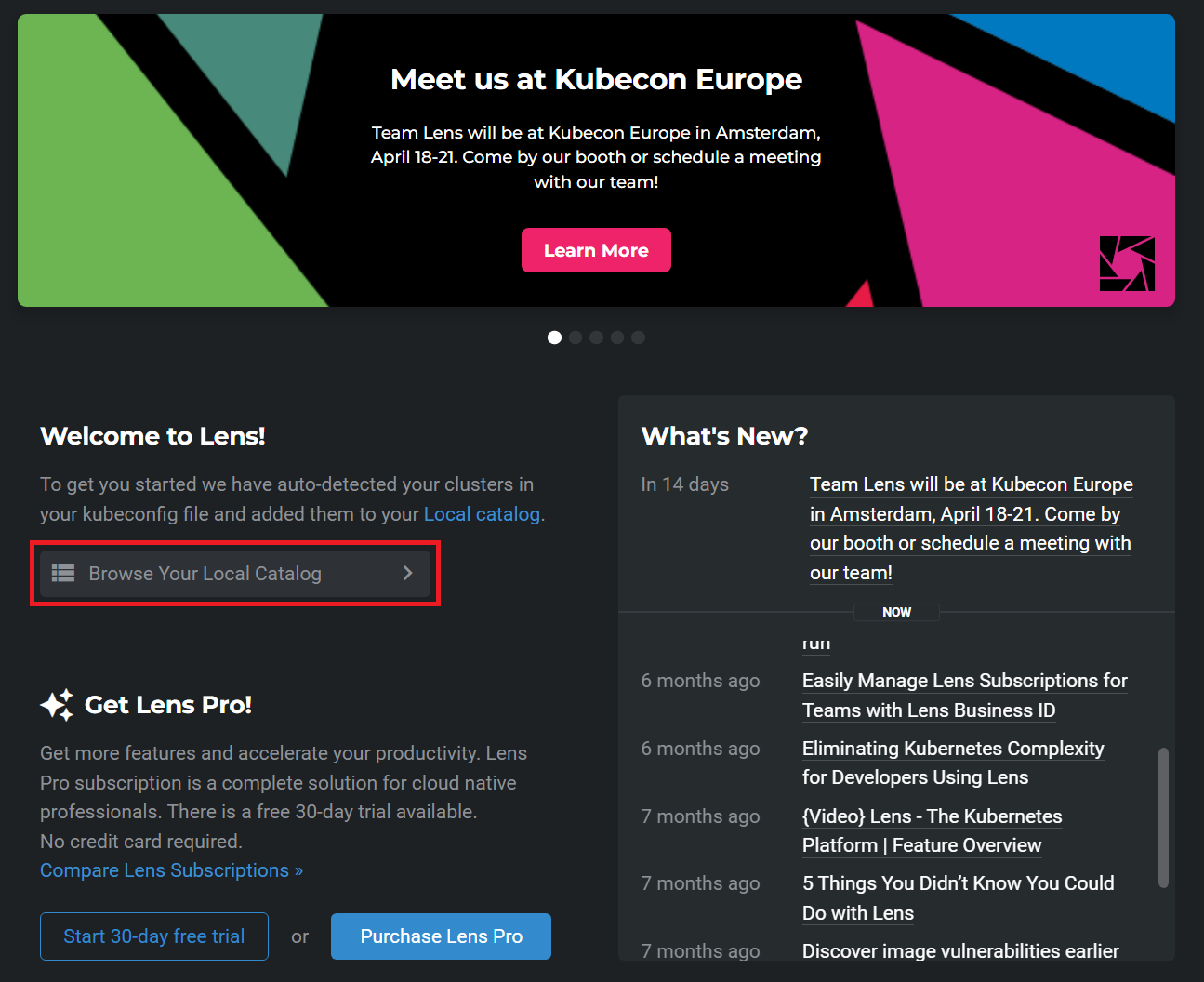
Lens herkent automatisch je Kube config directory. Mocht je desondanks je cluster niet terugzien, voeg die dan in de volgende stap toe.
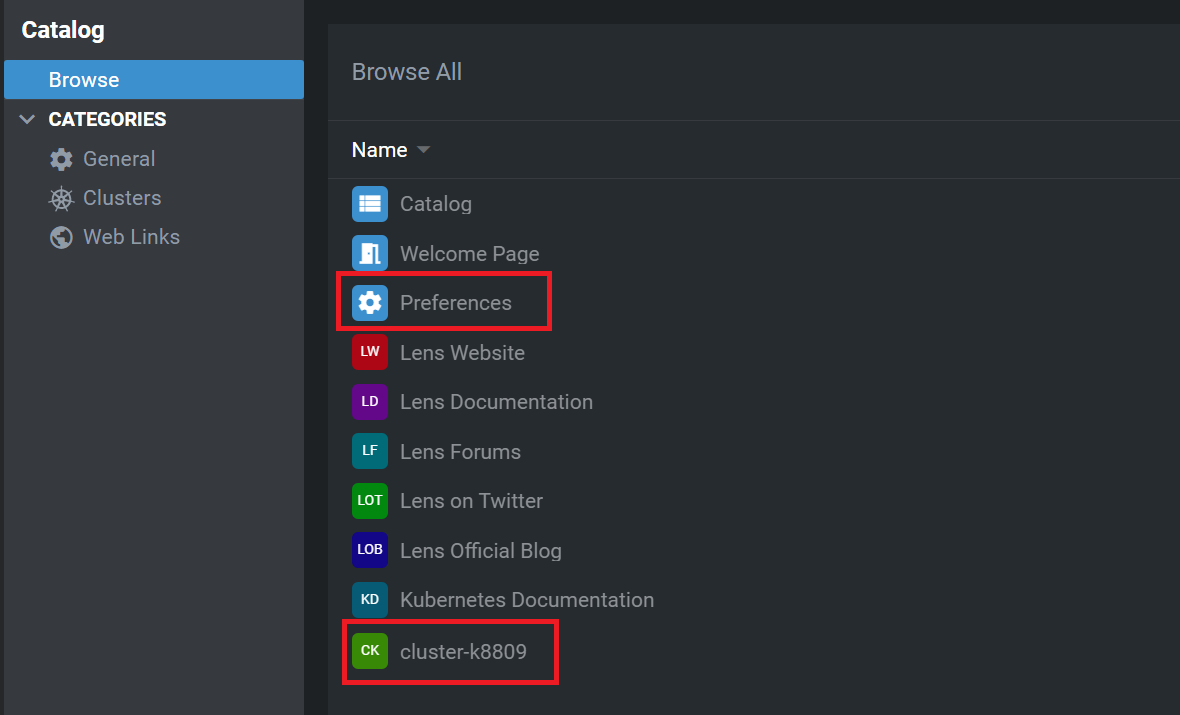
Stap 8
Klik op 'preferences' > 'Kubernetes' en voeg eventueel handmatig de locatie van je cluster toe. Voeg daarnaast alvast repositories toe die je wil gaan gebruiken en in ieder geval de prometheus-community repository die je nodig hebt voor de volgende stap.
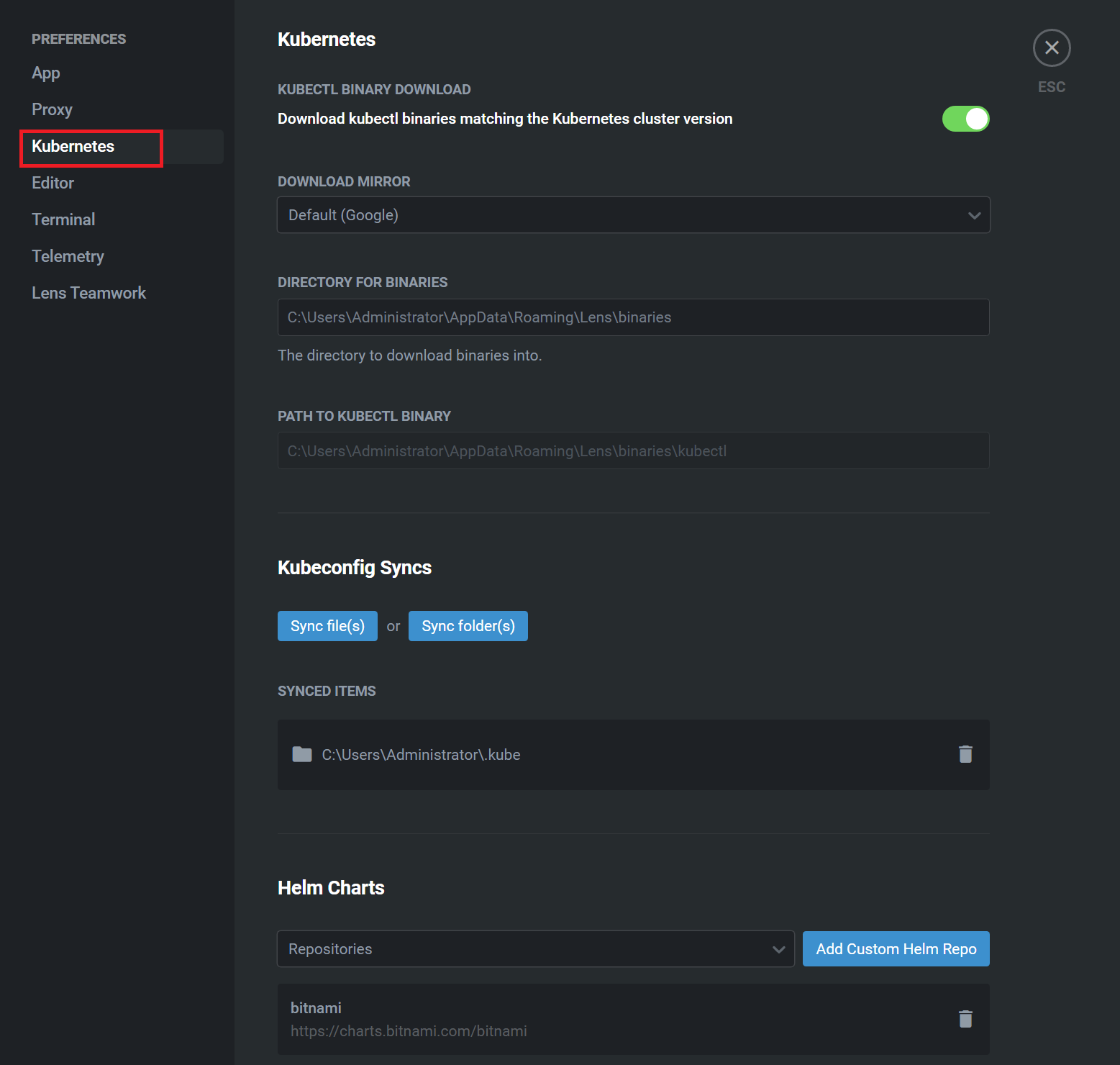
Stap 9
Sluit de preferences en klik in de catalog op de naam van je Kubernetes-cluster. Je krijgt nu het onderstaande overzicht te zien. Prometheus is een open source monitoring framework voor Kubernetes en als je die nog niet op je cluster hebt geïnstalleerd, krijg je de melding in de screenshot te zien.
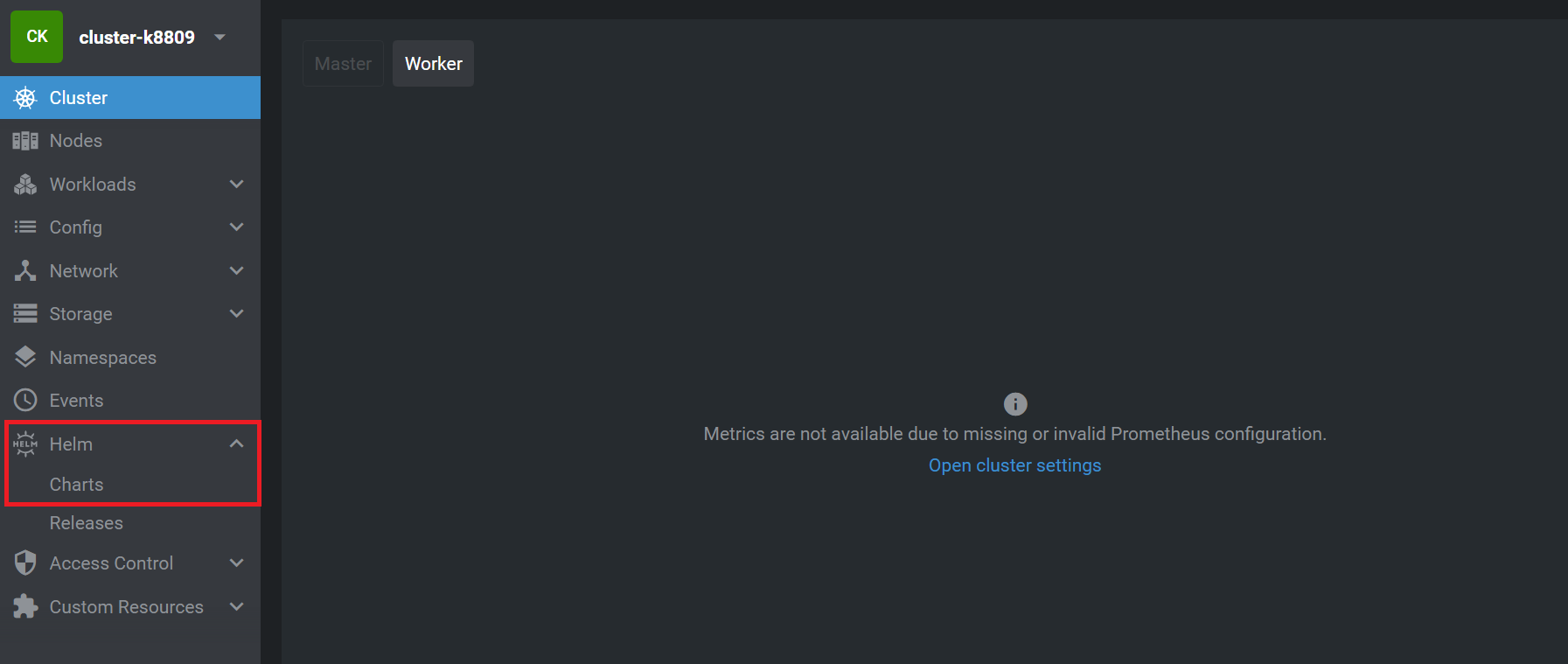
Klik in het linkermenu op 'Helm' > 'Charts' om dit direct te tackelen. Zoek op 'Prometheus' en selecteer de 'kube-prometheus-stack' van de prometheus-community repository. Klik bovenaan rechts op 'Install' om Prometheus te installeren.
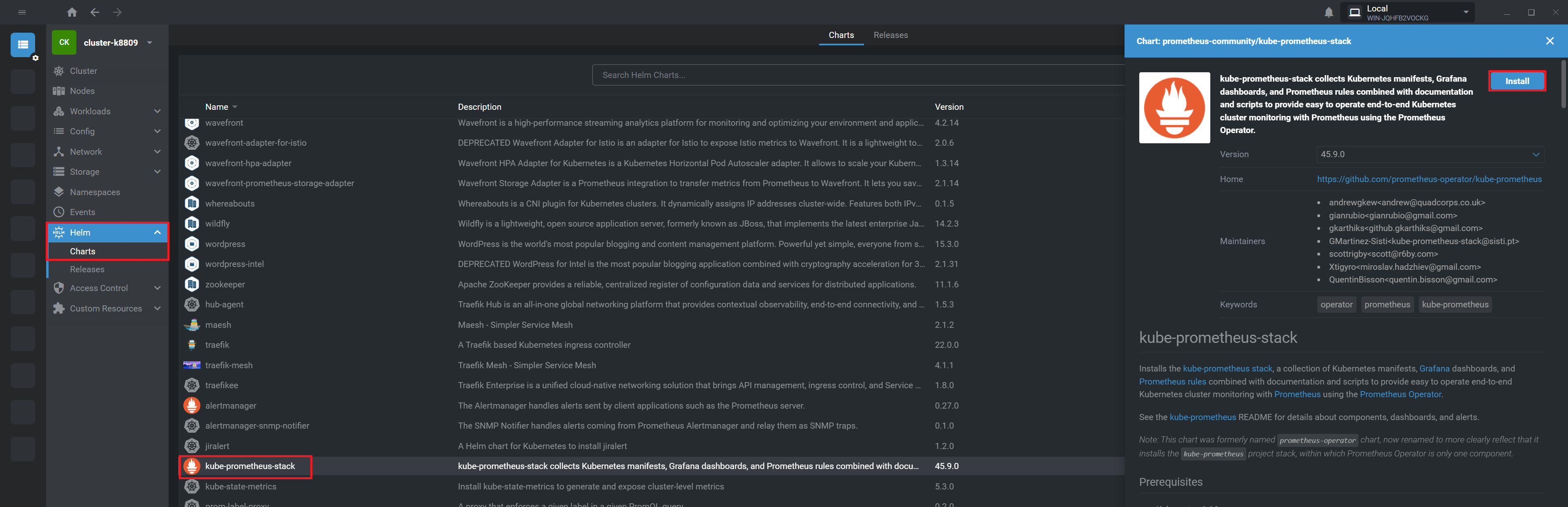
Je krijgt onderaan de inhoud van de Helm chart te zien en kunt die naar wens nog aanpassen. Op zich is dat hier niet nodig en kun je direct op 'Install' klikken. Sluit na de installatie het venster door op het kruisje te klikken.
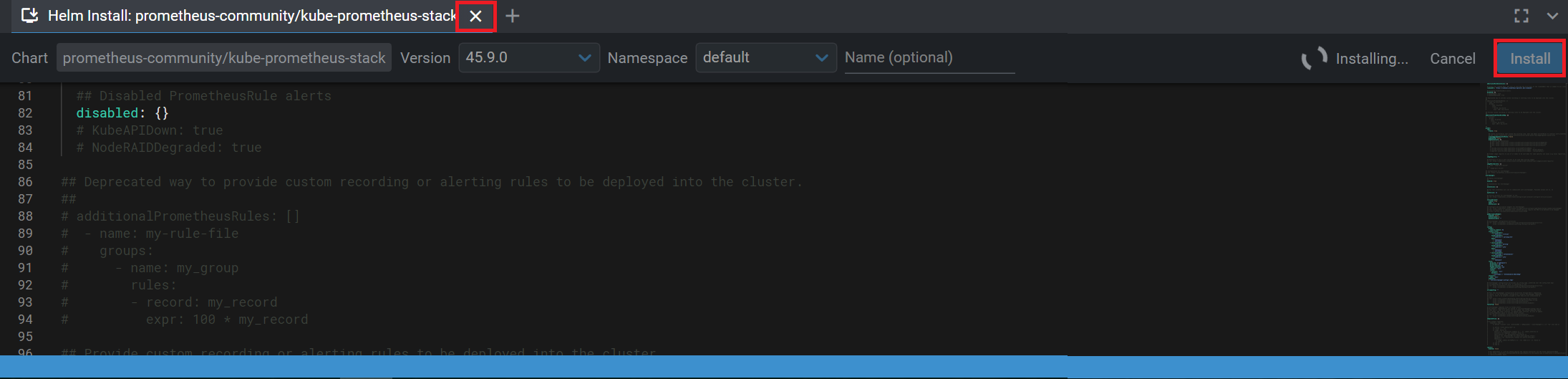
Stap 10
Wanneer je nu terug gaat naar de home pagina van je cluster, krijg je nu wel een overzicht te zien van het resourcegebruik van je cluster.
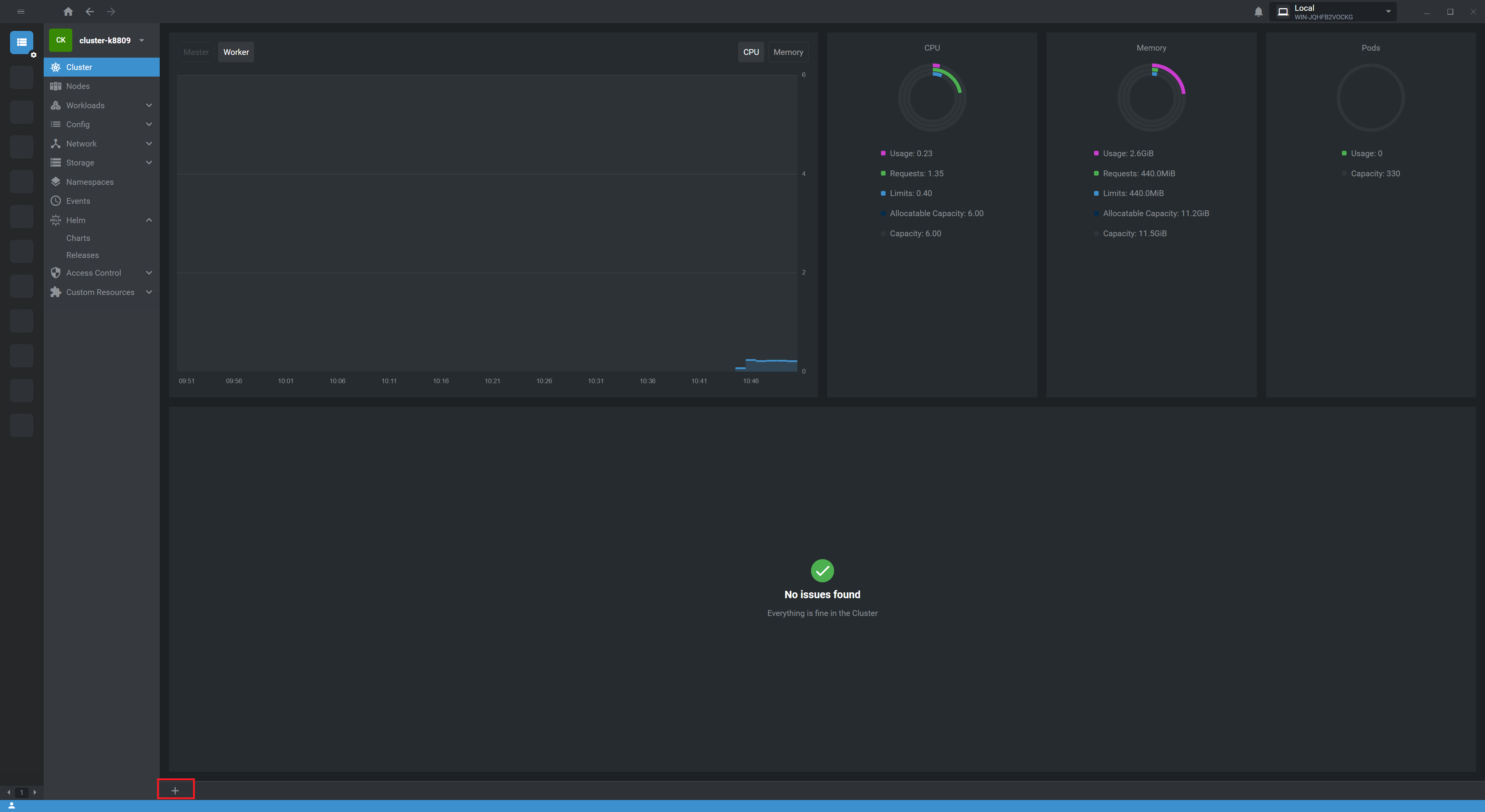
Je hebt al gezien hoe je een Helm chart deployed. Daarnaast is het handig om te weten dat je bovenaan links op de naam van je cluster kunt klikken gevolgt door 'Settings' om de instellingen aan te passen. Onderaan kun je op het + symbool klikken om een terminal sessie te starten en je cluster rechtstreeks te beheren.
Verder is Lens intuïtief en leuk om te gebruiken. We raden daarom aan om vooral eens rond te klikken door de beschikbare opties om een gevoel te krijgen van alle informatie die beschikbaar is binnen Lens.





