WordPress-checklist: wat te doen na een WordPress-installatie?
Met onze zero-click-install kan je WordPress installeren voordat je het hebt uitgesproken. Omdat wij automatisch de installatie voor je regelen kan je meteen aan de slag met het vullen van je website. Voordat je dit doet, is het verstandig om eerst eens een aantal instellingen langs te gaan met de onderstaande WordPress-checklist. Wanneer je hier en daar direct het nodige optimaliseert, pluk je daar de vruchten van zodra je website live staat. Kruis de onderstaande WordPress-checklist af om zeker te zijn van een goede start na je WordPress-installatie.
WordPress-checklist voor het dashboard
Laten we aftrappen met het dashboard, het eerste wat je ziet nadat je bent ingelogd na een WordPress-installatie (jedomeinnaam/wp-admin). Dit paneel bevat meerdere submenus waarin je gelijk aan de slag kunt met het aanpassen van diverse instellingen.
Grote schoonmaak na een WordPress-installatie
Wat is er fijner dan te beginnen met een schone lei na het installeren van WordPress? WordPress komt standaard met enkele voorbeeldbestanden om je makkelijker te laten zien wat het allemaal in zijn mars heeft. Leuk om een volledig beeld te krijgen van alle functionaliteiten, maar storend als je van een strak overzicht houdt. Haal daarom gelijk een bezem door de volgende voorbeeldbestanden:
Het standaardartikel onder Berichten De standaardpagina onder Paginas De twee ongebruikte themas onder Weergave/Themas De Hallo Dolly-plug-in onder Plugins
Verwijder het standaardbericht en de standaardpagina ook uit de prullenbak om er volledig vanaf te zijn.
Paginas en menu toevoegen
Om een menu voor je website te maken, heb je eerst paginas nodig. Maak ze daarom gelijk aan onder Paginas/Nieuwe pagina. Ze opvullen met tekst en afbeeldingen kan op een later tijdstip. Paginas die de meeste websites gebruiken en die jij waarschijnlijk ook nodig hebt, zijn:
- een homepagina ter introductie van je website
- een over ons-pagina waarin je meer over jezelf of je bedrijf vertelt
- een contactpagina met contactinformatie en andere wettelijke vereisten
- een blogpagina om al je artikelen te verzamelen
- een privacy- en cookieverklaring indien je persoonlijke gegevens verzamelt of cookies plaatst via bijvoorbeeld Google Analytics.
Hierna maak je onder Weergave/Menus een nieuw menu aan en selecteer je de nieuwe paginas. Wanneer je aan het menu een locatie hebt toegewezen (bijvoorbeeld Bovenste Menu), zal het menu op je website verschijnen.
Categorien toevoegen
Als je naast het aanmaken van paginas ook aan de slag gaat met het schrijven van artikelen, dan is het goed om na een WordPress-installatie meteen na te denken over de categorien die je gaat gebruiken en deze toe te voegen via Berichten/Categorien. Het is hierbij belangrijk om het simpel en overzichtelijk voor je sitebezoekers te houden: een paar categorien zijn voldoende. Je artikelen verder onderscheiden doe je door naast de categorien ook Tags in te zetten, die veel specifieker zijn en later altijd zijn uit te breiden.
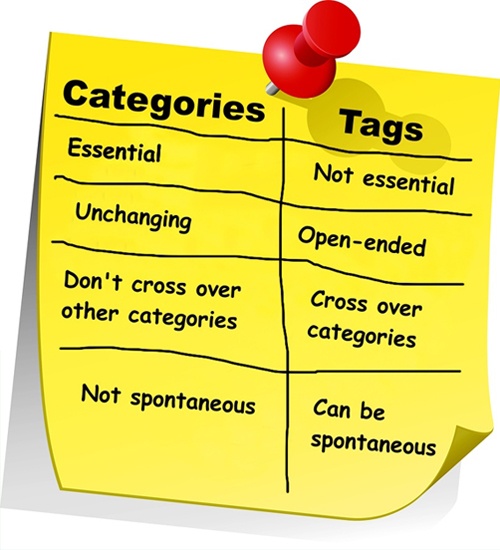
Source: opusfidelis.com
Vergeet na het aanmaken van je nieuwe categorien niet de overbodige standaardcategorie Uncategorised te verwijderen. Deze zal je na een goed bedachte structuur eigenlijk nooit hoeven te gebruiken.
Widgets wijzigen en footer toevoegen
Widgets helpen je om snel een menu, een video of andere informatie op je website te toveren. Standaard krijg je na het installeren van WordPress alleen maar widgets te zien op de pagina waar je blogartikelen staan. Ga naar Weergave/Widgets om de inhoud hiervan aan te passen of widgets ook op andere locaties te laten verschijnen. Het standaardthema geeft je de optie om widgets ook in de footer onderaan elke pagina te plaatsen. Dit is een perfecte plek voor bijvoorbeeld een kleine introductie over je website of links naar je privacy- en cookieverklaring.
Favicon toevoegen
Een favicon is het kleine icoontje dat zichtbaar is in het tablad van je browser, links van je sitetitel. Het zorgt ervoor dat je website makkelijker te herkennen is voor mensen die je website opslaan in hun bladwijzers of op het startscherm van hun mobiel.
Om je eigen favicon toe te voegen, klik je onder Weergave/Customizer op Site-identiteit. Hier kan je een vierkante afbeelding van minimaal 512 pixels uploaden om als favicon toe te passen. Gebruik bijvoorbeeld het gratis programma GIMP om een professionele favicon te maken.
WordPress installeren met een veilige gebruikersnaam
Veelgebruikte gebruikersnamen zoals admin of administrator zijn geliefd onder hackers. Dankzij makkelijk te raden gebruikersnamen hoeven ze namelijk alleen nog maar naar het wachtwoord te gissen om een website binnen te vallen. In het geval je tijdens je WordPress-installatie ook voor een makkelijke gebruikersnaam hebt gekozen, is het verstandig om deze te veranderen naar iets unieks.
Klik op je huidige gebruikersnaam onder het submenu Gebruikers en wijzig het e-mailadres tijdelijk naar een alternatief adres.
Maak vervolgens een nieuwe gebruiker aan met een unieke gebruikersnaam en je normale e-mailadres. Onthoud je nieuwe wachtwoord en geef de nieuwe gebruiker de rol beheerder (administrator).
Hierna kan je de huidige gebruiker uitloggen en inloggen met je nieuwe gebruikersnaam. Als je weer op Gebruikers klikt, heb je nu de optie om de onveilige gebruikersnaam te verwijderen.
Profiel aanvullen en Gravatar aanmaken
Nu je toch kennisgemaakt hebt met het submenu Gebruikers, is het handig om ook maar meteen het profiel voor je gebruikersnaam aan te vullen onder Gebruikers/Je Profiel. Naast enkele persoonlijke voorkeuren is het mogelijk om hier onder andere je schermnaam te wijzigen die boven je artikelen verschijnt en een biografie toe te voegen voor op je auteurspagina.
Ook kan je een Gravatar aanmaken, een kleine afbeelding die naast je reactie verschijnt wanneer je reageert op commentaren van je sitebezoekers. Deze Gravatar wordt ook getoond wanneer je een reactie achterlaat op andere websites die dit ondersteunen.
Belangrijke instellingen na het installeren van WordPress
Het laatste submenu van je dashboard die je zeker niet moet vergeten, is Instellingen. Hier bevinden zich instellingen die van belang zijn voor je website. Waar moet je op letten?
Instellingen/Algemeen
Zorg ervoor dat je na een WordPress-installatie gelijk een duidelijke en beschrijvende sitetitel en ondertitel verzint. Dit is belangrijk voor Google en andere zoekmachines om beter te begrijpen waar je website over gaat. Ook is dit het eerste wat mensen zien wanneer je website in de zoekresultaten van Google verschijnt.
Daarnaast vindt Google het belangrijk dat je een SSL-certificaat gebruikt. Naast het feit dat het je website veiliger maakt, helpt het je ook om hogerop te komen in de zoekresultaten. Na activatie wijzig je onder WordPress-adres en Siteadres je webadres van https:// naar https:// om je sitebezoekers door te sturen naar de beveiligde versie van je website.
Stel ten slotte je tijdzone, datumnotatie en tijdnotatie juist in. Dit zorgt ervoor dat de juiste data boven je blogartikelen verschijnt en dat het inplannen van toekomstige blogartikelen vlekkeloos verloopt.
Instellingen/Lezen
Als je niet wilt dat je blogartikelen het eerste zijn wat je sitebezoekers te zien krijgen wanneer ze je website bezoeken, selecteer dan een andere pagina onder Startpagina toont. Denk bijvoorbeeld aan je eerder aangemaakte homepage als startpagina. Wijs vervolgens je blogartikelen toe aan je blogpagina.
Vink het vakje onder Zoekmachine zichtbaarheid aan zolang je website niet af is. Dit blokkeert Google en andere zoekmachines voorlopig om jouw website op te nemen in hun zoekresultaten. Vergeet natuurlijk niet om het vinkje te verwijderen wanneer je website klaar is.
Instellingen/Reacties
In deze afdeling stel je in of en wanneer iemand een reactie op je blogartikelen mag plaatsen. Daarnaast bepaal je of je goedkeuring wil geven voordat een reactie verschijnt en wat voor soort avatar er naast een reactie getoond wordt. Hier staat ook de optie Gravatar bij, die je eerder hebt aangemaakt.
Instellingen/Permalinks
Naast je sitetitel gebruiken zoekmachines als Google ook de URL-structuur van je paginas en blogartikelen om ze beter te kunnen begrijpen. Standaard ziet de URL van een WordPress-pagina er zo uit: www.jewebsite.nl/?p=1. Hieruit is niet op te maken waar de pagina over gaat. Beter zou bijvoorbeeld zijn: www.jewebsite.nl/contact of www.jewebsite.nl/wordpress-checklist-na-installatie. Om dit te bereiken, wijzig je de permalink-instellingen naar Berichtnaam.
WordPress installeren en een geschikt thema uitkiezen
Nu het gepuzzel in je dashboard achter de rug is, is het tijd voor het leuke werk: een thema uitzoeken. Je kan natuurlijk het standaardthema Twenty Seventeen blijven gebruiken, maar struin vooral ook tussen de vele originele themas.
Onder Weergave/Themas, waar je eerder de standaardthemas hebt verwijderd, vind je de knop om nieuwe themas te bekijken. Met meer dan 2500 gratis themas ben je wel even zoet. De beschikbare filters helpen je sneller het thema te vinden dat het beste bij het doel van je website past.
Nadat je een passend thema hebt genstalleerd, dien je deze nog wel te activeren om de veranderingen door te voeren. Elk thema heeft zn eigen toeters en bellen en deelt de lay-out van je website op zijn eigen manier in. Controleer bij elk nieuw thema daarom of je menus en widgets nog op de plek staan waar je ze wilt hebben. Ga daarna onder Weergave/Customizer aan de slag om het thema naar eigen smaak aan te passen.
Wil jij het beste van het beste? Neem dan eens een kijkje op marktplaatsen als ThemeForest of ga op zoek naar populaire themamakers zoals Elegant Themes om een betaald premiumthema te scoren. Laat je niet om de tuin leiden door plekken waar deze thema's gratis worden aangeboden: dit kunnen hacks zijn, waardoor ze onveilig zijn om te installeren.
Powered by *
Veel themas zullen na het installeren van WordPress onderaan je website credits voor WordPress en de makers van het thema toevoegen, zoals Proudly powered by WordPress. Theme digitale Pracht by Palasthotel. Als je hier niet van gediend bent, geven sommige themas onder Weergave/Customizer je de optie om dit te wijzigen. Mist deze optie? Googel dan even hoe je voor jouw thema het footer.php-bestand onder Weergave/Editor aanpast.
WordPress-checklist voor essentile plug-ins
Plug-ins breiden je WordPress-installatie uit met tal van nieuwe en handige functies. Voordat je live gaat met je website, mogen de volgende plug-ins eigenlijk niet ontbreken.
Commentaarspam bestrijden
Als je commentaren onder je blogartikelen toelaat, kan je er donder op zeggen dat er snel na je WordPress-installatie een spambot langskomt en vervelende linkjes achterlaat. Daarom heeft WordPress standaard de plug-in Akismet voor je genstalleerd. Je hoeft m alleen nog maar te activeren door een account aan te maken op WordPress.com. Alternatieven zijn bijvoorbeeld WP-Spamshield en Antispam Bee.
Contactformulier
Je contactpagina wordt een stuk toegankelijker met de aanwezigheid van een contactformulier. Omdat een nieuwe WordPress-installatie niet standaard over een contactformulier beschikt, helpen plug-ins als Contact Form 7 om deze klus voor je te klaren.
Socialmedia-shareknoppen
Zet social media in om meer bezoekers naar je blogartikelen te genereren. Met sharingplug-ins als Social Share Buttons maak je het voor je sitebezoekers mogelijk om met een druk op de knop jouw artikelen op hun favoriete socialmediakanalen te delen. Sla deze stap over als het thema wat je hebt uitgekozen al automatisch shareknoppen heeft ingebouwd.
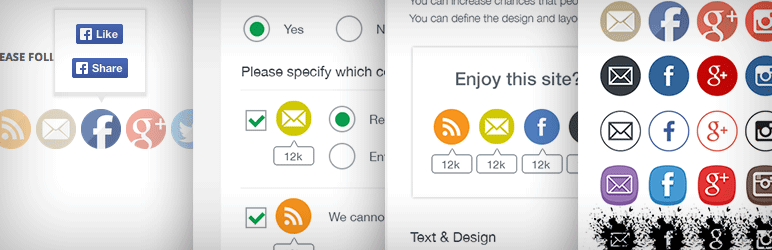
Vergeet niet naast de shareknoppen voor je artikelen ook de links naar je socialmediaprofielen toe te voegen. Hoe je dit doet, zal per thema verschillen. In het standaardthema van WordPress zal je een nieuw menu aan moeten maken inclusief links naar al je kanalen en dit toewijzen aan de locatie sociallinksmenu. Hierna zullen er onderin je website social-iconen toegevoegd worden.
Yoast
Als je wilt dat je website in Google gevonden wordt, dan is Yoast een van de betere plug-ins die je hierin bijstaat. Het helpt je bijvoorbeeld om belangrijke zoekwoorden op te nemen in je teksten, alt-tags voor je afbeeldingen niet te vergeten en een voor Google begrijpbare XML-sitemap toe te voegen. Het is zelfs mogelijk te bekijken hoe de zoekresultaten voor je paginas er in Google uit komen te zien.
Rich snippets
Rich snippets zijn stukjes code die Google extra informatie over je website of bedrijf geven zoals auteursinformatie, de openingstijden van je winkel of het aantal verkregen beoordelingen van klanten. All In One Schema.org Rich Snippets en Multi Rating helpen je om populaire rich snippets op een makkelijke manier toe te voegen en hiervan te profiteren.
![]()
Afbeeldingen optimaliseren
Geoptimaliseerde afbeeldingen helpen je website sneller te laden. Vooral als je veel of grote afbeeldingen gebruikt, komen plug-ins als ShortPixel Image Optimizer of TinyPNG goed van pas om je afbeeldingen internetklaar te maken.
Caching
Voeg na het installeren van WordPress een cachingplug-in toe zoals WP Super Cache, Comet Cache of WP Fastest Cache als je wilt dat je website nog sneller laadt. Hiermee wordt een kopie van je website tijdelijk opgeslagen, waardoor je server verschillende stappen overslaat bij het tonen van je website aan sitebezoekers. Dit scheelt al snel een paar kostbare seconden.
Cookiemelding
Als je website cookies plaatst (wat al snel het geval is), heb je naast een cookiepagina ook een cookiemelding nodig. Plug-ins als Cookie Notice of Cookie Consent zorgen ervoor dat je aan de cookiewetgeving voldoet.
Extra security
Voor WordPress zijn diverse securityplug-ins beschikbaar die jouw website hackerproof maken. Populaire opties zijn bijvoorbeeld All In One WordPress Security & FireWall, WordFence en iThemes Security. De toegang tot je website blokkeren voor robots die je wachtwoord proberen te achterhalen tot het scannen van je bestanden op kwetsbaarheden: het zijn een paar van de functies die deze plug-ins in petto hebben.
Back-up
Het is altijd fijn om na het installeren van WordPress gelijk een back-up van je bestanden en WordPress-database achter de hand te hebben. Via het controlepaneel van je hostingprovider doe je dit handmatig, of automatiseer het met een plug-in zoals UpdraftPlus of BackWPup. Let wel goed op de bestanden waarvan een back-up wordt gemaakt. Veel plug-ins maken in de gratis versie namelijk wel een back-up van WordPress-bestanden, maar niet van de extra bestanden die eventueel op je server staan.
Ben je op zoek naar nog meer handige plug-ins? Bekijk dan ons blogartikel over de beste WordPress-plug-ins. Dit is een greep uit de maar liefst duizenden plug-ins die beschikbaar zijn voor WordPress. Het is dan ook mogelijk om een onbeperkt aantal plug-ins te installeren. Een grote hoeveelheid plug-ins kan je website echter wel trager maken. Kijk daarom kritisch naar het aantal plug-ins dat je installeert en verwijder de plug-ins die je niet gebruikt. Hoe kan het ook anders: daar is ook een plug-in voor! Met P3 (Plugin Performance Profiler) zie je welke plug-ins zwaar zijn en zo laadtijd kosten. Vergeet na het gebruik van P3 deze niet te verwijderen! Scheelt weer ruimte.
WordPress installeren in combinatie met Google Services
De diensten van Google zijn niet alleen maar handig om mee te mailen of documenten mee te bewerken. De hulp van Google is ook in te roepen voor het analyseren en beter vindbaar maken van je website. Schrijf je daarom na een WordPress-installatie snel in voor de volgende drie diensten.
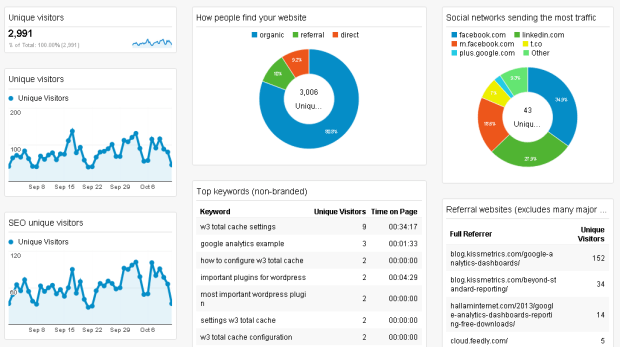
Google Analytics
Met Google Analytics hou je al het verkeer op je website uitvoerig bij. Hoeveel bezoekers heb je de afgelopen maand gehad, op welke apparaten wordt je website het meest bezocht en hoelang worden je artikelen gemiddeld gelezen? Dit zijn slechts enkele vragen die zijn te beantwoorden met behulp van deze analysetool. Installeer een plug-in als Google Analytics Dashboard for WP om alles rechtstreeks vanuit je WordPress-dashboard te volgen.
Google Search Console
Google Search Console is een handige tool om onder andere fouten op je website te ontdekken en Google te laten weten welke versie van je website (https:// of https://, met www of zonder www) je in de zoekresultaten wilt laten verschijnen. Daarnaast laat je met deze tool ook weten dat jouw paginas klaar zijn om opgenomen te worden in de zoekresultaten. Dit is handmatig door te voeren, maar ook via het verzenden van je XML-sitemap die de Yoast-plug-in voor je heeft aangemaakt.
Google My Business
Heb je een onderneming, geef dan aan Google je bedrijfsinformatie door via Google My Business. Denk hierbij aan je bedrijfsnaam, locatie, openingstijden en fotos van je bedrijf. Deze informatie komt terug in de lokale zoekresultaten en Google Maps, waardoor het voor potentile klanten aantrekkelijker wordt om bij jou een product of dienst af te nemen.
Heb je alle instellingen in je dashboard aangepast, een passend thema gevonden, relevante plug-ins genstalleerd en je ingeschreven voor belangrijke Google-diensten? Dan kan je deze WordPress-checklist afvinken en na het toevoegen van content met een verzekerd gevoel het internet op gaan.
Wil je binnenkort een website beginnen? Probeer dan eens onze WordPress-hosting met zero-click-install. Na je bestelling installeren we WordPress automatisch voor je. Zo kan je direct met het leuke gedeelte beginnen: het inrichten van je website!
Bedankt voor het toelichten!