Bij de installatie van je VPS heb je de optie om je schijf te encrypten (dit is bij 'Fast Installs' enkel beschikbaar bij de optie 'Installeer het OS handmatig'). Dit zorgt voor extra veiligheid en de back-ups van de schijf van je VPS is dan ook versleuteld. Het is echter belangrijk dat je voor het wachtwoord om je schijf te decrypten geen speciale karakters zoals âèïø gebruikt (leestekens zoals $#@!%^& zijn wel toegestaan).
Gebruik je een encrypted disk, dan voer je bij de start van je VPS het wachtwoord ervoor in je controlepaneel in op de console van je VPS (dit kan enkel via een fysiek toetsenboord en niet via een mobiele telefoon of tablet). De speciale karakters worden helaas niet correct overgezet in de console in je controlepaneel. Dit komt doordat de OS'en geen unicode ondersteunen op het specifieke moment waarbij je VPS start en om een wachtwoord voor je encrypted disk vraagt.
Wij hebben geprobeerd hier een workaround voor te vinden, maar het bleek niet mogelijk om rechtstreeks de ingevoerde code naar je VPS te laten omzetten naar unicode. Gebruikte je al een wachtwoord met speciale karakters? Dan kun je de stappen hieronder gebruiken om toch bij je schijf te komen.
Stap 1
Start Linux rescue modus. Dit doe je door je VPS-console in je controlepaneel te vergroten en op de knoppen 'Opties' > 'Boot Linux rescue mode' te klikken.
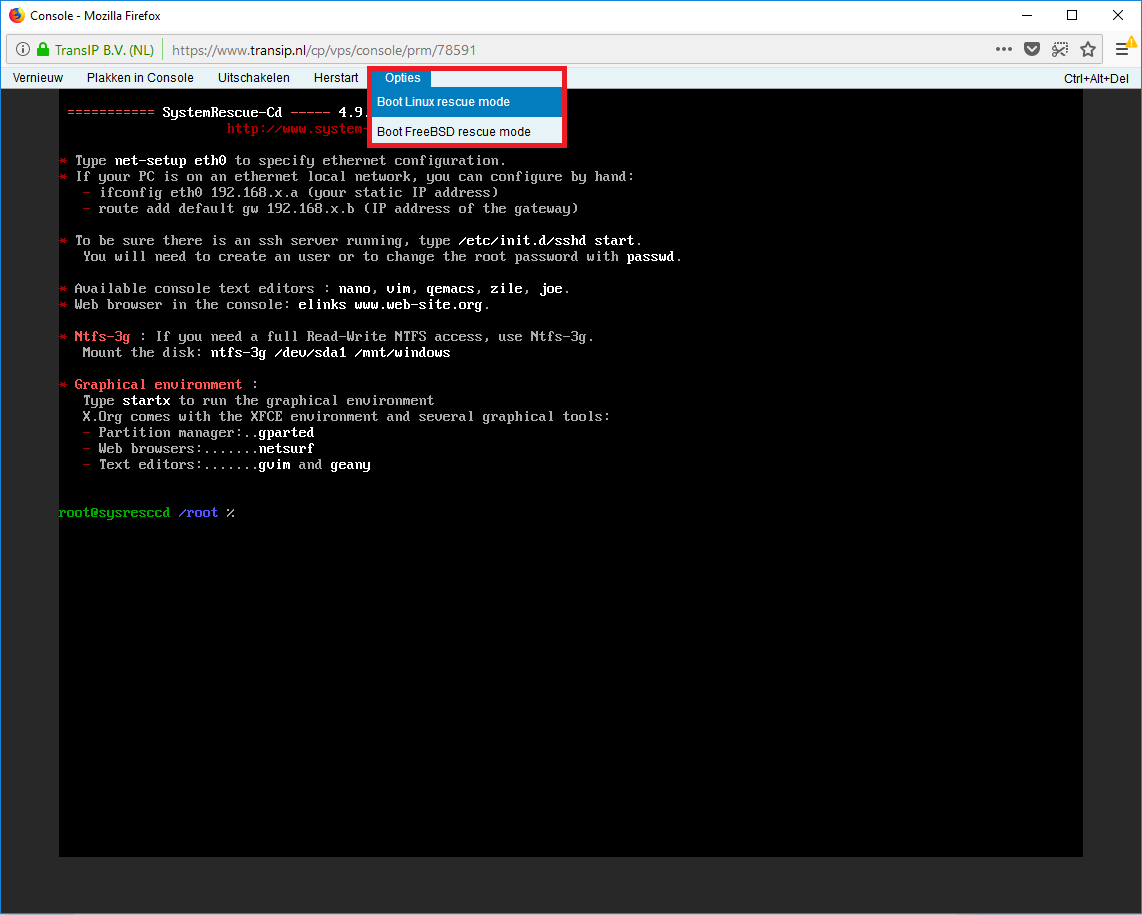
Stap 2
Controleer of SSH is gestart met een van de volgende commando's:
systemctl status sshd
/etc/init.d/sshd statusIs SSH niet gestart? Start het dan met een van de volgende commando's:
systemctl start sshd
/etc/init.d/sshd startStap 3
Log nu in via SSH op je VPS.
Lukt het inloggen met het root-wachtwoord niet? Wijzig dan in de console je wachtwoord met het commando:
passwd rootStap 4
Een allicht handigere oplossing is om het wachtwoord van je encrypted disk te veranderen met het commando:
cryptsetup luksChangeKey /dev/vdaXOf verwijder de encryptie met het commando:
cryptsetup luksRemoveKey /dev/vdaX
Vervang X in vdaX door het nummer van je encrypted disk. Je controleert je partities in rescue mode met de commando's hieronder (na de p krijg je je partities te zien):
parted
p
quitLet op: gebruik voor het herstarten van je VPS na afloop de reset-knop in je controlepaneel. Linux Boot Rescue wordt namelijk via het netwerk gestart. Als je via een reboot commando herstart kom je in een netwerkboot terecht. Je krijgt dan het installatiescherm van je OS te zien in plaats van je login scherm.
Mocht je aan de hand van dit artikel nog vragen hebben, aarzel dan niet om onze supportafdeling te benaderen. Je kunt hen bereiken via de knop 'Neem contact op' onderaan deze pagina.





