Na het toevoegen van extra schijfruimte aan je Windows VPS, moet deze extra ruimte eerst aan een partitie worden toegekend voordat jouw OS hier gebruik van kan maken. Na het upgraden van jouw VPS-pakket of uitbreiden van je SSD, zal deze extra ruimte dan ook niet direct zichtbaar zijn binnen Windows Server.
In deze handleiding laten we zien hoe je deze extra SSD-ruimte aan een nieuwe partitie toewijst.
- Voor het uitbreiden van je bestaande partitie (i.e. de C-schijf, zie deze handleiding).
- De stappen in deze handleiding zijn getest in Windows Server 2019.
Stap 1
Klik op de Windows 'Start'-knop, zoek op 'Disk Management' en klik op het resultaat.
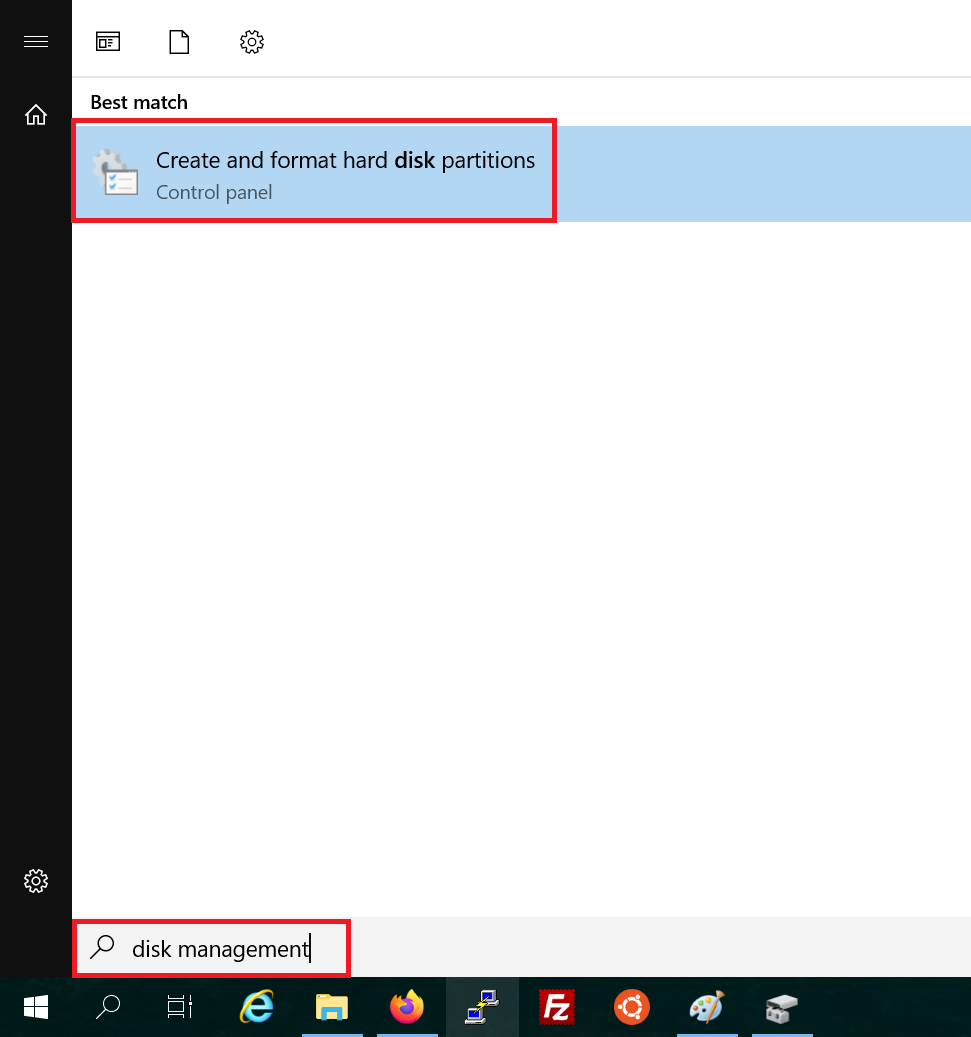
Stap 2
Klik bovenaan in het menu op 'Action' > 'Rescan disks' om te controleren hoeveel ruimte er beschikbaar is.
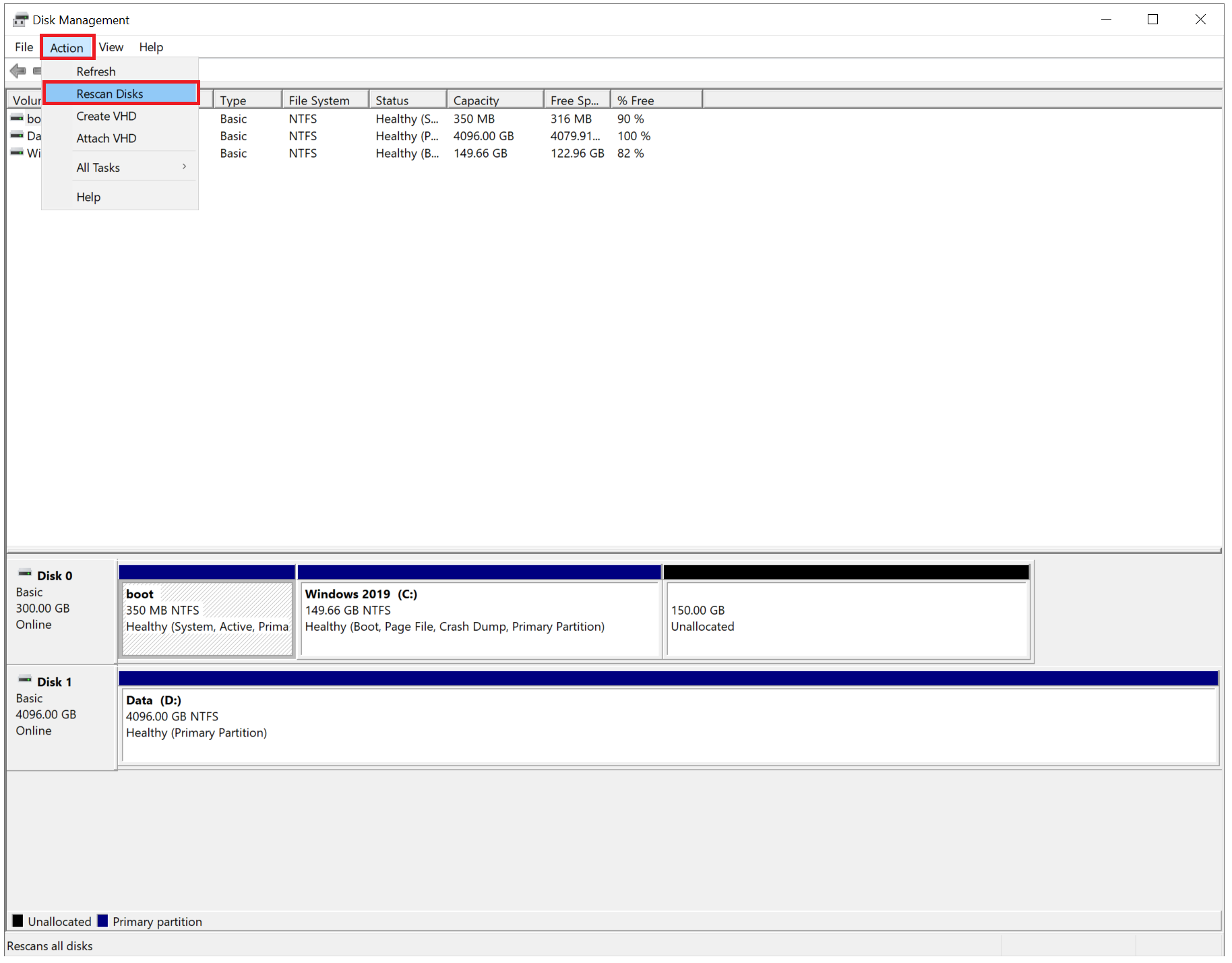
Eventuele vrije ruimte zal zichtbaar zijn als X.00 GB zoals in het bovenstaande screenshot (disk 1 is hier een gekoppelde Big Storage).
Stap 3
Klik met je rechtermuisknop op de vrije ruimte en daarna op 'New Simple Volume'.
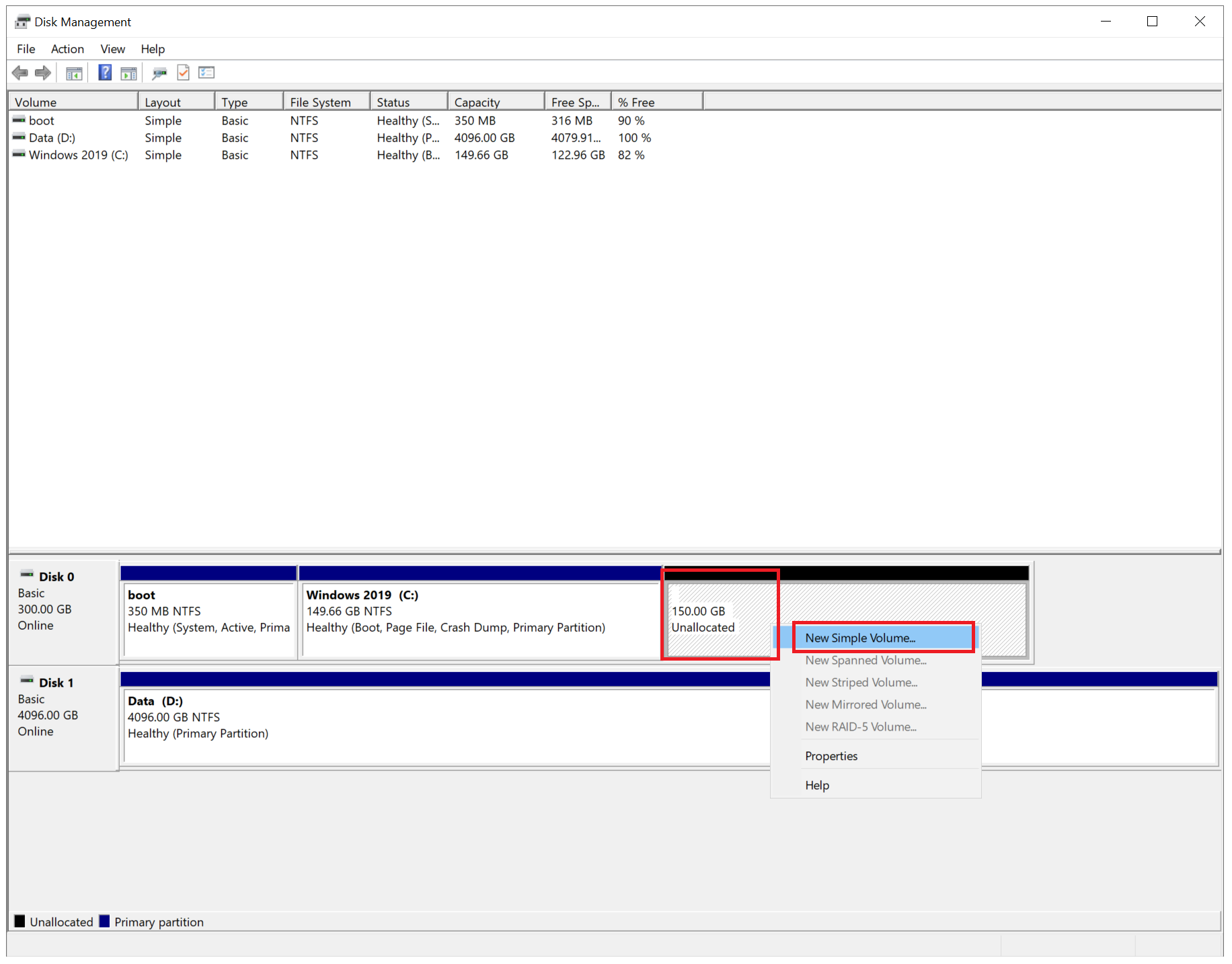
Stap 4
Het welkomstscherm van de 'New Simple Volume Wizard' verschijnt. Klik op 'Next' om hiermee te starten.
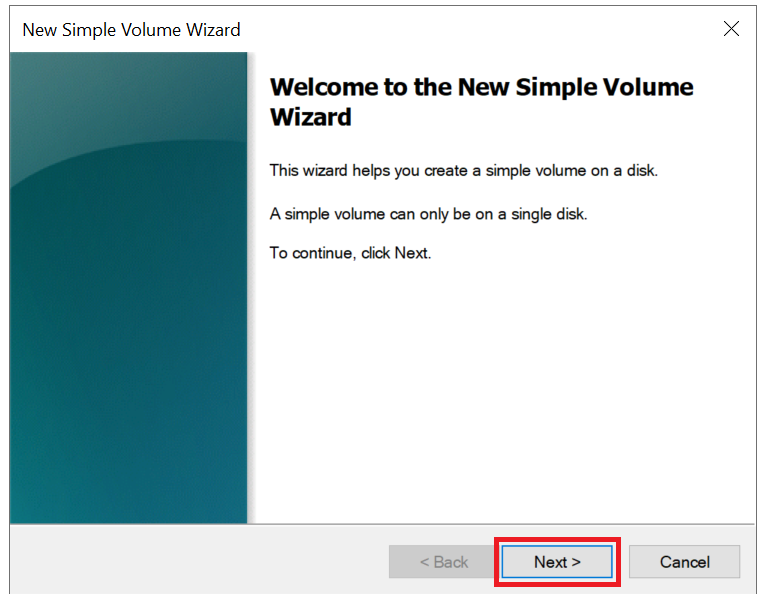
Stap 5
De New Volume Wizard geeft standaard aan dat alle beschikbare ruimte gebruikt wordt voor het uitbreiden van je bestaande partitie. Klik op 'Next' om dit te accepteren, of pas de hoeveelheid naar wens aan.
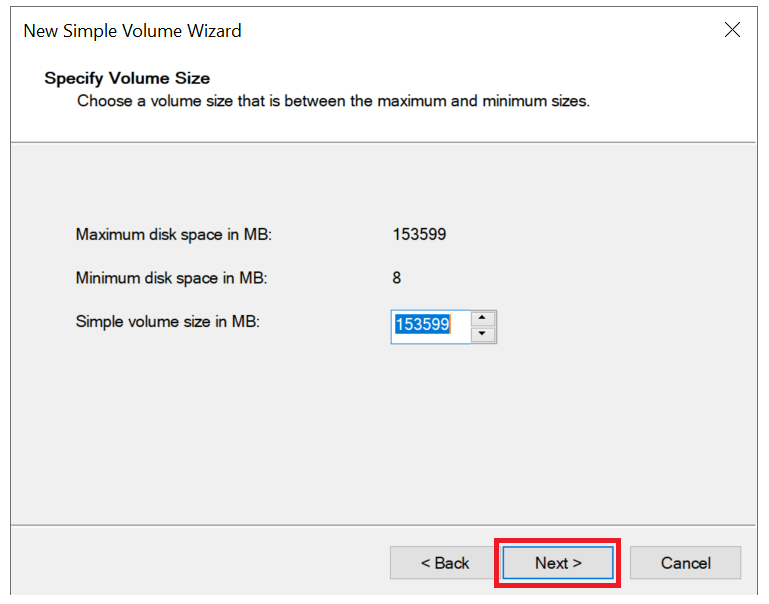
Stap 6
Geef vervolgens een drive letter op. Standaard wordt de eerstvolgende beschikbare letter gebruikt.
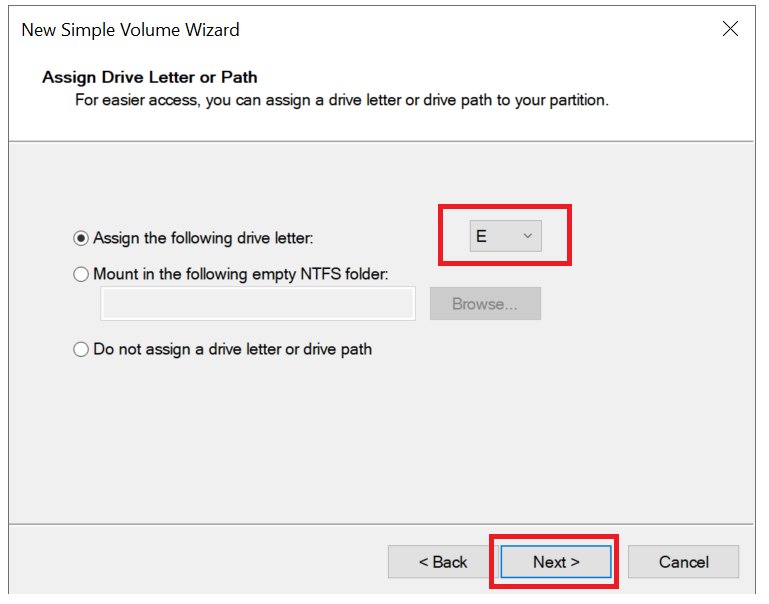
In Windows Verkenner zijn je partities zichtbaar als schijven met een letter als aanduiding (C:\ bevat bijvoorbeeld Windows).
Stap 7
De nieuwe partitie moet geformateerd worden voor gebruik. Er zijn hier een aantal opties voor beschikbaar die je kunt aanpassen:
- NTFS is standaard als file system geselecteerd en raden we aan te gebruiken om compatibiliteitsredenen.
- Allocation unit size: laat deze op Default staan
- De volume label is de naam van het station en mag je naar wens aanpassen. In Windows verkenner zal de omschrijving achter je drive letter staan.
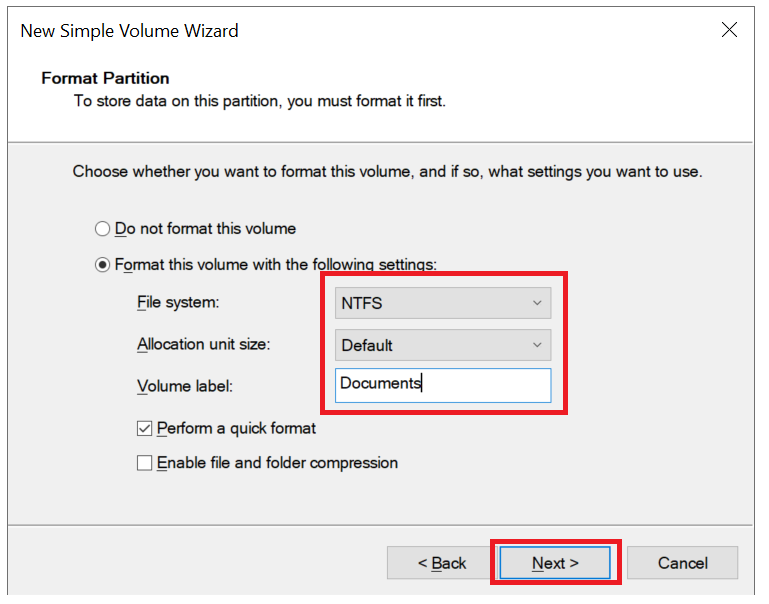
Stap 8
Controleer de gegevens en klik op 'Finish'.
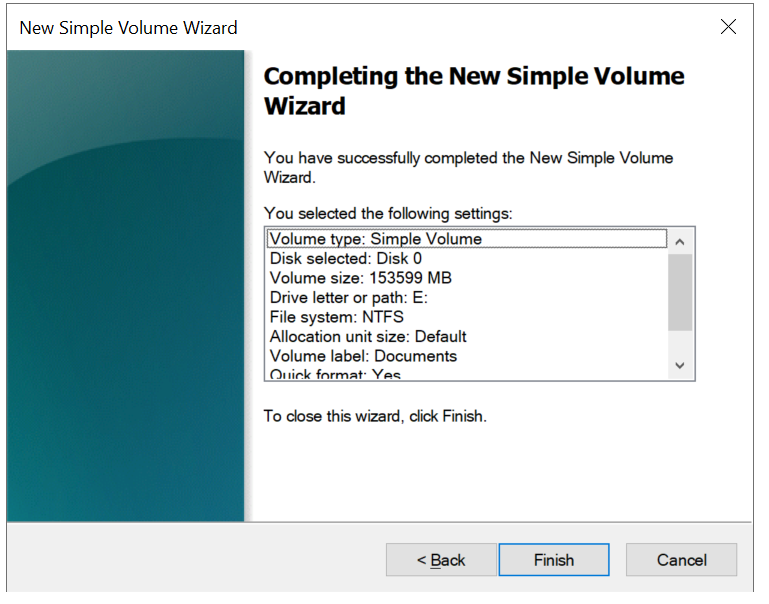
Daarmee zijn we aan het eind gekomen van deze handleiding voor het aanmaken van een nieuwe partitie in Windows Server.
Mocht je aan de hand van dit artikel nog vragen hebben, aarzel dan niet om onze supportafdeling te benaderen. Je kunt hen bereiken via de knop 'Neem contact op' onderaan deze pagina.





