Wanneer er geen RAM-geheugen meer beschikbaar is op je Windows Server kan die in plaats van het RAM gebruik maken van 'virtueel geheugen'. We raden dit in principe af omdat dit een negatief effect heeft op de performance van je VPS. Een beter alternatief is om je VPS te upgraden, bijvoorbeeld met een (tijdelijke) RAM add-on.

Mocht je toch (tijdelijk) virtueel geheugen willen inzetten, bijvoorbeeld voor een update van een groter software pakket, dan is dat wel mogelijk. Windows beheert hiervoor automatisch de omvang van het virtuele geheugen. Het kan echter gebeuren dat de standaard ingestelde hoeveelheid virtueel geheugen van je Windows Server onvoldoende is. In deze handleiding laten we zien hoe je in dat geval je virtuele geheugen vergroot.
- Langdurig intensief gebruik van virtueel geheugen kan een negatieve impact hebben op de hypervisor die je VPS host. In dat geval stellen we een tijdelijke limiet in op de capaciteit van de harde schijf van je VPS en ontvang je daar van ons een e-mail over.
- Dit artikel is gericht op Windows Server 2019 / Windows 10.
Virtueel geheugen uitbreiden
Stap 1
Verbind met je Windows Server via Remote Desktop of de VPS-console of ga in het geval van Windows 10 door naar stap 2.
Stap 2
Klik op de Windows Start-knop, type 'performance' en klik op 'system' in de zoekresultaten.
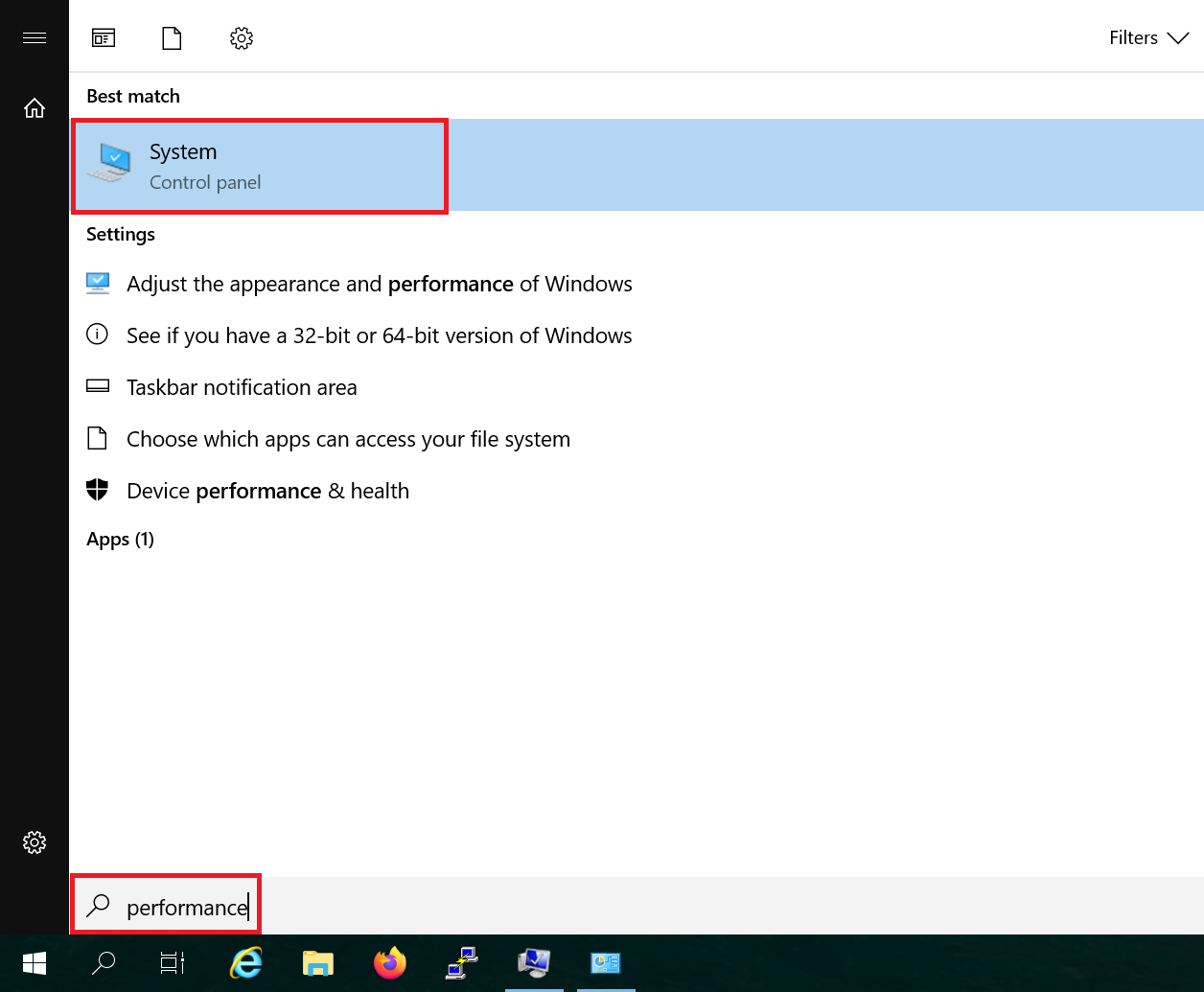
Stap 3
Klik in het venster dat opent op 'Advanced System Settings'.
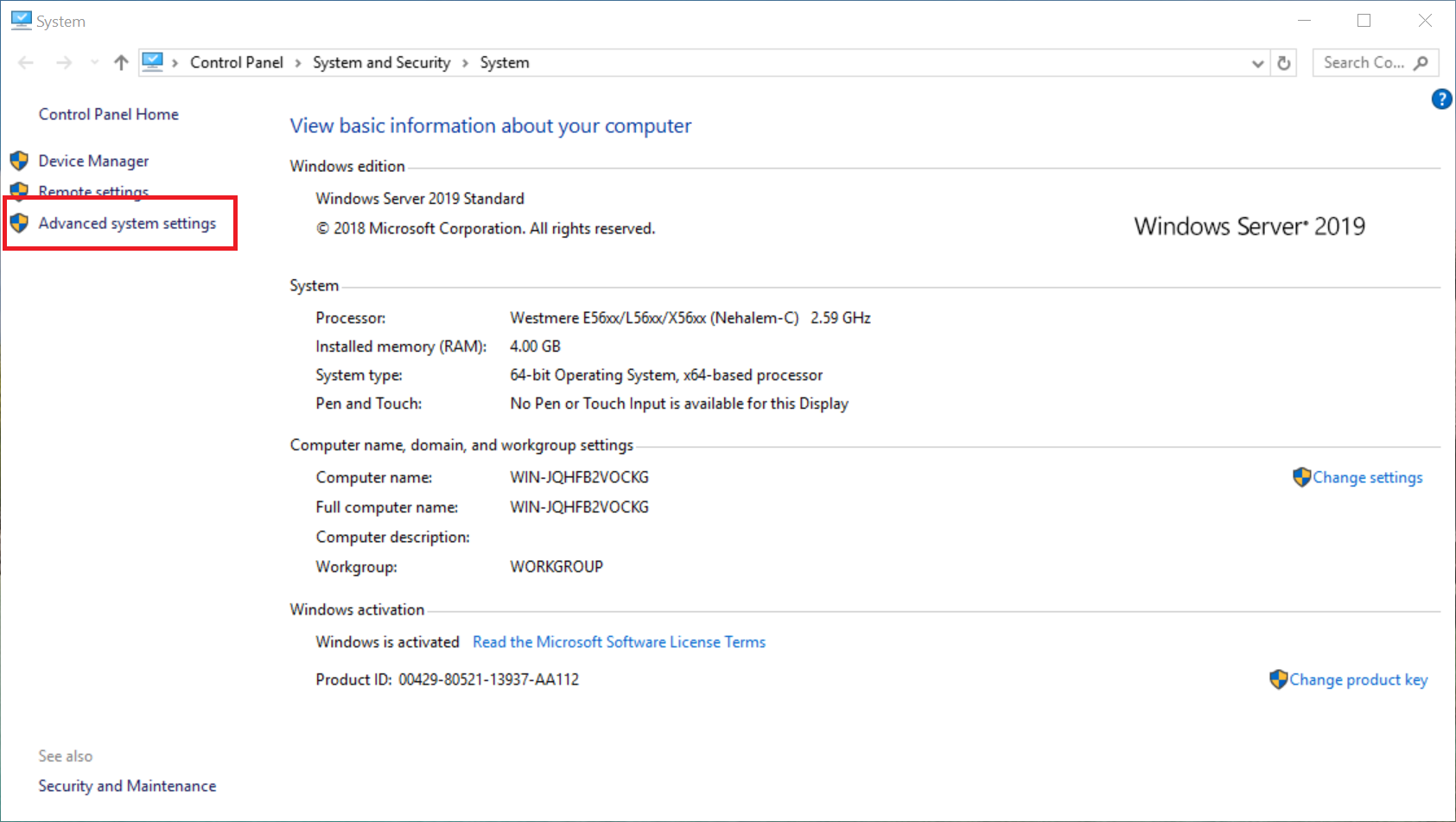
Stap 4
Klik in het tabblad 'Advanced' onder 'Performance' op 'Settings'.
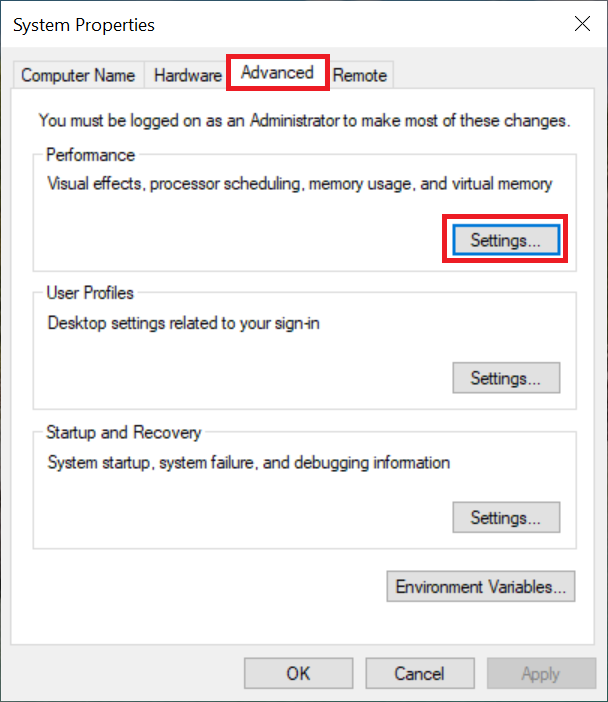
Stap 5
Klik in het 'Performance Options' scherm op het tabblad 'Advanced' en onder 'Virtuel memory' op 'Change'.
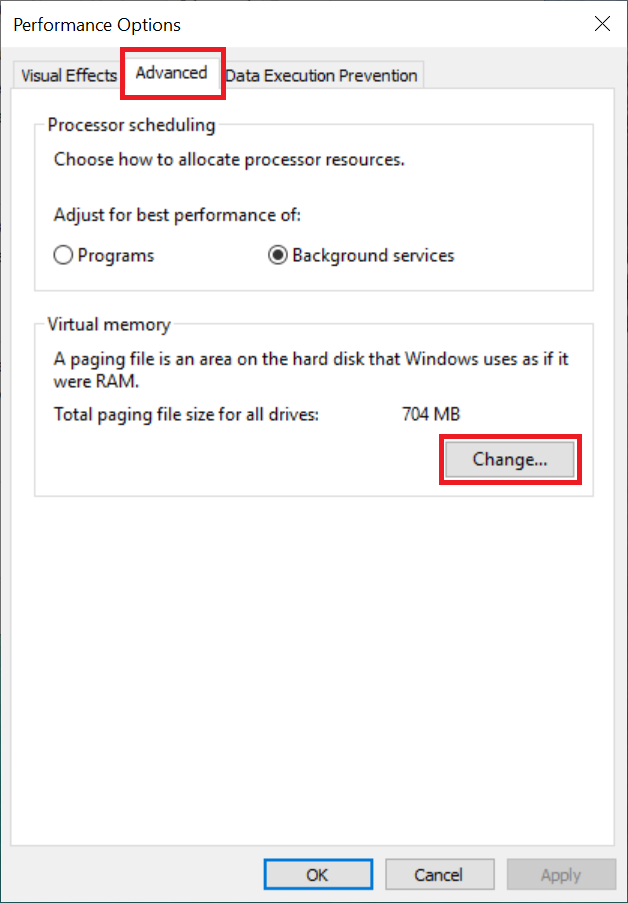
Stap 6
Vink de optie 'Automatically manage paging file size for all drives' uit, geef een custom size op (uitgedrukt in MB's) en klik achtereenvolgens op 'Set' en 'OK'.
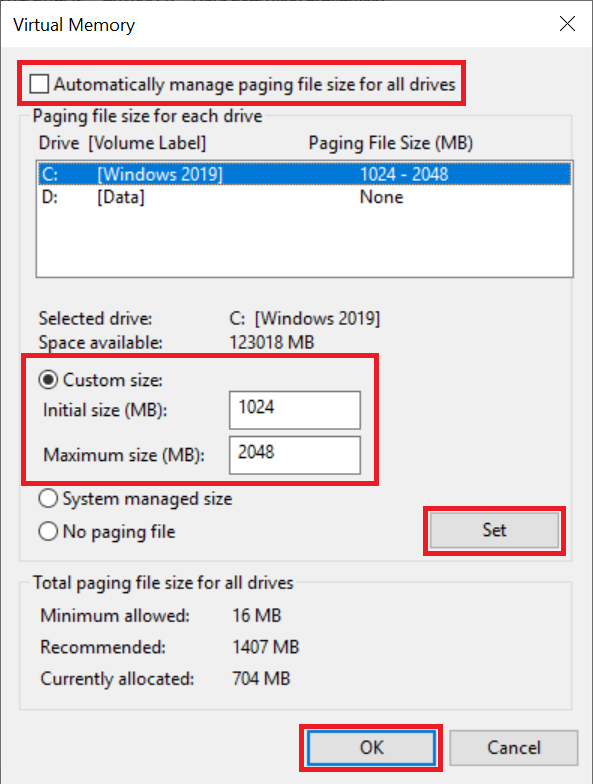
Je kunt eventuele op deze pagina ook het virtuele geheugen gebruik uitschakelen door 'No paging file' te selecteren.
Stap 7
Je keert nu terug in het 'Performance Options'-scherm. Klik achtereenvolgens op 'Apply' en 'OK' en herstart je server/computer om de wijzigingen te verwerken.
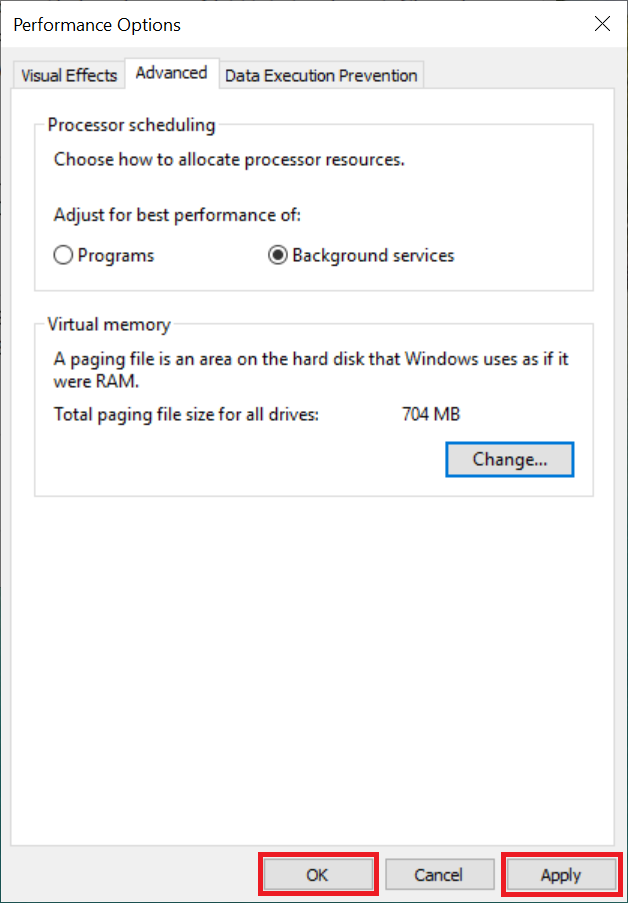
Daarmee zijn we aan het eind gekomen van dit artikel over het aanpassen van het virtuele geheugen in Windows Server / Windows desktop.





