In deze handleiding laten we zien hoe je de DNS-resolvers aanpast op je VPS. De huidige IP-adressen van de TransIP's DNS-resolvers die je voor de stappen in deze handleiding kunt gebruiken vind je terug in het TransIP-controlepaneel onder 'beheren' > 'netwerkinformatie'.
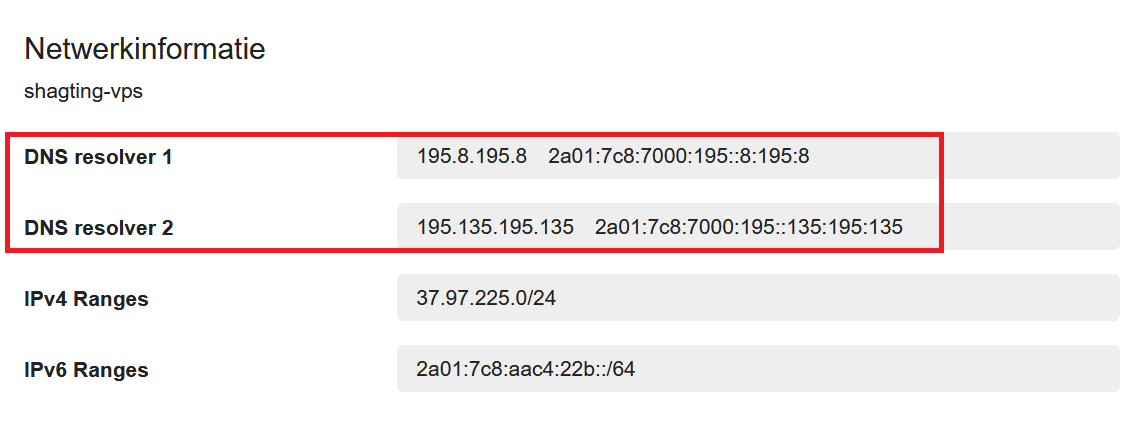
Wat zijn DNS-resolvers?
Wanneer je server of computer een verbinding probeert te maken met een domeinnaam, maakt die hiervoor een verbinding met een DNS-resolver. Een DNS-resolver, ook bekend als Domain Name resolver, is een server die verschillende querries in kan zetten om te achterhalen welk IP-adres bij een domeinnaam hoort.
DNS-resolvers zorgen er bijvoorbeeld voor dat als je in een browser naar www.google.com navigeert, www.google.com vertaalt wordt naar een IP-adres. Je browser vraagt vervolgens aan de server die bij dit IP-adres hoort om de inhoud van de webpagina voor www.google.com en toont die in je browser. Het is dus belangrijk dat in de DNS-instellingen van een domein naar het correcte IP-adres wordt verwezen.
DNS-resolvers worden bij een DHCP-netwerkconfiguratie automatisch ingesteld op je server. Wanneer je een statische netwerkconfiguratie gebruikt, kan het zijn dat je DNS-resolvers ook statisch staan ingesteld. Dit kan in bepaalde situaties tot problemen leiden:
Stel dat bijvoorbeeld de IP-adressen van de DNS-resolvers van je provider veranderen en de oude DNS-resolvers offline gaan. In dat geval kan je VPS niet langer domeinnamen omzetten en naar IP-adressen vertalen. De meeste netwerkfunctionaliteit van je VPS zal op dat moment niet meer werken.
DNS-resolvers aanpassen in Linux
Stap 1
Verbind met je VPS via SSH of de VPS-console in het TransIP-controlepaneel.
Stap 2
De huidige DNS-resolvers controleer je met het commando:
cat /etc/resolv.confDe output ziet er ongeveer als volgt uit:
# Generated by NetworkManager search transipdemo.nl nameserver 195.8.195.8 nameserver 2a01:7c8:7000:195:0:8:195:8 nameserver 2a01:7c8:7000:195:0:135:195:135
De waardes die je hier terugziet worden automatisch gegenereerd op basis van je netwerkconfiguratie.
Om meer duidelijkheid te krijgen welke van je domeinen onze oude nameservers gebruiken, kun je het volgende commando gebruiken (vervang ens3 door de naam van je netwerkinterface):
sudo tcpdump -i ens3 host 80.69.67.66 or 80.69.66.67
Tip: gebruik je nog oude DNS-resolvers maar krijg je de configuratie niet gevonden op je VPS? Doorzoek dan alle bestanden in de /etc/ folder (in een subdirectory van /etc/ staat waarschijnlijk de configuratie) op het IP-adres van de oude resolvers met het commando:
grep -Rils "80.69" /etc/Zie je hier /etc/resolv.conf.save terug? Pas dan daarin ook de waarde van de resolvers aan.
Stap 3
Open nu de netwerkconfiguratie van je VPS.
In het voorbeeld hieronder gaan we uit van CentOS 7. Let wel dat de locatie van je netwerkconfiguratie-bestand kan verschillen per besturingssysteem. Voor de meest gebruikte besturingssystemen kun je deze achterhalen via onze handleidingen voor het statisch instellen van je IP-adres.
nano /etc/sysconfig/network-scripts/ifcfg-eth0Let op: het kan zijn dat je meer dan één netwerkconfiguratiebestand hebt. Voor de zekerheid kun je dit controleren door alle bestanden te bekijken in de betreffende directorie, bijvoorbeeld:
ls /etc/sysconfig/network-scriptsJe kan in dat geval controleren welke van je bestanden leidend is door met een van de volgende commando's de interface naam van je netwerkadapter te controleren:
ip a
ifconfig
Stap 4
De inhoud van dit bestand kan er bijvoorbeeld als volgt uitzien, waarbij de waarde achter DNS1, DNS2 en DNS3 de IP-adressen van de DNS-resolvers zijn:
DEVICE="eth0" NM_CONTROLLED="yes" ONBOOT=yes TYPE="Ethernet" UUID="eca20a47-a714-40d4-9422-86ed07b860d1" HWADDR=12:34:00:35:1f:27 DEFROUTE=yes PEERDNS=yes PEERROUTES=yes IPV4_FAILURE_FATAL=yes NAME="System eth0" BOOTPROTO=static DNS1=2a01:7c8:7000:195::8:195:8 DNS2=2a01:7c8:7000:195::135:195:135 DNS3=195.8.195.8 IPADDR=123.123.123.123 GATEWAY=123.123.123.1 NETMASK=255.255.255.0 IPV6INIT=yes IPV6ADDR=2a01:7c8:aabb:11::1/48 IPV6_DEFAULTGW=2a01:7c8:aabb::1
Zie je in dit bestand geen DNS1, 2 en/of 3 terug? In CentOS kun je die handmatig toevoegen met de nameservers uit je controlepaneel. Let wel dat per OS het kan verschillen hoe je statisch je nameservers toevoegt. Bij Ubuntu 18.04 en nieuwer gebruik je bijvoorbeeld de syntax:
nameservers:
addresses: [195.8.195.8, 2a01:7c8:7000:195::8:195:8, etc]Pas de waardes achter DNS1, DNS2 en DNS3 aan om de IP-adressen van de DNS-resolvers te veranderen. Het is ook mogelijk om bijvoorbeeld alleen DNS1 en DNS2 in te stellen en daarvoor de bijbehorende IPv4- of IPv6-adressen te gebruiken. Let wel dat ieder IPv4- en/of IPv6-adres een eigen regel krijgt (DNS1, DNS2, etc).
Sla de wijzigingen vervolgens op en sluit het bestand (ctrl + x > y > enter).
Stap 5
Herstart tot slot je VPS om de wijzigingen te verwerken (een netwerk herstart is niet voor alle services toereikend). Na de herstart zie je de wijzigingen terug met het commando:
cat /etc/resolv.confDNS-resolvers aanpassen in Windows Server
Het onderstaande voorbeeld laat de stappen zien in Windows Server 2019. Deze zijn nagenoeg identiek voor eerdere Windows Server versies.
Als je gebruik maakt van de DNS role, staan in de DNS manager ook DNS-resolvers geconfigureerd. Het kan zijn dat hier ook de oude DNS-resolvers staan. In de paragraaf Windows DNS Manager leggen we uit hoe je dit controleert.
Stap 1
Verbind met je Windows Server via Remote Desktop of de VPS-console.
Stap 2
Klik met de rechter muisknop op het netwerkicoon onderaan rechts op je scherm en klik op 'Open Network & Internet Settings'.
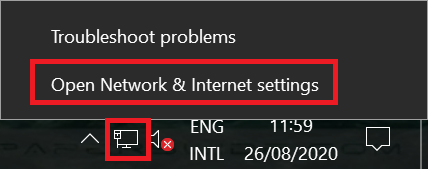
Stap 3
Klik in het scherm dat verschijnt op 'Change adapter options' (in Windows Server 2012 heet dit 'Change adapter settings').
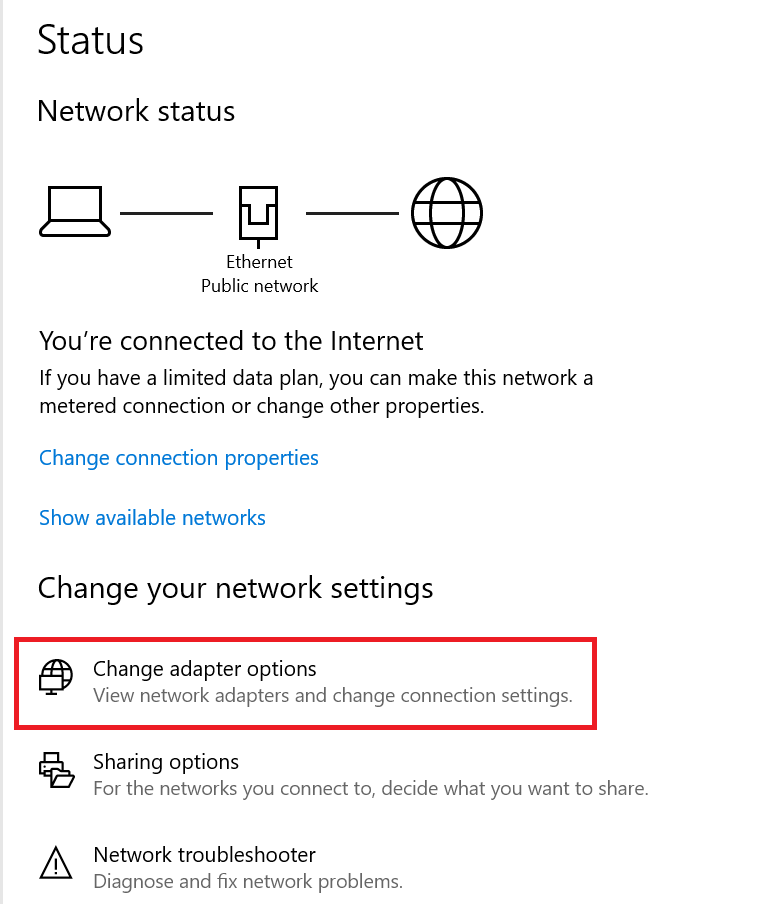
Stap 4
Klik vervolgens in het 'Network Connections'-scherm met de rechter muisknop op je primaire netwerkadapter en klik op 'Properties'.
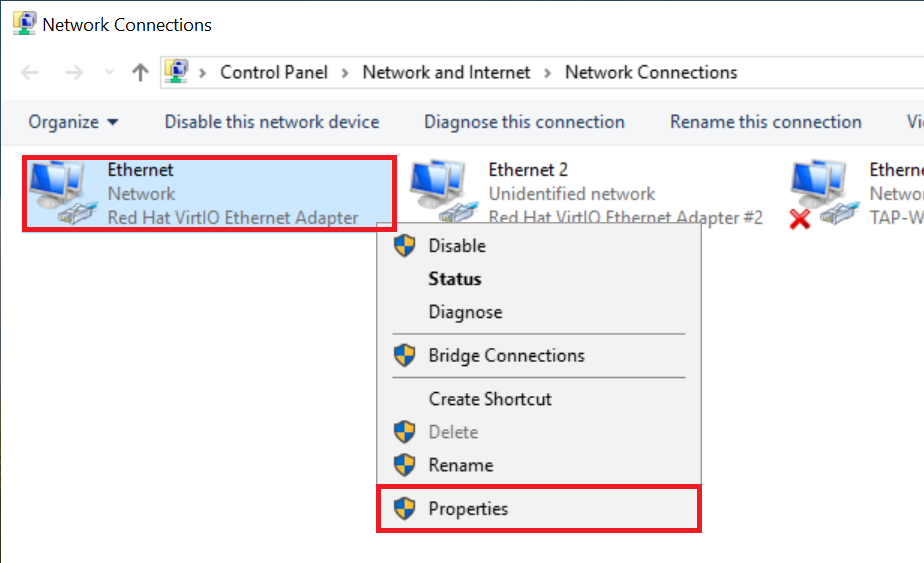
Stap 5
Dubbelklik op 'Internet Protocol Version 4 (TCP/IPv4)'.
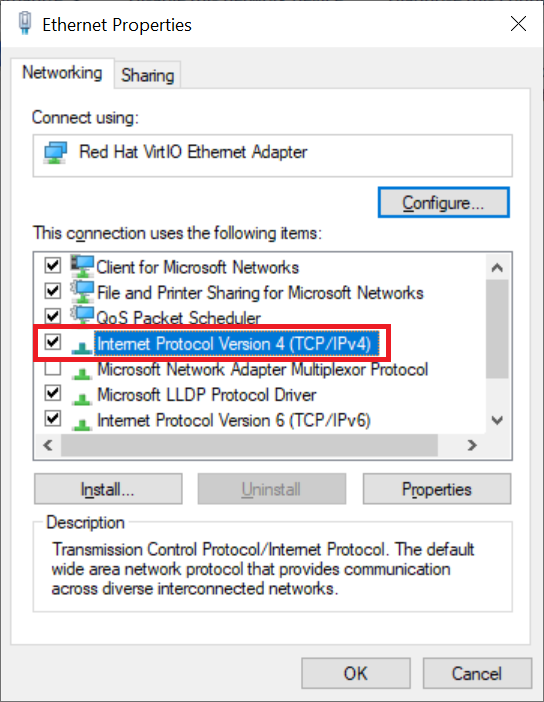
Stap 6
Pas onder 'Use the following DNS server addresses' de waarde aan naar de gewenste DNS-resolvers en klik vervolgens op de open vensters op de knop 'OK' om de wijzigingen te verwerken en de vensters te sluiten.
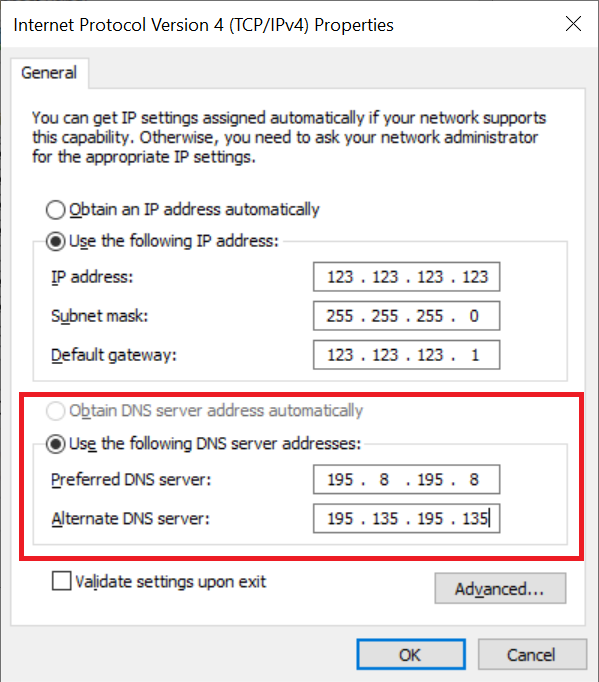
Windows DNS Manager
Als je op je VPS gebruik maakt van de DNS role op je Windows Server, beheert de DNS Manager ook de DNS-resolvers. Het is dan ook goed mogelijk dat in je netwerkadapter (zie de vorige paragraaf) de ene set DNS-resolvers staan ingesteld, maar in de DNS Manager geheel andere. Je past deze aan als volgt:
Stap 1
Verbind met je Windows Server via Remote Desktop of de VPS-console.
Stap 2
Open de Server Manager en klik rechts boven op 'Tools' > 'DNS'.
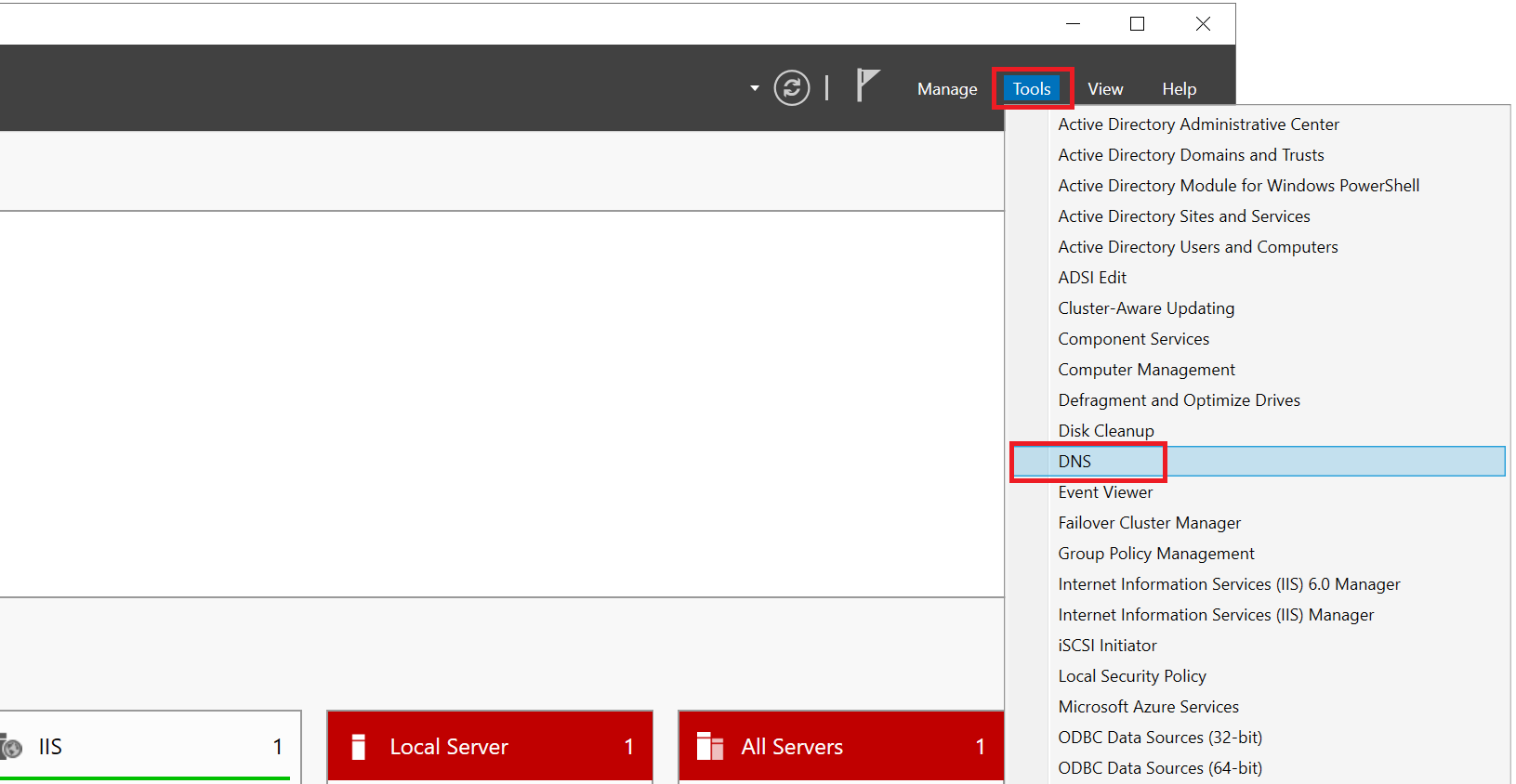
Stap 3
Klik met de rechtermuisknop op de naam van je server en klik op 'Properties'.

Stap 4
Selecteer het tabblad 'Forwarders'. Je ziet hier je DNS-resolvers staan en kunt ze aanpassen door ze één voor één te selecteren en op 'Edit' te klikken. Klik nadat je ze verandert hebt achtereenvolgens op 'Apply' en 'OK' om de wijzigingen op te slaan.
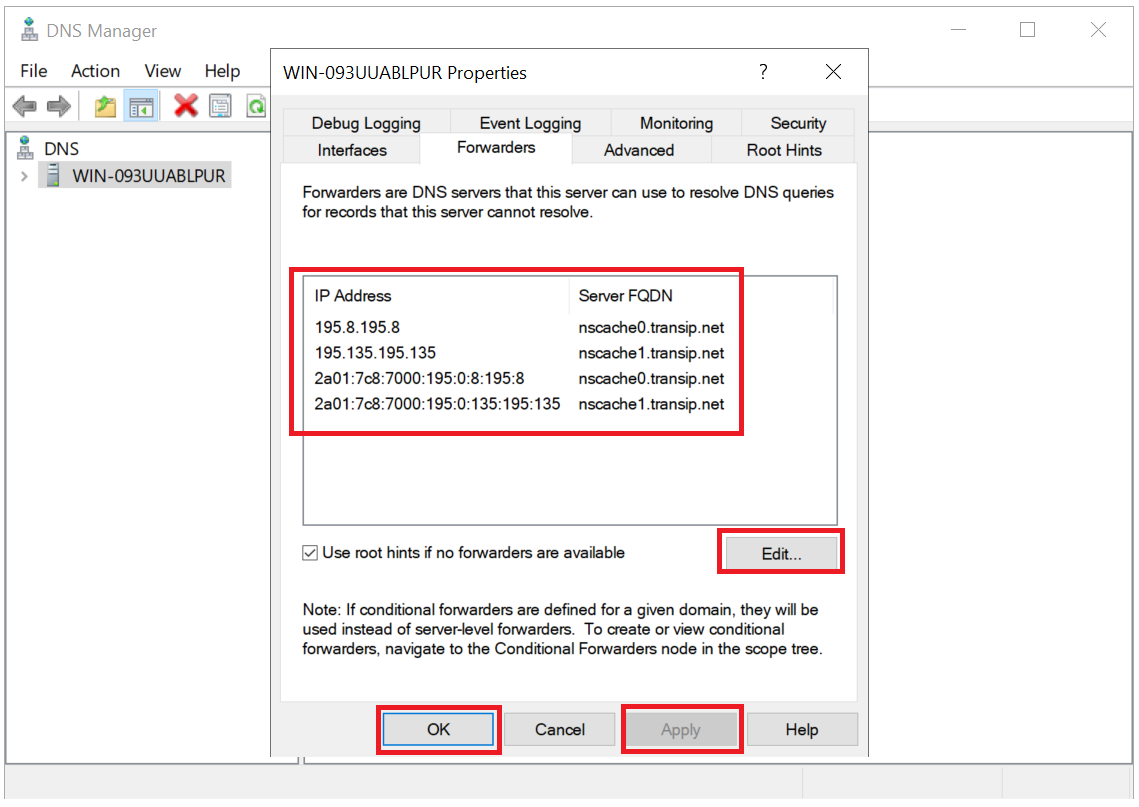
cPanel
Gebruik je cPanel? Dan kun je de configuratie direct aanpassen in WHM.
Stap 1
Log in in WHM (via poort 2087) en zoek op 'Resolver'. Klik in de resultaten op 'Resolver Configuration' > 'Proceed'.
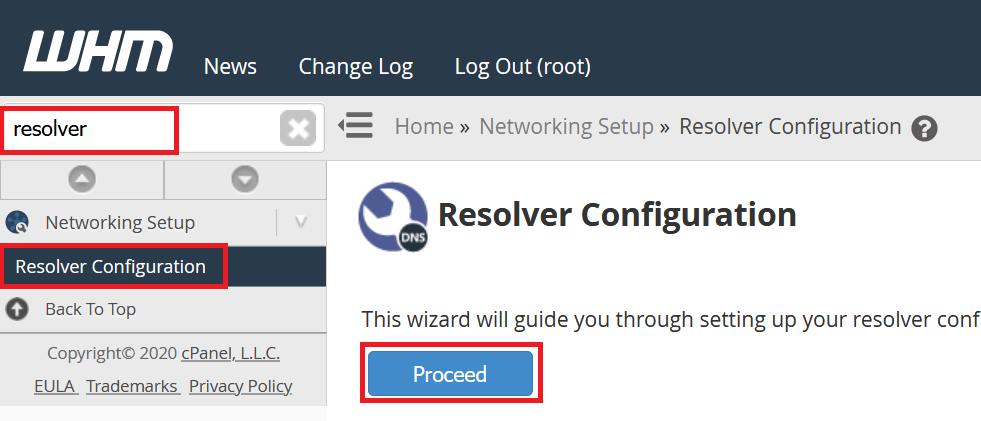
Stap 2
Pas vervolgens de resolver-configuratie aan naar de gewenste DNS-resolvers en klik op 'Continue':

Je krijgt nu een melding dat de aanpassing geslaagd is en bent klaar met het aanpassen van je nameservers.
Daarmee zijn we aan het eind gekomen van deze handleiding voor het aanpassen van de DNS-resolvers van je VPS.
Mocht je aan de hand van dit artikel nog vragen hebben, aarzel dan niet om onze supportafdeling te benaderen. Je kunt hen bereiken via de knop 'Neem contact op' onderaan deze pagina.





