Binnen een Windows domein/Active Directory-omgeving is het wenselijk om toegang tot remote desktop servers te beperken tot specifieke gebruikers en groepen. Microsoft biedt diverse mogelijkheden waarmee je remote desktop toegang kunt beperken, waarvan je in dit artikel een overzicht vindt.
In deze handleiding laten we zien hoe je via group policies gebruikers en/of groepen toegang via remote desktop verbied in een Active Directory-omgeving.
Stap 1
Verbind via remote desktop of de VPS-console als domain administrator met je remote desktop server.
Stap 2
Klik op de Windows Start-knop en zoek op 'gpedit'. Klik in de resultaten op 'Edit group policy'.
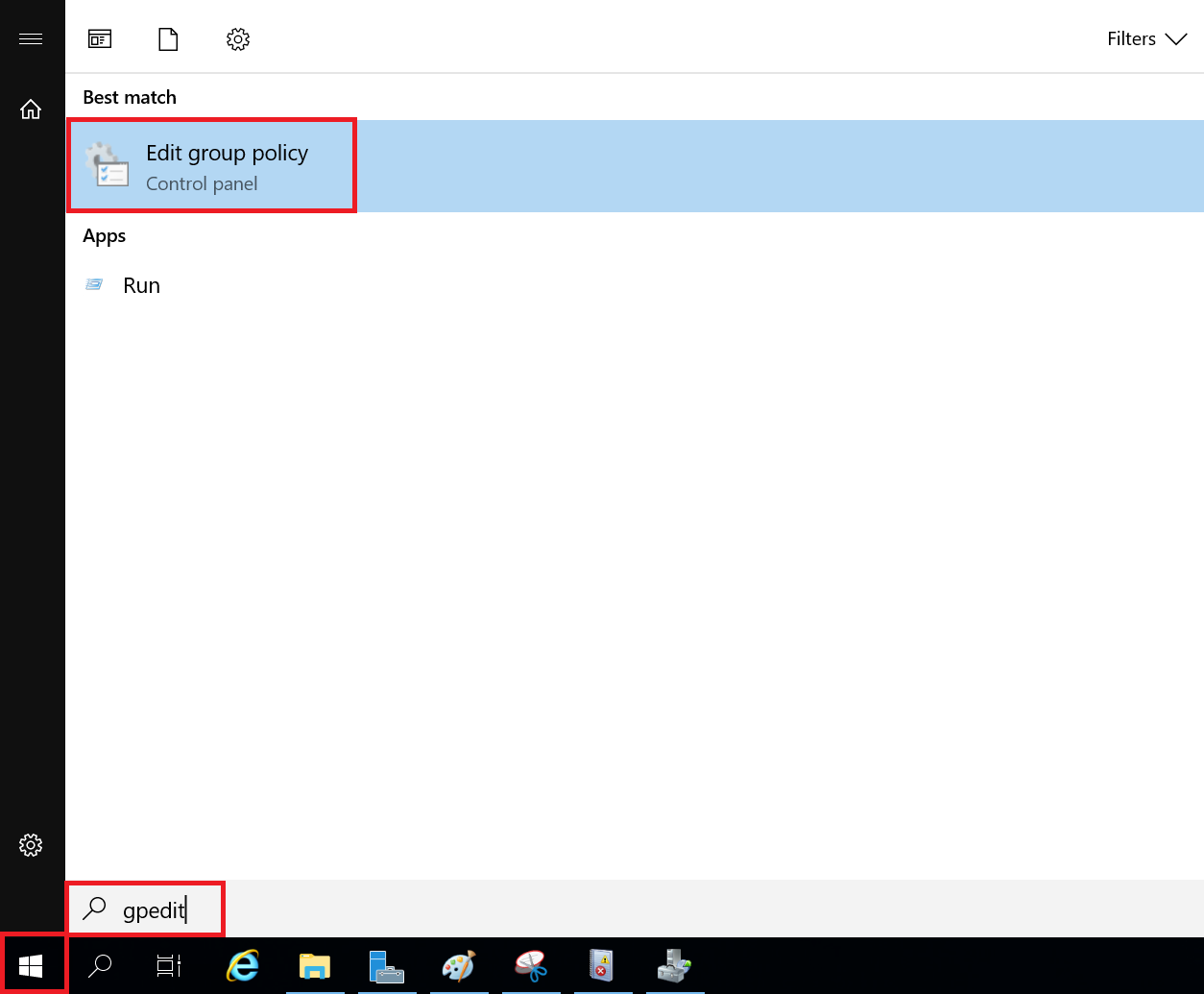
Stap 3
Klap in het linkermenu de volgende opties uit: Computer Configuration > Windows Settings > Security Settings > Local Policies > User Rights Assignment.
Dubbelklik daarna op 'Deny logon through Remote Desktop Services'.
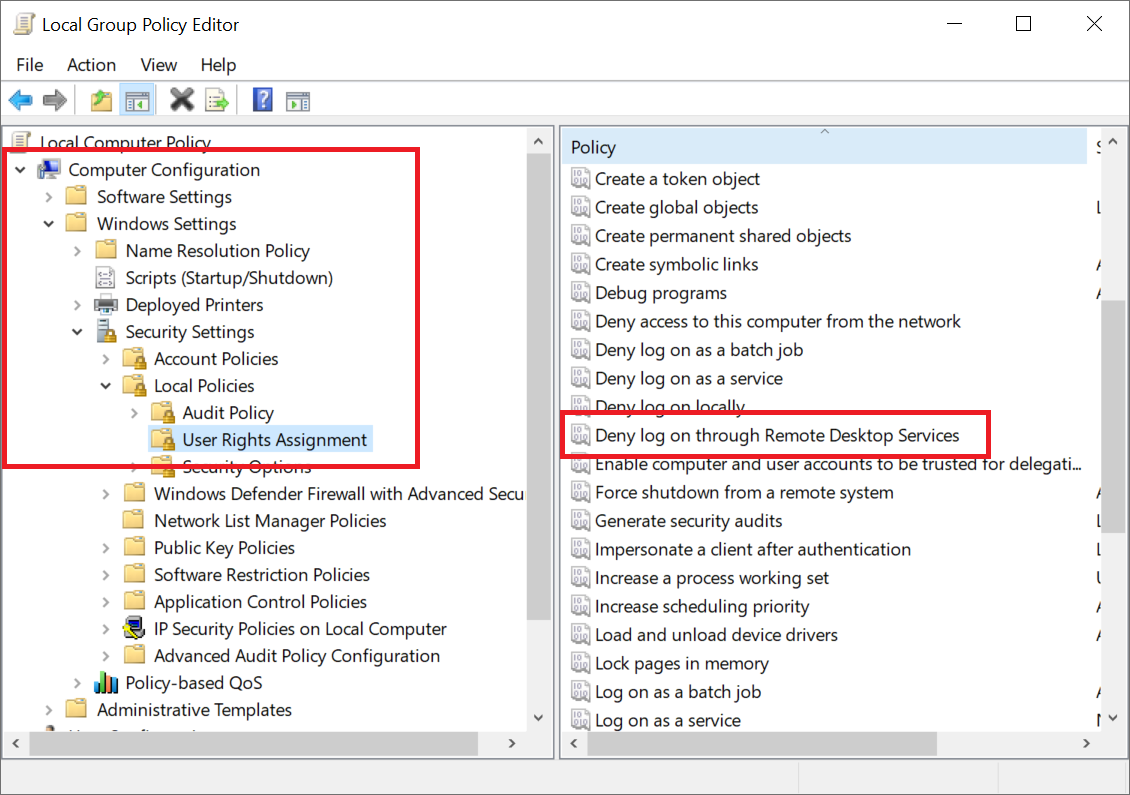
Stap 4
Klik op 'Add User or Group...', zoek op de gebruiker of groep die je remote desktop-toegang wil weigeren en klik daarna op 'OK'. Het handigste is om een groep te gebruiken en daar gebruikers aan toe te voegen die geen toegang tot Remote Desktop mogen krijgen. Heb je hiervoor nog geen groep aangemaakt? Doe dat dan eerst met behulp van deze handleiding.
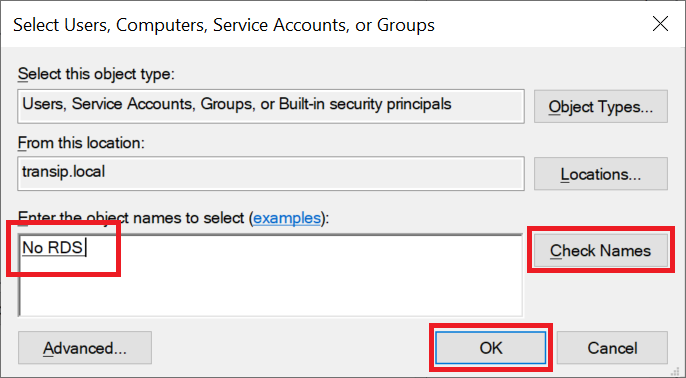
Klik op 'Apply' en 'OK' om de wijziging toe te passen.
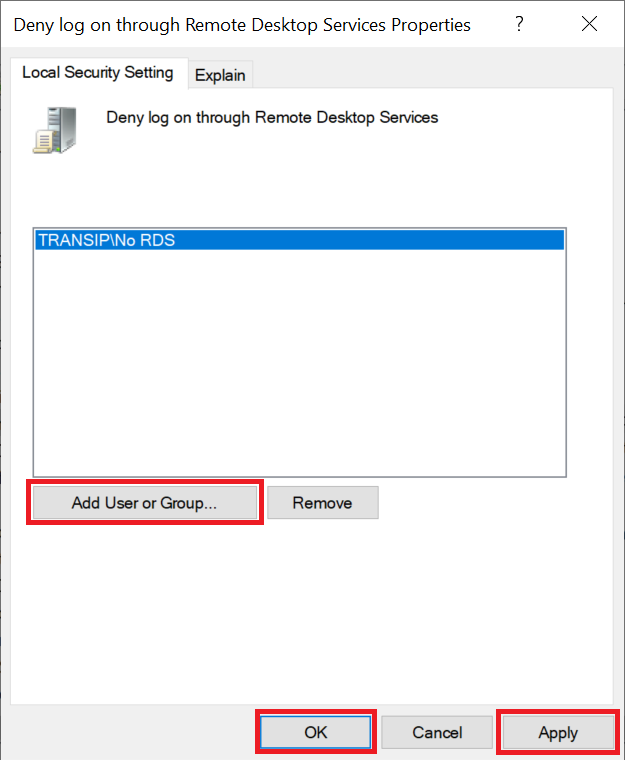
Stap 5
Druk op de Windows Start-knop, type 'Powershell' en klik met de rechtermuisknop op Windows Powershell en selecteer 'Run as administrator'.
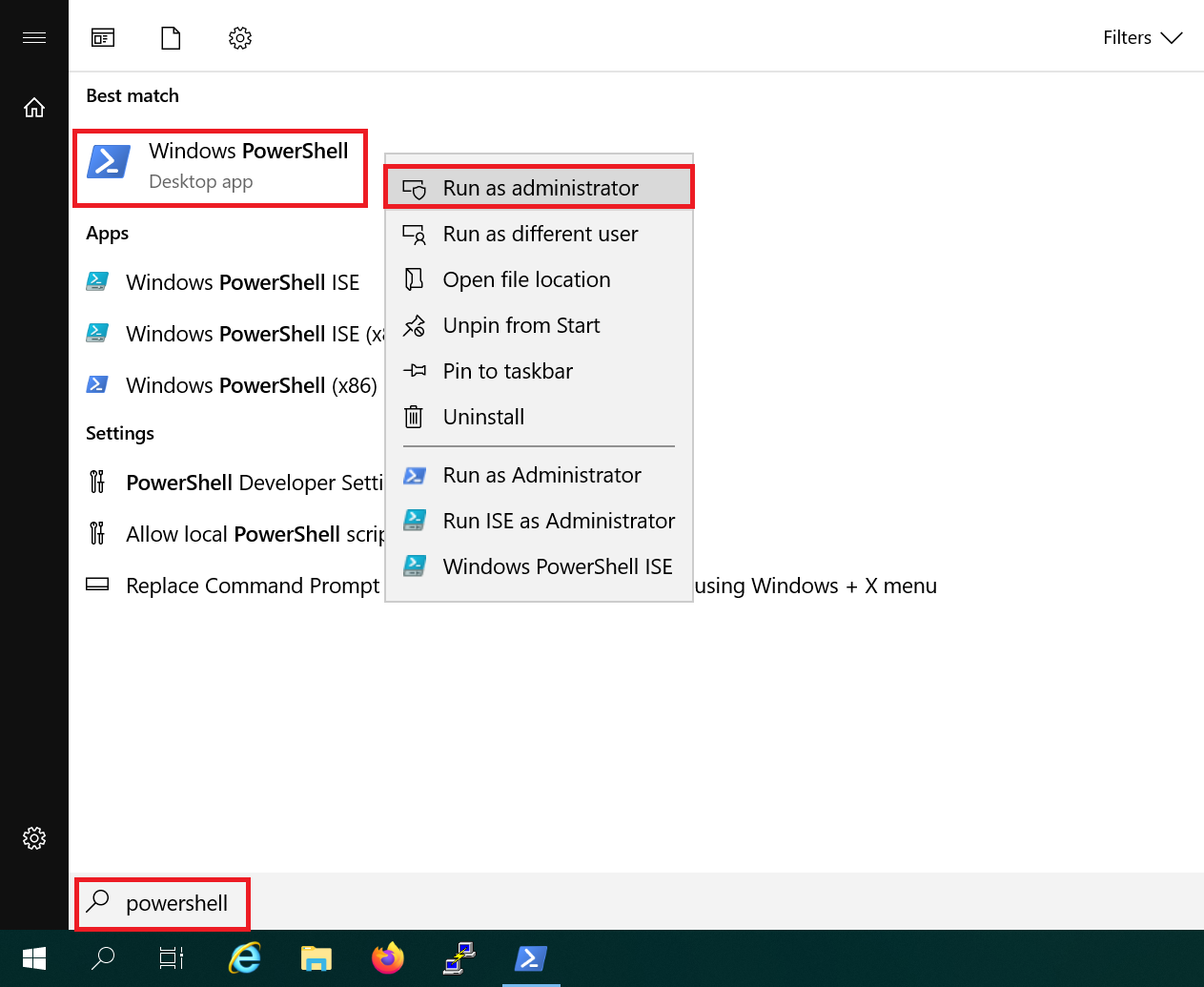
Stap 6
Gebruik het volgende commando om de policy-wijziging door te voeren:
gpupdate /forceGroup policy updates worden periodiek doorgevoerd op je servers. Om direct deze wijziging door te voeren, herhaal je stap 5 en 6 op de servers waarop je de RDP-toegang wil beperken.
Daarmee zijn we aan het eind gekomen van deze handleiding over het beperken van RDS-toegang via group policies.
Mocht je aan de hand van dit artikel nog vragen hebben, aarzel dan niet om onze supportafdeling te benaderen. Je kunt hen bereiken via de knop 'Neem contact op' onderaan deze pagina.





