Het is relatief eenvoudig om Remote Desktop Services (RDS) roles aan nieuwe servers toe te wijzen of te verwijderen op één uitzondering na: de RD Connection Broker.
Wanneer je probeert een server toe te voegen als RD Connection Broker, zie je dat je wel 'Configure High Availability' kunt selecteren, maar andere opties zijn greyed out. High Availability is zonder meer nuttig, maar er zijn ook kleinere deployments denkbaar met één RD Connection broker.
Gelukkig is het ook mogelijk om de RD Connection Broker aan te passen, maar hier komt wel het een en ander bij kijken: Je stelt namelijk eerst een nieuwe RD Connection Broker in en daarna 'redeploy' je je RDS-omgeving, wat vrij uitvoerig is. Een pluspunt is wel dat het zo ook mogelijk is om meerdere RD Deployments op te zetten en vanaf één centrale beheerserver te wisselen tussen verschillende deployments. Microsoft spreekt hierbij over 'Connecting to another deployment'.
In de stappen hieronder laten we zien hoe je een nieuwe RD Connection Broker selecteert en daarna een nieuwe RDS-deployment uitvoert met die nieuwe RD Connection Broker.
- TL;DR: ga op je DC naar 'Add roles & features' en doorloop de Remote Desktop Services stappen.
- Gebruik voor de stappen in deze handleiding een server waarop je een server pool gebruikt met daarin ten minste alle servers waar je de RDS-rollen over wil verdelen.
- Gebruik een account waarmee je administrator rechten hebt op alle servers in je server pool.
Stap 1
Doorloop eerst het 'role-based of feature-based installation'-deel van onze 'Remote Desktop Services installatie-handleiding'. Selecteer daarbij in stap 9 als 'Role Services' enkel 'RD Connection Broker'. We raden aan deze role op een aparte VPS te installeren (in ieder geval niet op je Session Host), of op je Domain Controller.
Ga na de installatie van de RD Connection Broker role verder met de volgende stappen in deze handleiding.
Stap 2
Als je daar niet al op zit, verbindt dan met de server die je server pool beheert en open de 'Server Manager'.

Stap 3
Als je nu onder 'Remote Desktop Services' op 'Connect to another deployment' klikt zou je uiteindelijk een 'A Remote Desktop Services deployment does not exist'-foutmelding te zien krijgen zoals hieronder. Zoals deze foutmelding aangeeft is het belangrijk eerst een 'nieuwe' RDS-installatie uit te voeren.
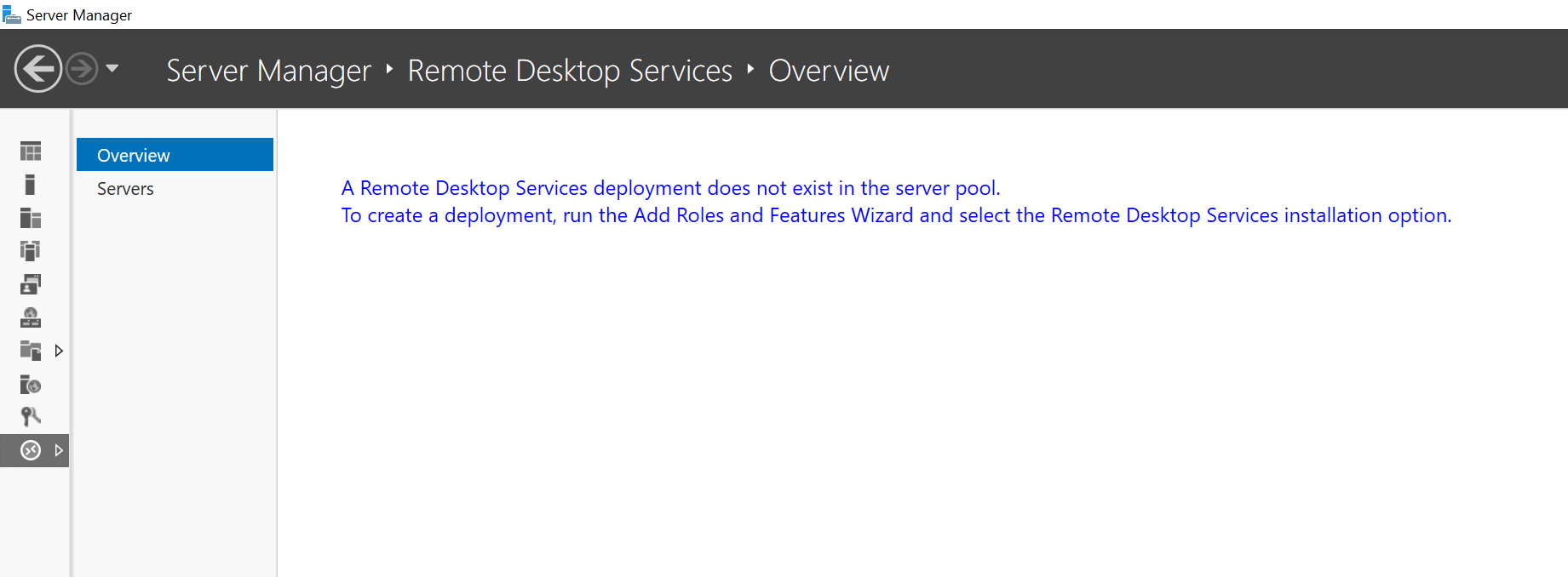
Klik in het linker menu op 'Dashboard' > 'Add roles and features'.

Stap 4
Selecteer onder 'Installation Type' de optie 'Remote Desktop Services installation' en klik op 'Next'.
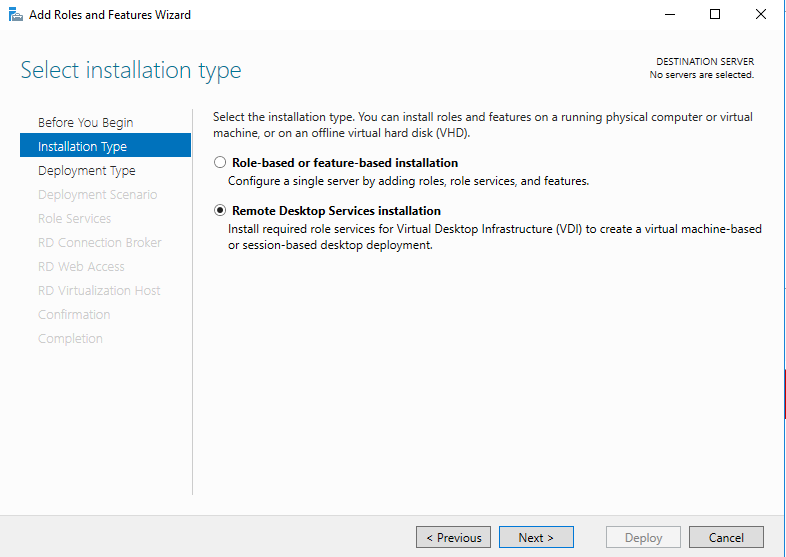
Stap 5
De wizard detecteert automatisch dat er al RD Connection Brokers aanwezig zijn. Selecteer de nieuwe broker en klik op 'Next'.
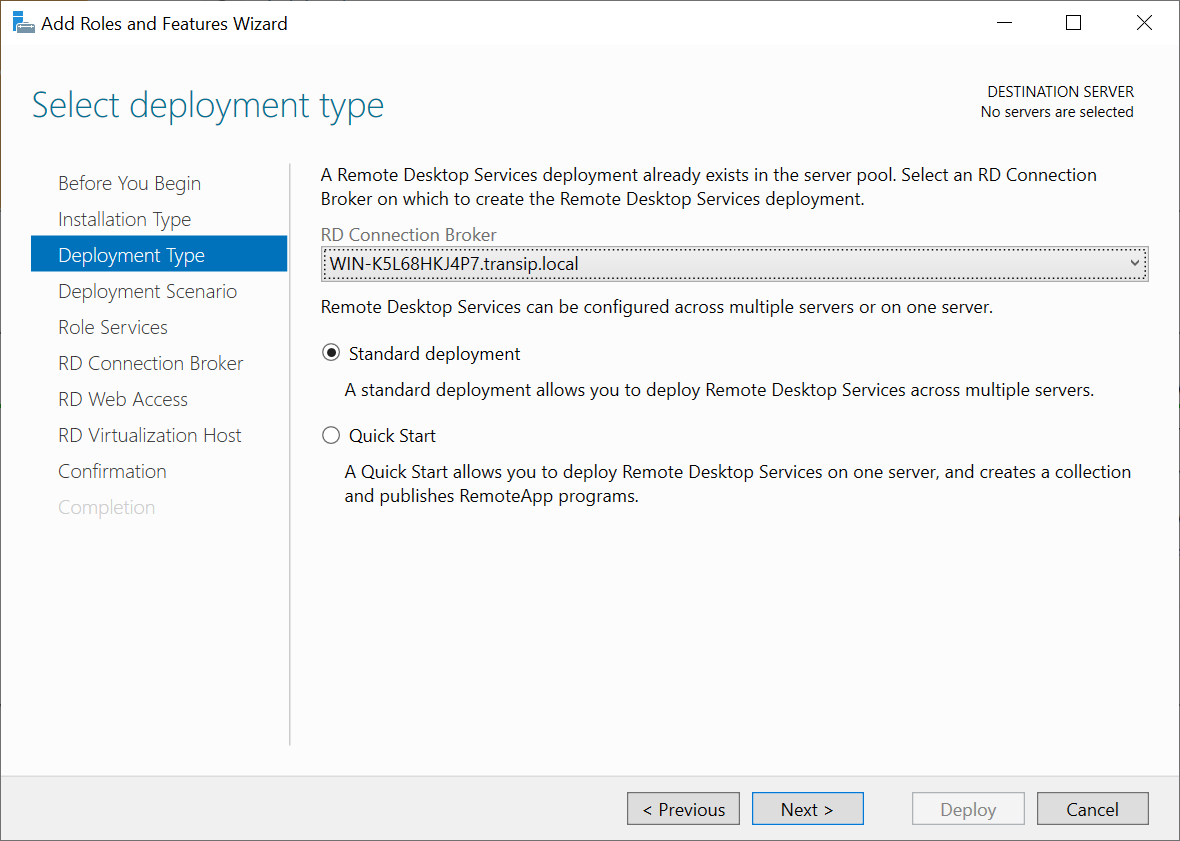
Stap 6
Selecteer 'Session-based desktop deployment' en klik op 'Next'.
Let op: kun je 'Session-based desktop deployment' niet selecteren? Dan heeft de RD Connection Broker Verwijder dan eerst de RD Connection Broker role
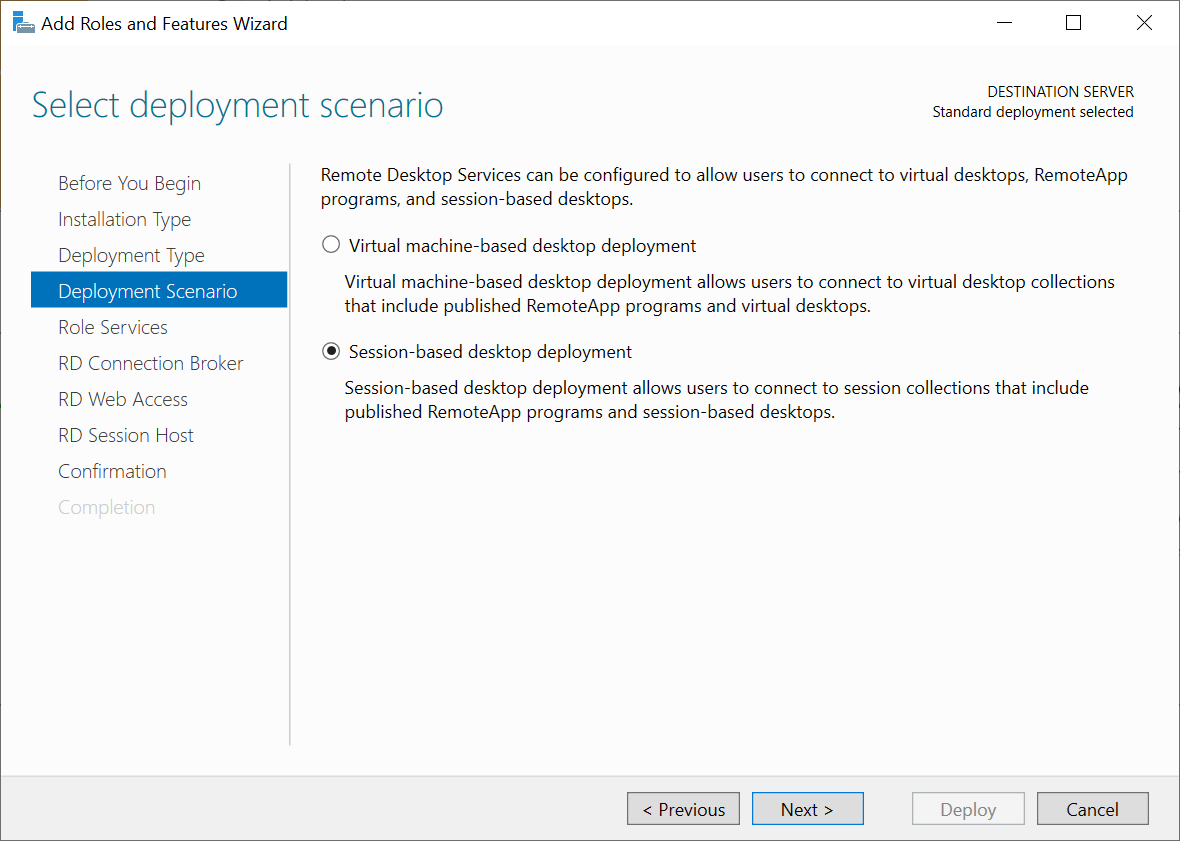
De optie 'Virtual machine-based desktop' is een optie om via Remote Desktop virtuele machines oftewel VPS'en te maken. Daar is Hyper-V voor nodig, wat niet ondersteund wordt op ons VPS-platform.
Stap 7
Klik door naar het 'RD Connection Broker'-scherm. Controleer dat de wizard automatisch aangeeft dat de broker uit stap 7 al herkend is en die geselecteerd is. Klik op 'Next' om verder te gaan.
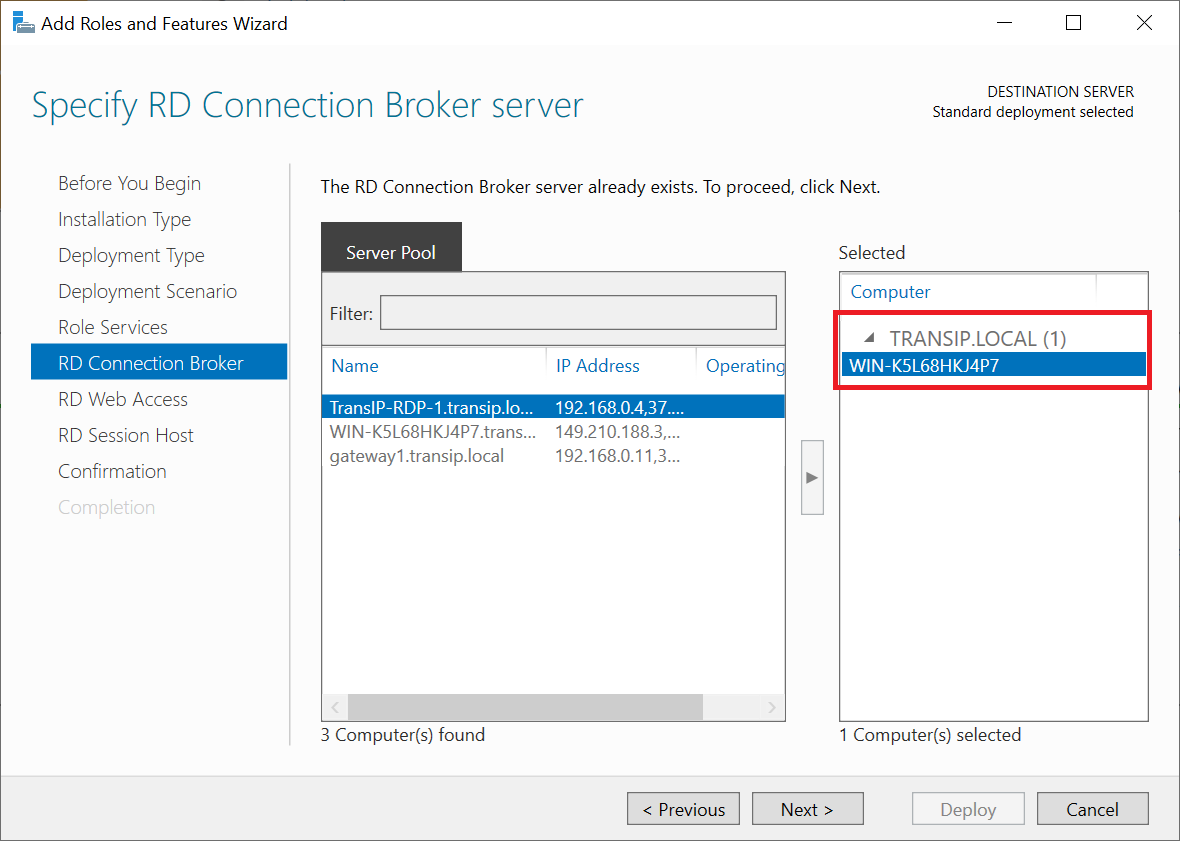
Stap 8
Selecteer een server waarop de RD Web Access role aanwezig is, of nieuw op geïnstalleerd moet worden. In onze testomgeving kiezen we hier de gateway1 server waarop de RD Gateway, Web Access en Licensing roles al geïnstalleerd zijn (de RD Gateway en RD Licensing role stellen we aan het eind nader in).
Tip: Als je meerdere RDS Deployments naast elkaar wil opzetten (in plaats van de bestaande servers overzetten naar een nieuwe RD Connection Broker) kies je hier een server die nog niet in een andere RDS-deployment gebruikt wordt.
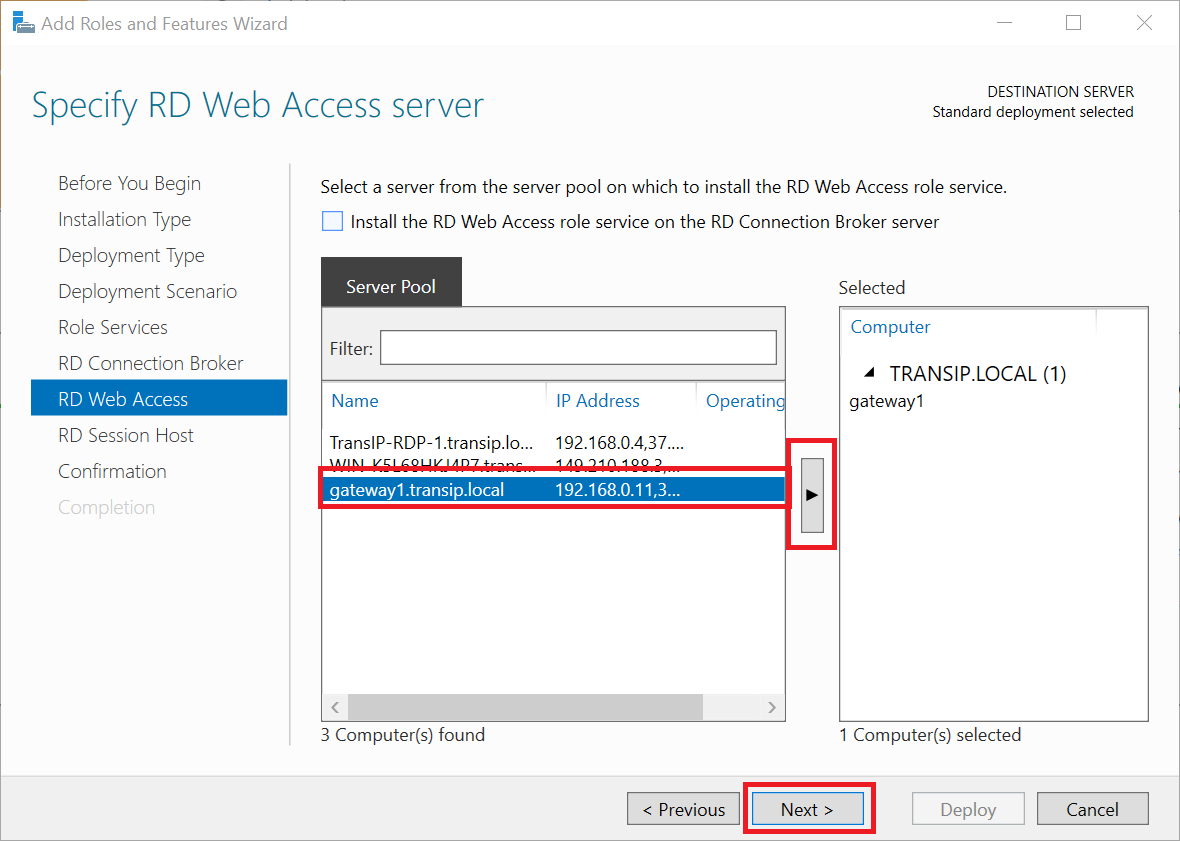
Stap 9
Selecteer vervolgens een RD Session Host. Gebruik hiervoor een server waar geen andere roles op geïnstalleerd zijn zodat je een optimale Remote Desktop performance behoudt.

Stap 10
Je krijgt een bevestiging van je keuzes te zien waarbij de wizard aangeeft of een server herstart moet worden en zo ja welke. Dit zal altijd gelden voor de RD Session Host. Vink daarom de optie 'Restart the destination server automatically if required' aan en klik op 'Deploy'.
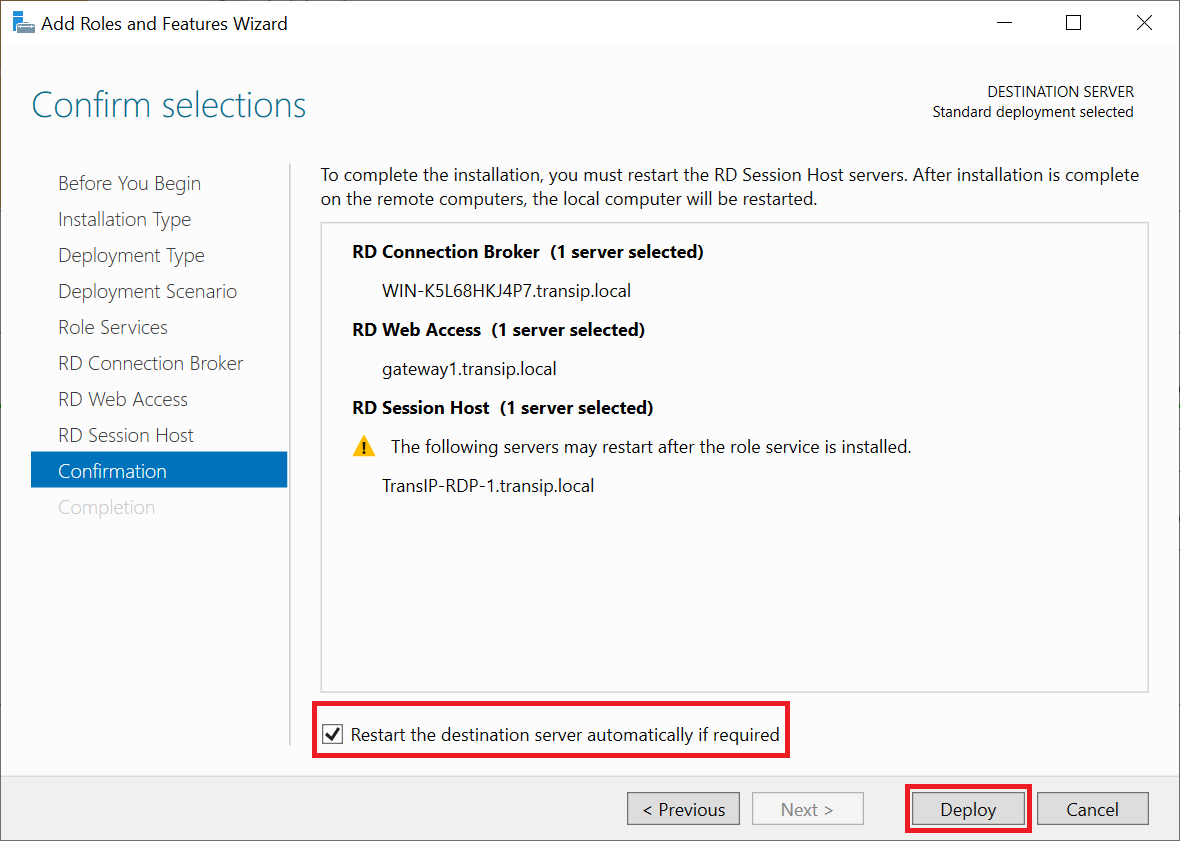
Stap 11
Sluit de wizard af wanneer de installatie klaar is.
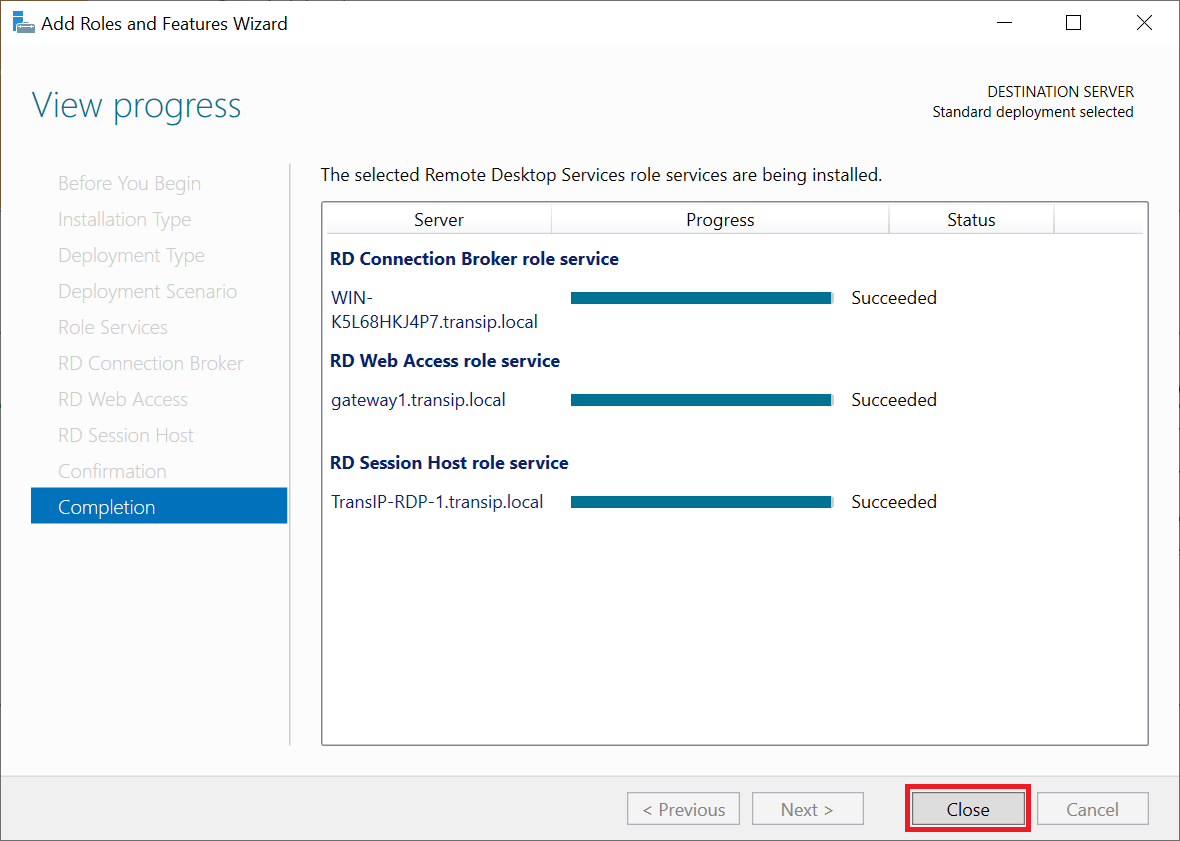
Wanneer je nu in het linker menu in de Server Manager op 'Remote Desktop Services' klikt, zie je een groen plusje bij de RD Gateway en Licensing roles omdat deze nog niet automatisch terug zijn toegevoegd.
Dit is helaas 'as intended' en het is noodzakelijk om voor beide de volledige stappen voor het toevoegen van de RD Gateway en RD Licensing roles zoals beschreven in onze RD Gateway en RD Licensing handleidingen opnieuw te doorlopen. Let wel dat de RD Gateway role optioneel is en alleen RD Licensing vereist is voor een RDS Deployment.
Wanneer je met het toevoegen van de RD Licensing server (en optioneel de RD Gateway server) klaar bent, is je RDS deployment geheel over op de nieuwe RD Connection Broker.
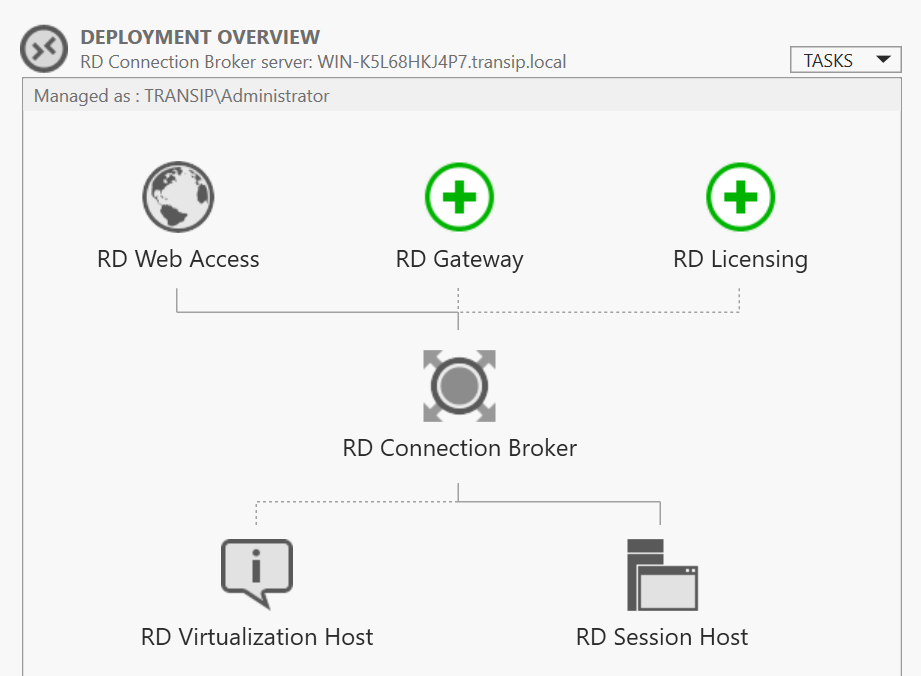
Daarmee zijn we aan het eind gekomen van deze handleiding over het verplaatsen van een RDS Deployment naar een nieuwe RD Connection Broker.
Mocht je aan de hand van dit artikel nog vragen hebben, aarzel dan niet om onze supportafdeling te benaderen. Je kunt hen bereiken via de knop 'Neem contact op' onderaan deze pagina.





