Wanneer je een webhostingpakket voor je domeinnaam hebt afgenomen, gebruik je SFTP om de bestanden van je website te uploaden. In dit artikel leggen we uit hoe je met behulp van de File Manager eenvoudig bestanden van je website uploadt via je controlepaneel.
Hou er rekening mee dat de File Manager het beste gebruikt kan worden om losse mappen en bestanden te uploaden. Upload je liever een groot aantal mappen en bestanden tegelijk? Gebruik dan een SFTP-programma zoals Filezilla of Cyberduck.
Open de File Manager
Ga binnen je controlepaneel via het linkermenu naar 'Webhosting'. Klik vervolgens onder 'Producten' op je domeinnaam.

Klik nu aan de rechterkant in het overzicht op 'File Manager'.
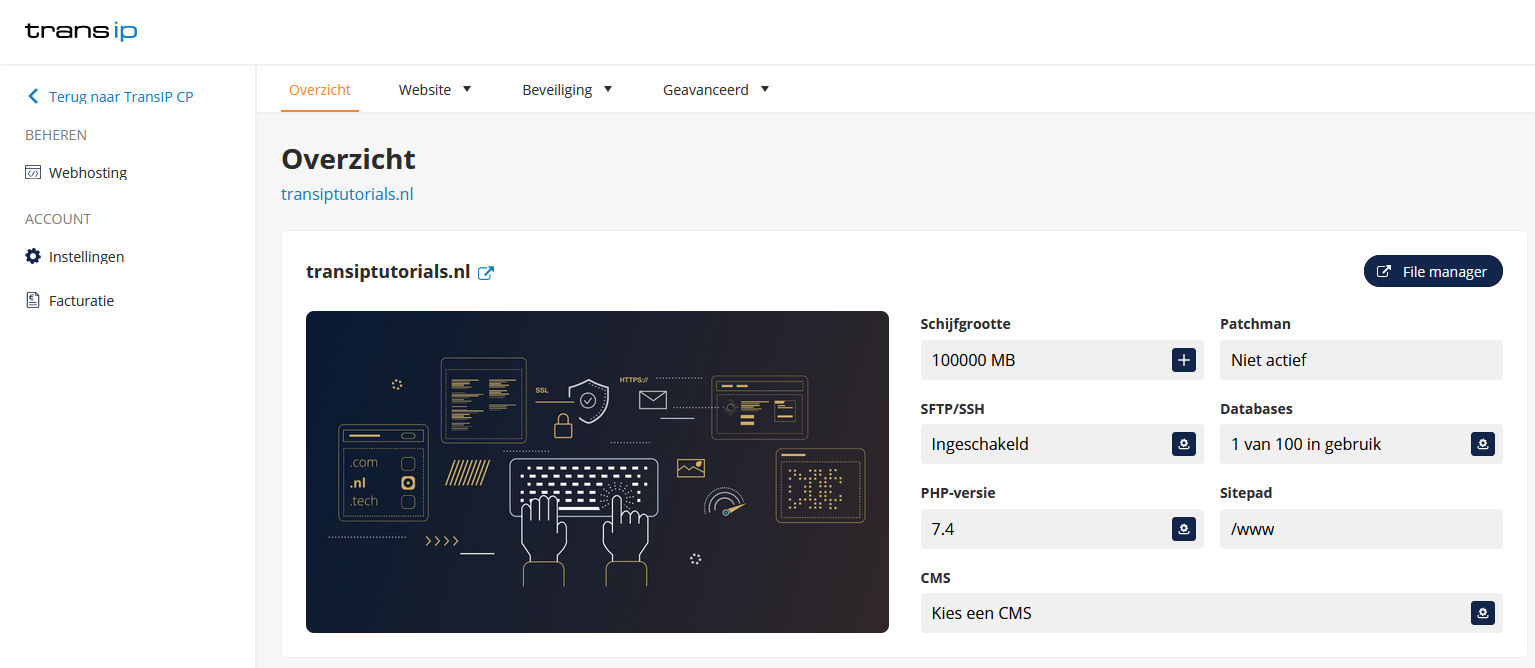
Je ziet nu een overzicht terug van de mappen van de website(s) die op je webhostingpakket staan.
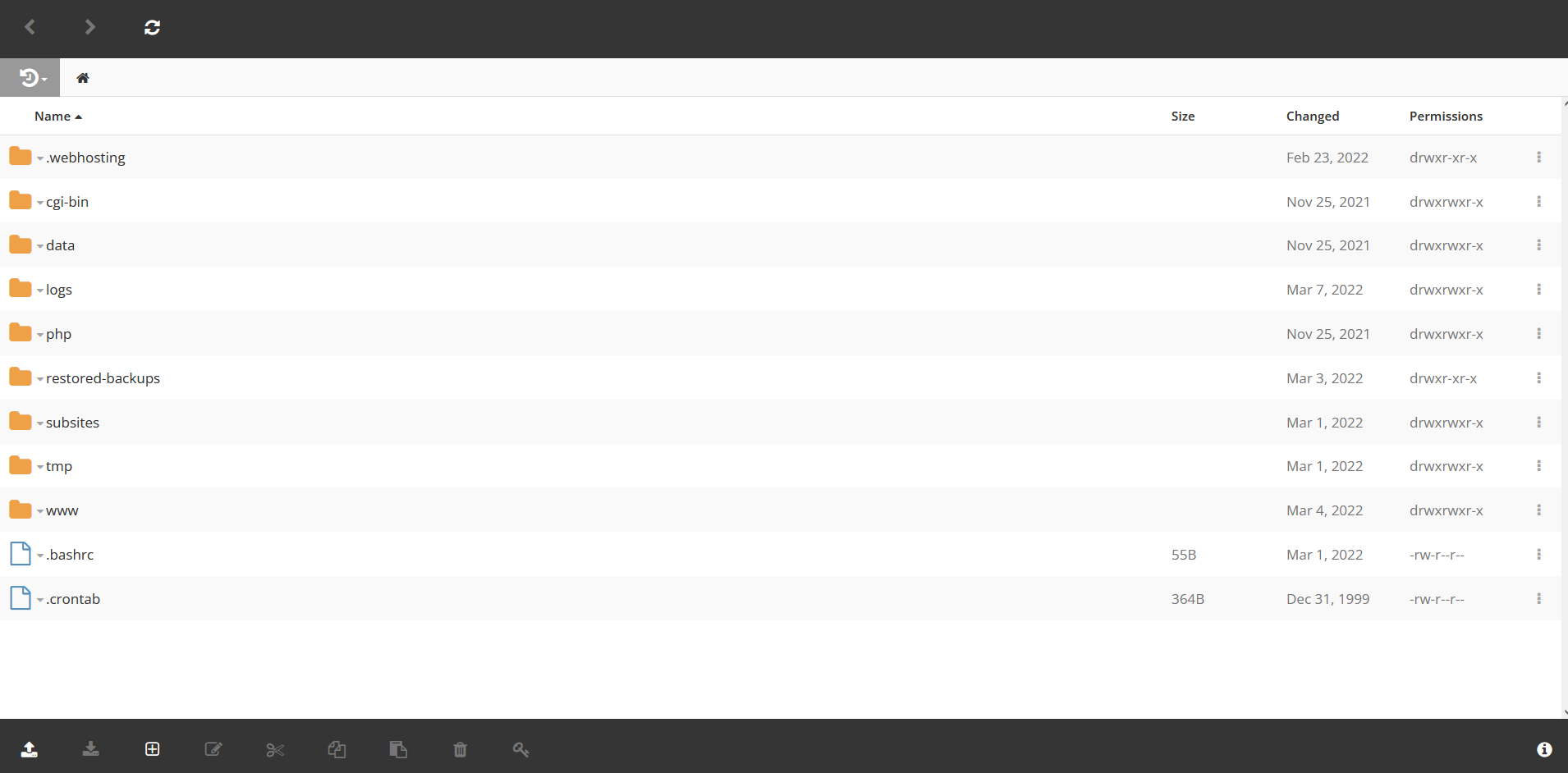
Om bestanden toe te voegen aan de website die op je hoofddomein staat (in ons voorbeeld site-voorbeeld.nl), open je de 'www'-map.
Om bestanden toe te voegen aan websites die op subdomeinen staan, open je de map 'subsites'. Mocht je subdomeinen hebben aangemaakt op je webhostingpakket, dan zul je die subdomeinen in deze map terugvinden.
Je kunt bestanden en mappen eenvoudig naar de mappen slepen om deze direct te uploaden. We zullen nu aangeven welke functies er nog meer aanwezig zijn binnen de 'File manager'.
De verschillende functies van de File Manager
Onderaan de pagina zie je altijd een balk met knoppen terug:

Je ziet deze knoppen ook terug als opties wanneer je met je rechter muisknop op een bestand of map klikt. Hieronder leggen we uit wat deze knoppen doen.

Klik op de 'Upload' knop om een nieuw bestand of map naar de huidige map te uploaden.

Door op de 'Download' knop te klikken kun je een geselecteerde map of bestand downloaden.

Klik op hier om een nieuwe map of bestand aan te maken.

Hiermee open je het geselecteerde bestand in het bestandsbeheer en kun je deze aanpassen. Er opent een nieuw venster waarin je aanpassingen kunt maken. Klik vervolgens onderaan op 'Save' om de wijziging op te slaan, of op 'Close' om het bestand te sluiten.

Gebruik deze knop om een bestand te knippen zodat je deze op een andere locatie binnen de File manager kunt plakken.

Hiermee kopieer je een bestand om deze later op een andere locatie binnen de File manager te plakken.

Met deze knop plak je een gekopieerd of genipt bestand naar de huidge map.

Door op 'Verwijderen' te klikken verwijder je de geselecteerde mappen en/of bestanden.

Met deze knop kun je de rechten van een bestand aanpassen. Je kan hier kiezen uit 'Lezen', 'Schrijven' en 'Uitvoeren'. Je kunt dit ook doen door in het overzicht onder de kolom 'Permissions', op het bestand of de map te klikken.
Om specifieke acties uit te voeren op één of meer bestanden of mappen, klik je met je rechter muisknop op het bestand of de map. Je ziet vervolgens de verschillende opties terug.
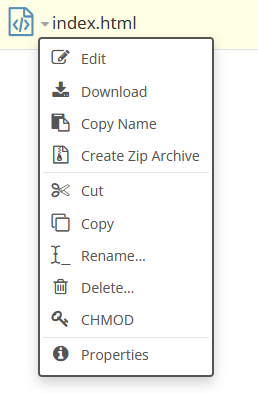
Je ziet hier naast de eerder genoemde opties, enkele andere opties terug. Je kunt bijvoorbeeld een bestand hernoemen door op 'Rename...' te klikken of een zip bestand maken met 'Create Zip Archive'.
In dit artikel hebben we uitgelegd hoe je de File manager in je controlepaneel gebruikt.
Mocht je aan de hand van dit artikel nog vragen hebben, aarzel dan niet om onze supportafdeling te benaderen. Je kunt hen bereiken via de knop 'Neem contact op' aan de onderzijde van deze pagina.





