Reverse DNS (ook bekend als rDNS of PTR-record) is een functionaliteit die het mogelijk maakt om IP-adressen te verwijzen naar een (sub)domein zoals mail.transip.nl. Dit wordt vooral gebruikt om de authenticiteit van een server die mail verstuurt te controleren. Zonder een correcte reverse DNS is de kans groot dat mail als spam wordt gemarkeerd.
In deze handleiding leggen we uit hoe je reverse DNS kunt instellen wanneer je gebruik maakt van een Floating IP, maar ook voor publieke IP-adressen of IP-reeksen die je bij ons kunt huren, of nadat je je eigen IP-adressen hebt overgezet (BYoIP).
-
Let op: Wil je een IP-reeks huren, of je eigen IP-reeks overzetten naar een OpenStack-project? Neem dan contact op met onze supportafdeling voor meer informatie.
- De DNS-records voor het subdomein dat je als reverse DNS instelt, moeten naar het juiste IP-adres verwijzen, anders werkt de reverse DNS niet.
Reverse DNS voor een bestaand Floating IP
Bij het aanmaken van een Floating IP wordt er automatisch een reverse DNS-item aangemaakt. Het subdomein dat automatisch als reverse DNS is ingesteld, is mogelijk niet het subdomein dat je wilt gebruiken. In dat geval kun je dit handmatig wijzigen in het OpenStack Dashboard ‘Horizon’.
Stap 1
Log in op het OpenStack Dashboard ‘Horizon’ en klik in het linkermenu op ‘DNS’, Klik vervolgens op ‘Reverse DNS’ en je krijgt een overzicht te zien van de beschikbare ‘Floating IP-adressen’.

Stap 2
Rechts van je Floating IP heb je de mogelijkheid om reverse DNS in te stellen door op ‘set’ te klikken:

Stap 3
Vul de gewenste reverse DNS-naam in onder ‘Domain Name’ (Het is belangrijk dat de domeinnaam eindigt met een ‘punt’, zoals ‘ams.transip.nl.’ in de onderstaande afbeelding) en voeg ook een beschrijving toe in het veld ‘Description’. De TTL staat standaard ingesteld en kan worden aangepast. Klik vervolgens op ‘Submit’. De nieuwe reverse DNS wordt binnen 5 minuten actief.

Stap 4
Je hebt nu je ‘PTR Domain Name’ aangepast. Hierna kun je het Floating IP koppelen aan je instance of, als je er een hebt, aan je load balancer om toegang van buitenaf mogelijk te maken.

Reverse DNS instellen bij een nieuw Floating IP
Wanneer je een nieuw Floating IP aan je OpenStack-project toewijst, kun je ook reverse DNS configureren door het DNS-domein en de DNS-naam op te geven. Zorg ervoor dat het DNS-domein met een punt (.) eindigt. De DNS-naam (bijv. mail) en het DNS-domein (bijv. transip.nl) vormen samen het subdomein (bijv. mail.transip.nl) dat voor de reverse DNS gebruikt wordt.
Navigeer naar ‘NETWORK’ en dan naar ‘Floating IPs’. Klik aan de rechterzijde op 'ALLOCATE IP TO PROJECT'.

Configureer hier je reverse DNS zoals het voorbeeld hieronder (maar met je eigen domeinnaam) en klik vervolgens op ‘ALLOCATE IP’.

- Pool: Laat het hier op ‘NET-FLOAT' staan.
- Description: Beschrijving van je Floating IP.
- DNS Domain: De naam van het domein dat je gebruikt voor de reverse DNS, exclusief het subdomein voorvoegsel.
- DNS Name: Dit is het eerste deel van de naam van het subdomein dat hoort bij het DNS-domein.
Publieke / Gehuurde reeks / BYoIP
Naast floating IP's kun je ook een regulier publiek IP-adres aan instances toewijzen, of IP-ranges bij ons afnemen. Dit is bijvoorbeeld handig voor IPv6 omdat Floating IP's binnen OpenStack geen IPv6 ondersteunen. Voor dergelijke publieke IP-adressen of afgenomen ranges, gebruik je de stappen in deze paragraaf.
Na het wijzigen van de reverse DNS in het OpenStack Dashboard ‘Horizon’, volg je deze extra stappen voor IPv4- of IPv6-adressen, omdat deze niet in het tabblad ‘Reverse DNS’ worden weergegeven zoals Floating IP's.
AMS2
Stap 1
Log in op het OpenStack Dashboard ‘Horizon’ en ga naar het 'Network'-tabblad. Klik op 'Networks'. Klik vervolgens op de naam van het netwerk waarin het doel-IP-adres zich bevindt (bijvoorbeeld net-public).

Stap 2
Klik op het tabblad 'Ports'. Je ziet nu een overzicht van alle poorten die in gebruik zijn op het netwerk. In deze context is een ‘Port’ een virtuele netwerkadapter: een aanknopingspunt voor het netwerk. Het gaat hier dus niet om TCP- of UDP-poorten zoals je die instelt in een firewall.
In de volgende stappen verwijs je de portnaam naar een (sub)domeinnaam. Deze verwijst op zijn beurt naar je IP-adres.

Stap 3
Klik op de knop 'Edit Port’ waarvan je de reverse DNS wilt wijzigen.

Stap 4
Wijzig de poortnaam of hostnaam naar de gewenste domeinnaam en klik op ‘update’. De nieuwe reverse DNS is binnen 5 minuten actief.

AMS
Stap 1
Log in op het OpenStack Dashboard ‘Horizon’ en ga naar het 'Network'-tabblad. Klik op 'Networks'. Klik vervolgens op de naam van het netwerk waarin het doel-IP-adres zich bevindt (bijvoorbeeld net-public).

Stap 2
Scroll naar beneden tot je 'Ports' ziet staan. Je ziet nu een overzicht van alle poorten die worden gebruikt in je netwerk en gekoppeld zijn aan je instance(s)

Stap 3
Klik op 'Edit Port’ van de 'port' waarvan je de reverse DNS wilt wijzigen.

Stap 4
Wijzig de poortnaam of hostnaam onder ‘Name’ naar de gewenste (sub)domeinnaam en klik op ‘save changes’. De nieuwe reverse DNS is binnen 24 uur actief.

Onderaan de pagina zie je de aanpassing die is verricht. Nu verwijst je domeinnaam naar jouw IP-adres.

DNS configureren
Stel voor het subdomein dat je voor reverse DNS gebruikt ook daadwerkelijk DNS-records in. In het onderstaande voorbeeld staan er bijvoorbeeld vier IP-adressen die het subdomein ‘mail’ gebruiken als reverse DNS.
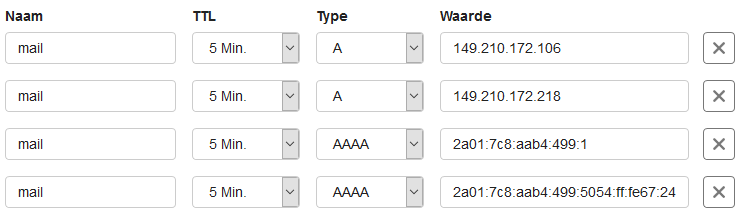
Als je de IP's waarvoor je reverse DNS instelt ook gebruikt voor de root (@) van je domein dan kun je een CNAME-record gebruiken zoals hieronder.

Je hebt nu je reverse DNS instellingen gewijzigd van je OpenStack project!





