De naam Volume Group zegt het al: Je kunt meerdere ‘Volumes’ bundelen onder één groep. Zo kun je de volumes makkelijker beheren in één overzicht.
Een Volume is een opslagblok (net als een harde schijf of een ssd) die je aan je server kunt koppelen. Hierop kun je gegevens opslaan of je besturingssysteem installeren.
In dit artikel leggen we je uit hoe je het volgende aanmaakt in AMS2:
- Volume Group aanmaken
- Volumes toevoegen aan een Volume Group
- Volumes verwijderen uit een Volume Group
- Volume Group verwijderen
- Volume Group clonen
- Snapshots maken van een Volume Group
- Volume Group maken op basis van snapshots
Volume Group aanmaken
Stap 1
Log in op het OpenStack Dashboard ‘Horizon’.
Stap 2
Navigeer in het overzicht naar 'Volumes' en kies in het submenu voor 'Groups'. Klik aan rechterkant op ‘Create Group' om een ‘Volume Group’ aan te maken.
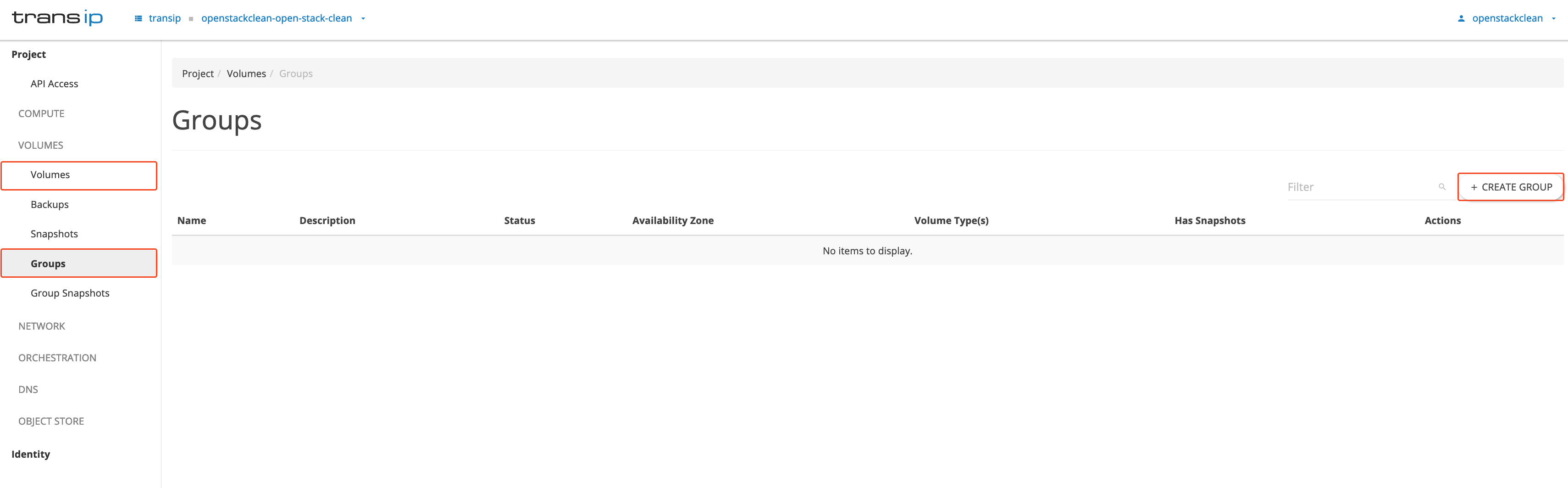
Stap 4
Het volgende venster wordt geopend. Vul hier verschillende velden in zoals het in de afbeelding hieronder te zien is en klik op ‘Create Group’.
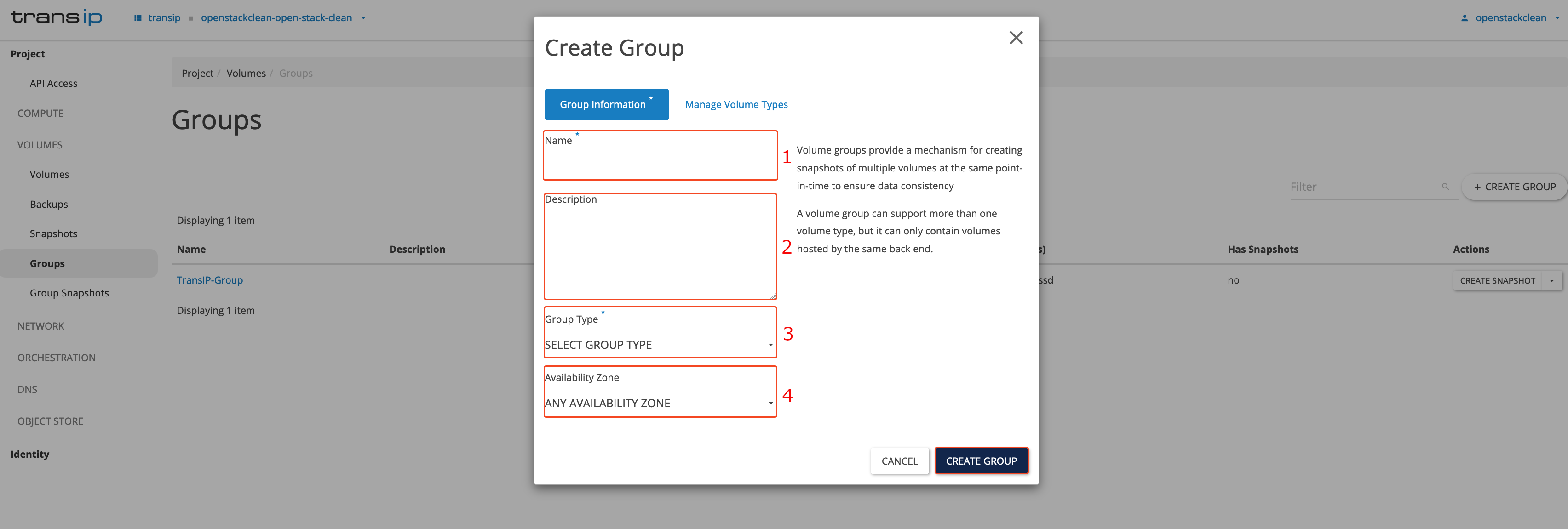
- Name: Geef je Volume Group een naam.
- Description: Voeg een beschrijving toe aan je Volume Group (optioneel). Hiermee kan je Volumes onderscheiden en een naam geven, bijvoorbeeld die van de availability zone of de instance waar de groep voor dient.
-
Group type: Kies hier voor ‘Generic’.
Bij ‘Manage Role Types’ kan je je type Volumes (zie Stap 5) toewijzen aan de groep. - Availability zone: Kies een zone waarin je je ‘Volume Group’ wilt aanmaken.
Stap 5
Klik op de tab 'Manage Volume Types’ om de typen in te zien die aan de groep toegevoegd kunnen worden.
Dit kun je doen door naast het Volume type op het plusje te drukken en vervolgens op 'Create group'.
Let op! Typen in een Volume Group moeten hetzelfde zijn. Dit betekent dat alle Volumes in de groep dezelfde opslagtechnologie moeten gebruiken, zoals ssd en ssd-encrypted, nvme en nvme-encrypted of archive en archive-encrypted.
Het belangrijkste verschil tussen nvme, ssd en archive volumes in OpenStack ligt in hun prestaties, kosten en gebruiksscenario's. NVMe en SSD's zijn bedoeld voor snelle toegang tot gegevens met hogere prestaties, terwijl archive volumes geschikt zijn voor goedkopere en minder prestatiegerichte opslag van gegevens die niet frequent worden gebruikt.
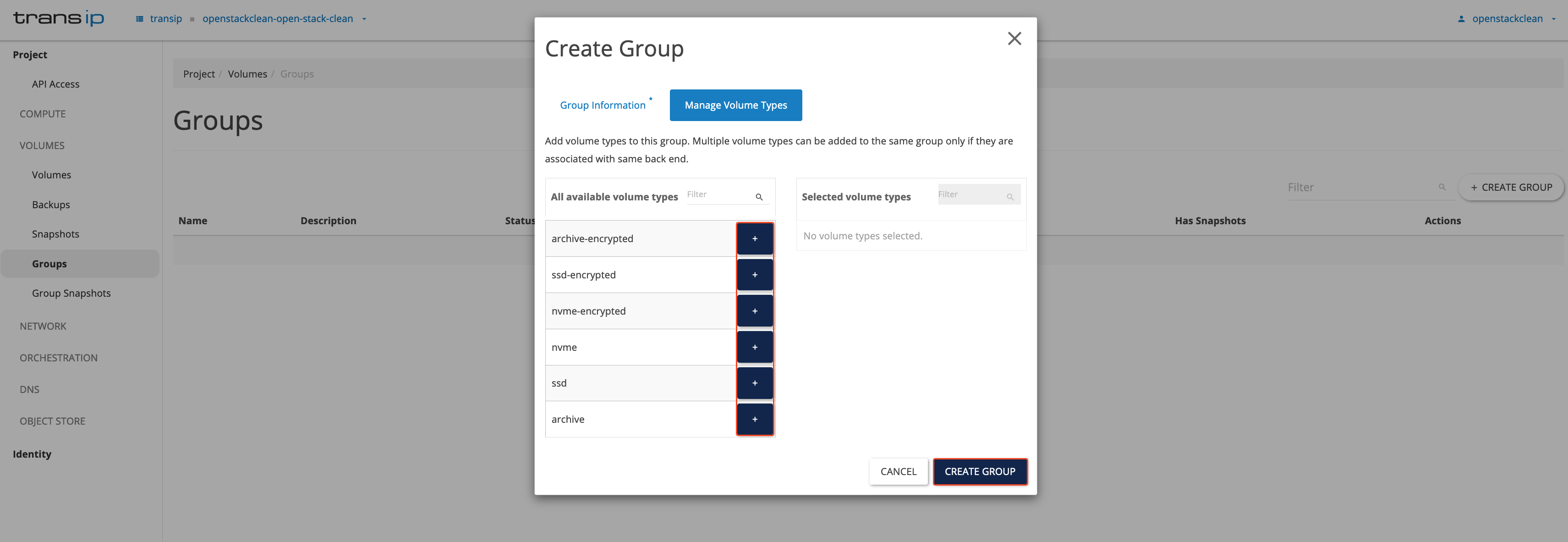
Volume toevoegen aan een Volume Group
Stap 1
Login op het OpenStack Dashboard ‘Horizon’.
Stap 2
Navigeer in het linkermenu naar ‘Volumes’ en klik in het submenu op 'Groups'.
Zoek de Volume Group op en klik op het pijltje naast ‘Create Snapshot’ en kies voor 'Manage volumes' (zoals in de afbeelding hieronder)
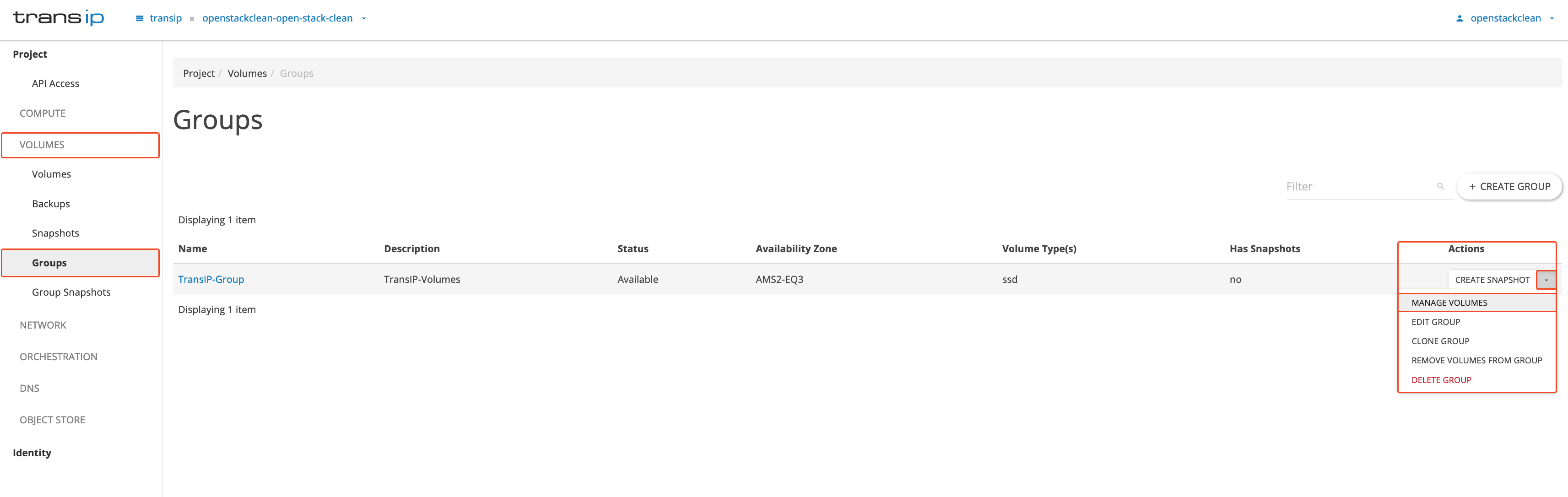
Stap 3
Het volgende venster komt tevoorschijn. Hier kun je de de volume typen die hetzelfde zijn als de groep, toevoegen aan de groep (zie ‘stap 5’ uit de vorige paragraaf). Klik op de pijltjes naast de Volumes om deze te toe te voegen en klik vervolgens op ‘Submit’.
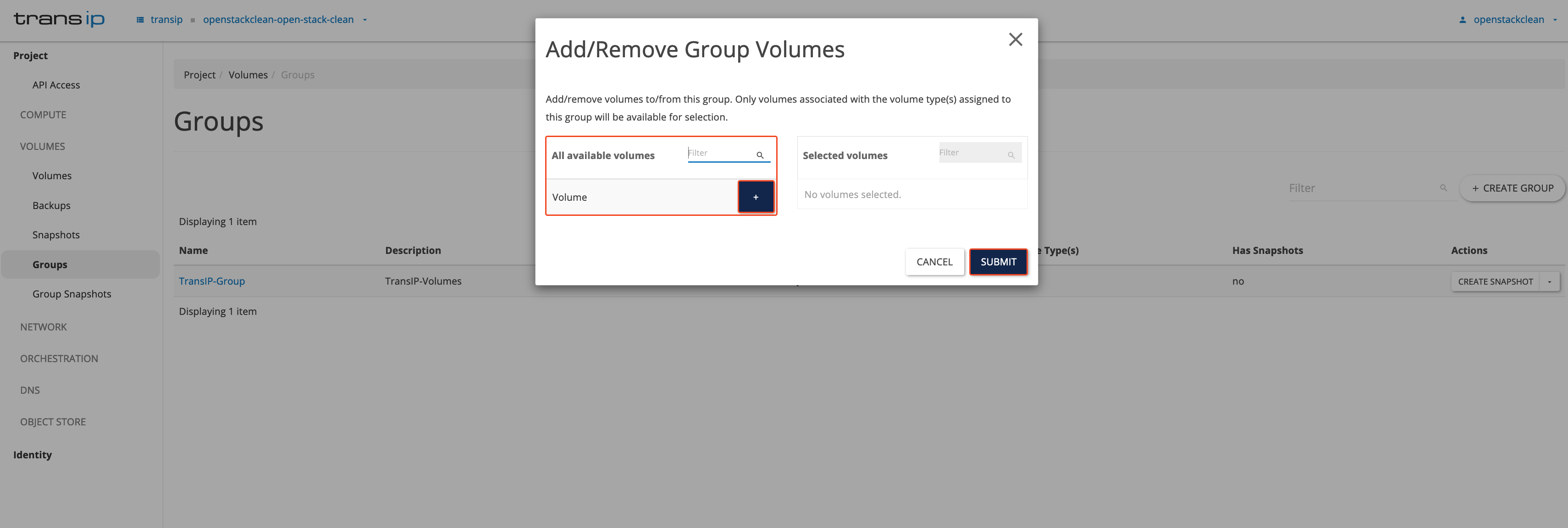
Stap 4
Navigeer in het linkermenu naar 'VOLUMES’. Kies vervolgens in het submenu voor 'Volumes'. Hier zie je nu dat het Volume tot een groep behoort.
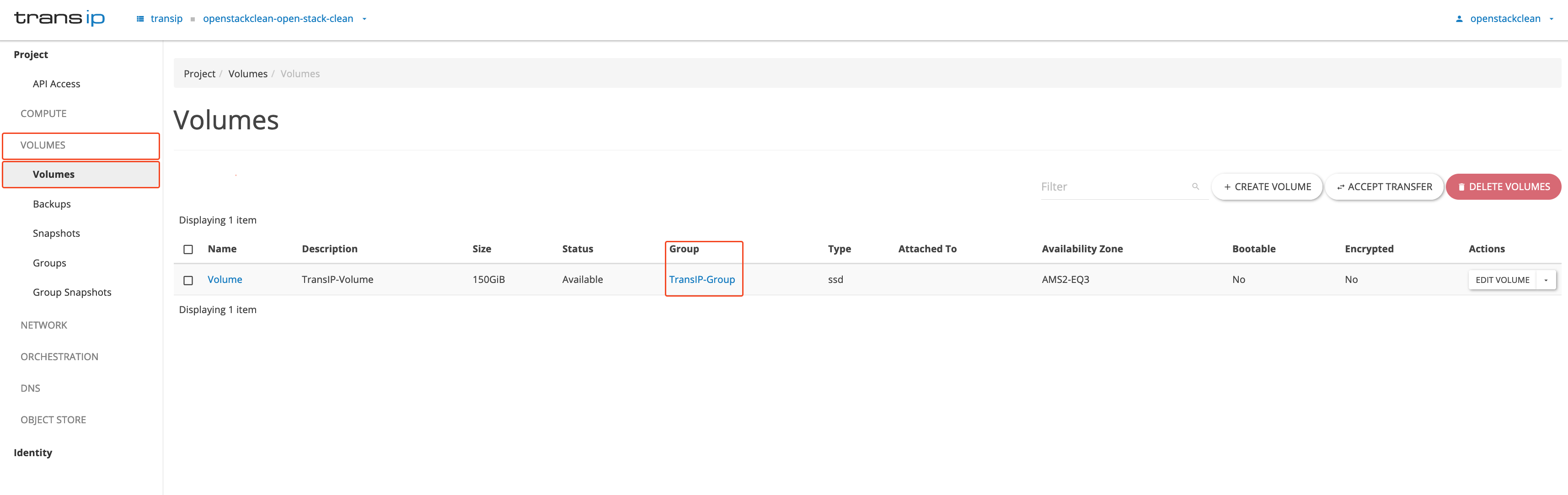
Volume verwijderen uit een Volume Group
Als je alle volumes uit een Volume Group wilt verwijderen, kun je er ook voor kiezen om te klikken op ‘remove volumes from group’ in plaats van Manage volumes. In het pop-upvenster dat verschijnt, klik op ‘Submit’ om alle volumes uit de Volume Group te verwijderen. Dit is niet vereist, maar het is sneller dan alle volumes handmatig uit de groep te verwijderen.
Stap 1
Login op het OpenStack Dashboard ‘Horizon’.
Stap 2
Navigeer in het linkermenu naar 'VOLUMES' en klik in het submenu op 'Groups'.
Klik bij de gewenste ‘Volume Group’ op het pijltje achter ‘Create Snapshot’. Kies in het menu voor 'Manage volumes' (zoals het te zien is in de afbeelding hieronder).
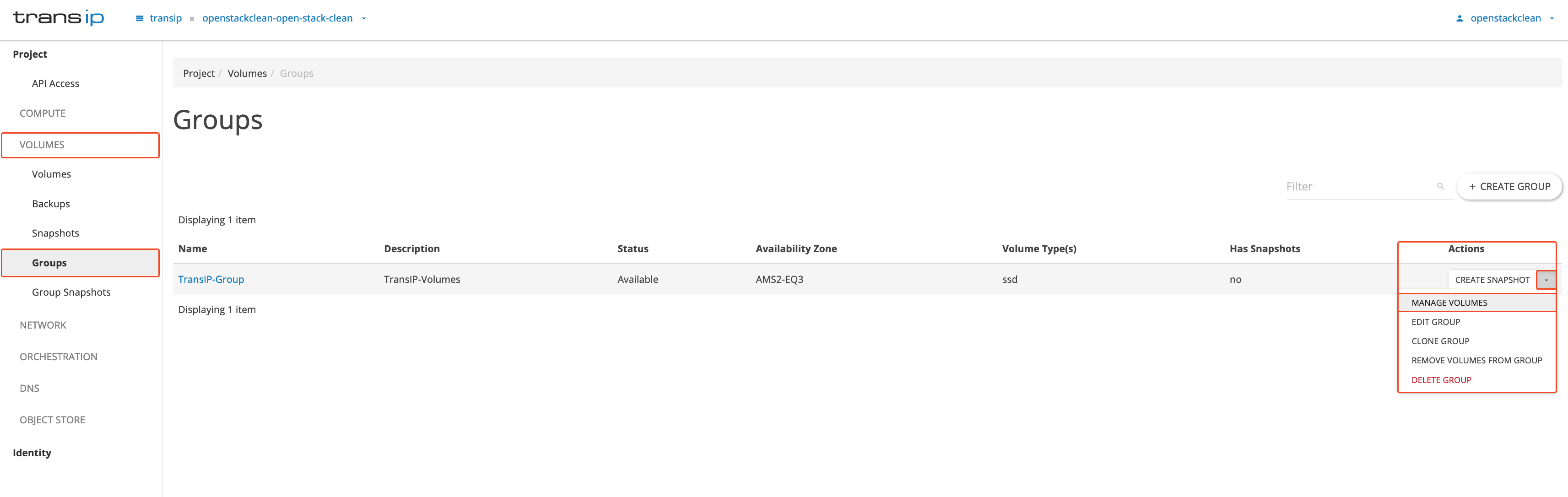
Stap 3
Klik onder ‘Selected volumes’ op het pijltje naast het volume dat je wilt verwijderen en klik vervolgens op ‘Submit’. Op deze manier kun je specifiek de volumes kiezen die je wilt verwijderen.
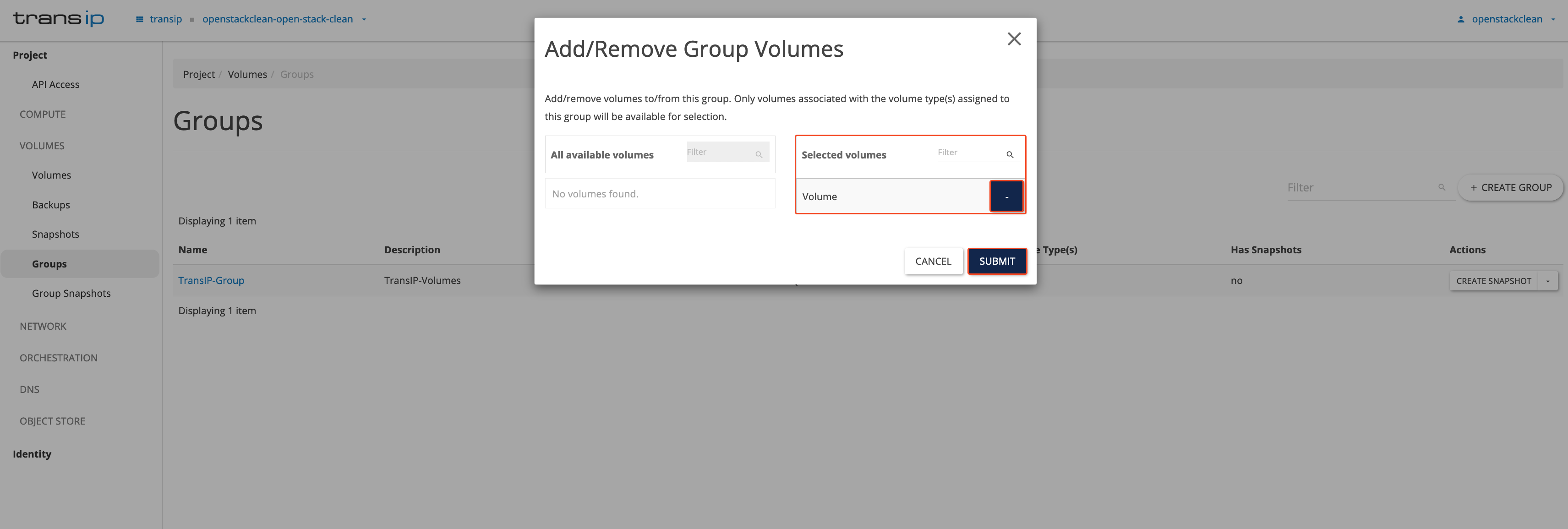
De alternatieve en snelle manier om alle volumes in één keer te verwijderen is om voor ‘Remove volumes from group’ te kiezen in plaats van ‘Manage Volumes’ zoals dat bij stap 2 gedaan wordt.
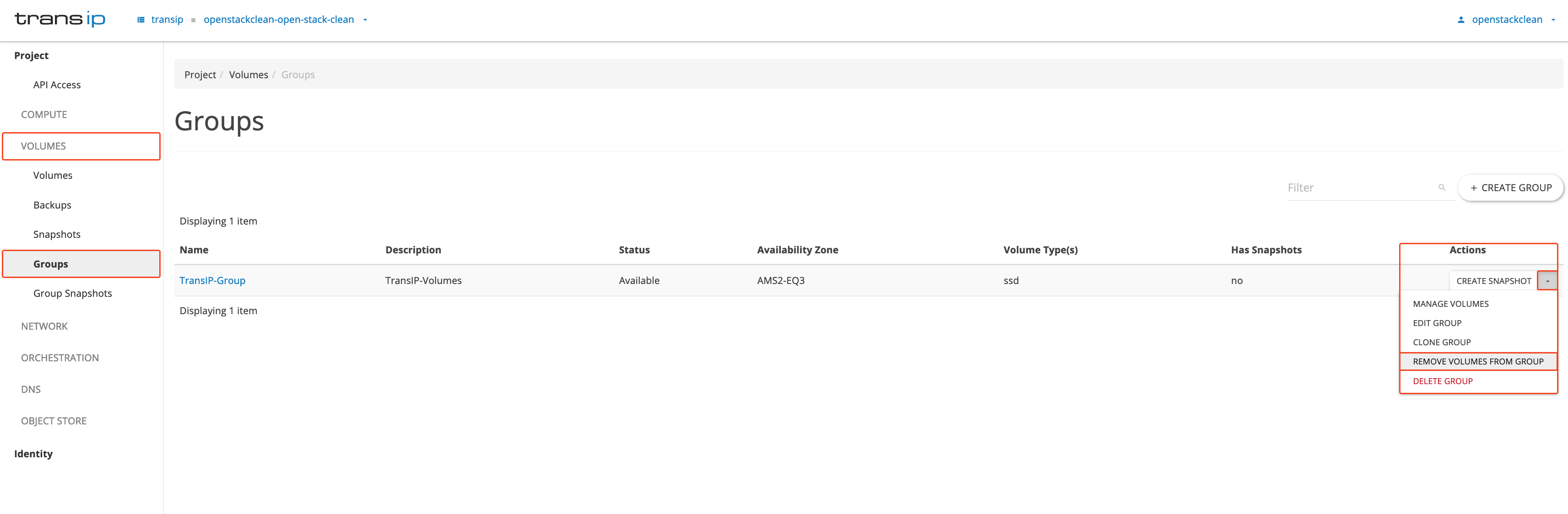
Volume Group verwijderen
Wanneer je een ‘Volume Group’ wilt verwijderen, zorg eerst ervoor dat er geen Volumes, Volume Snapshots of Group Snapshots aanwezig zijn.
Stap 1
Login op het OpenStack Dashboard ‘Horizon’.
Stap 2
Navigeer in het linkermenu naar ‘VOLUMES’ en klik in het submenu op ‘Groups’.
Zoek de Volume Group op die je wilt verwijderen en klik op het pijltje naast 'Create snapshot' aan de rechterzijde zoals in de afbeelding hieronder. Klik vervolgens in het menu dat verschijnt op ‘Delete Group’.
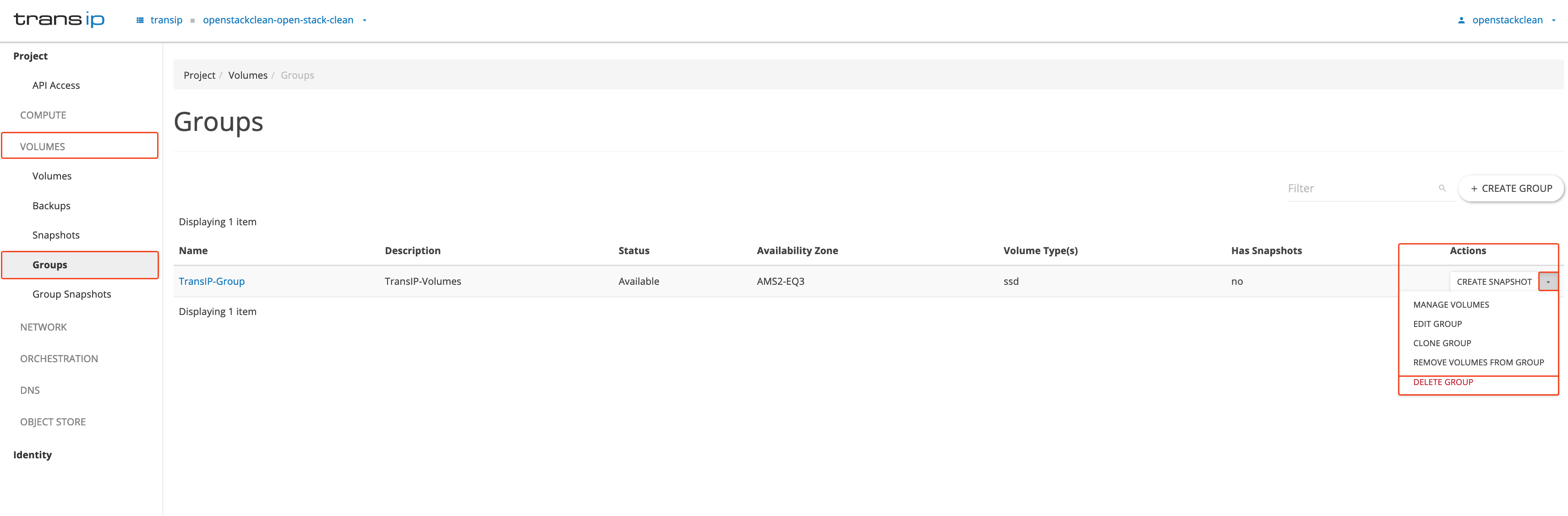
Stap 3
Na het kiezen voor 'Delete group' moet je dit bevestigen. In dit scherm kun je ook aangeven of je de volumes die in de groep zitten wilt verwijderen. Vink dit vakje aan als de groep volumes bevat; anders kun je de groep niet verwijderen
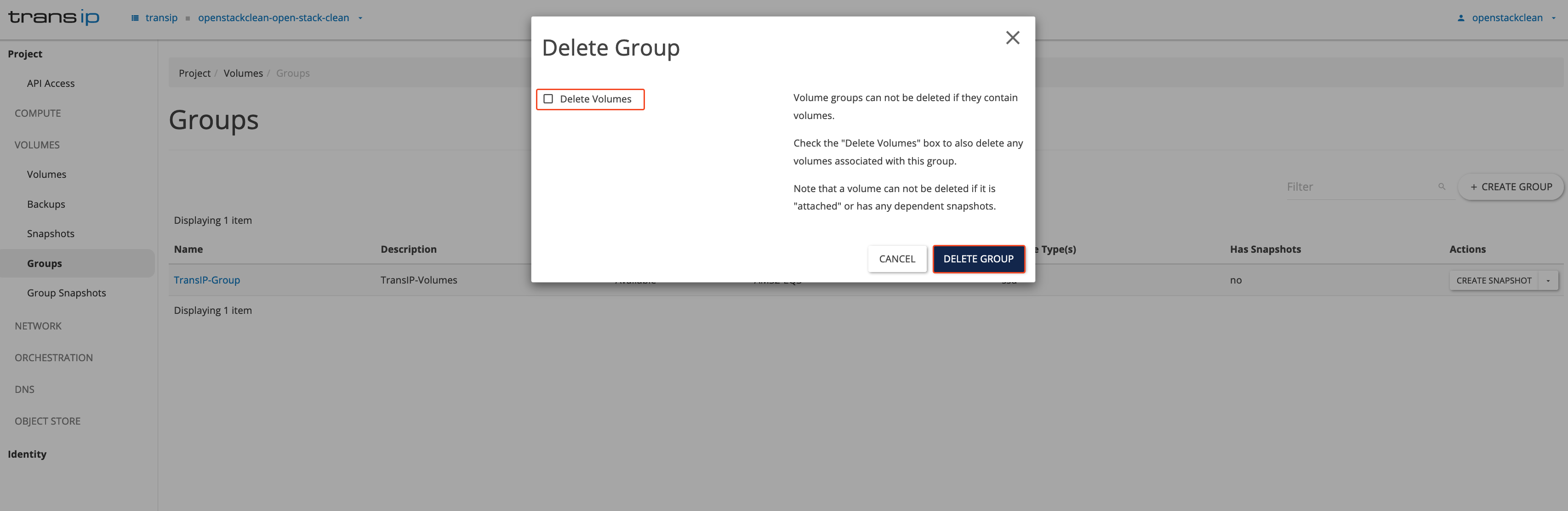
Een Volume Group clonen
Stap 1
Login op het OpenStack Dashboard ‘Horizon’.
Stap 2
Navigeer in het linkermenu naar 'Volumes' en klik in het submenu op 'Groups'.
Klik rechts naast ‘Create Snapshot’ op het pijltje om het menu te openen. Kies voor ‘Clone Group’ in het menu dat verschuint.
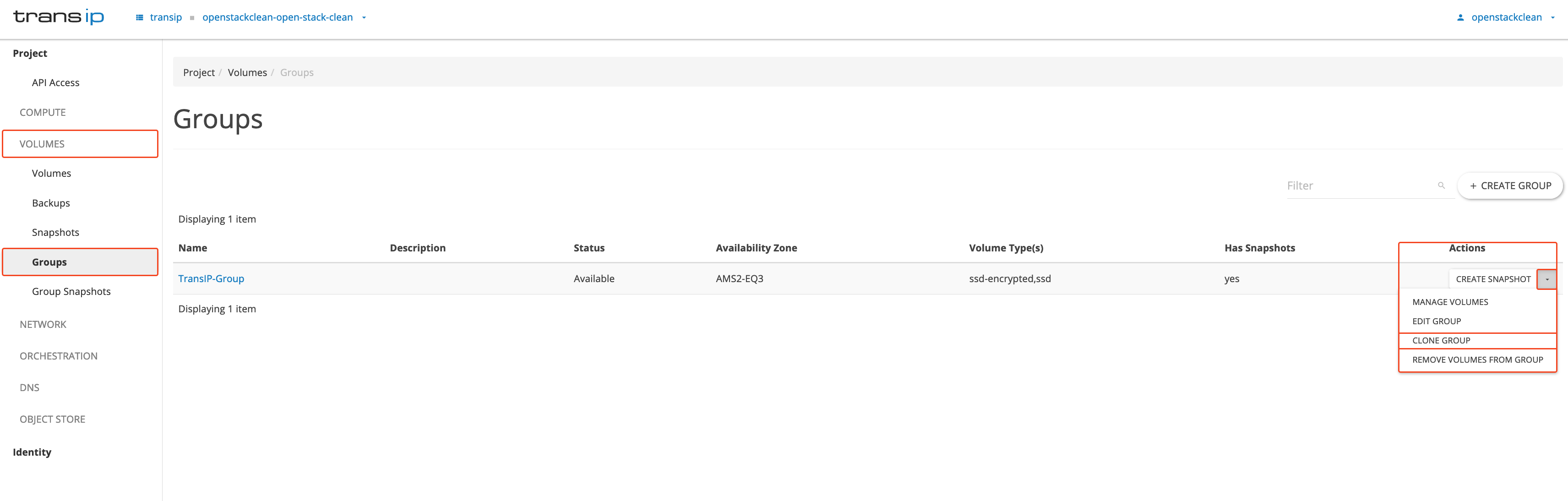
Stap 3
Na het klikken op ‘Clone Group’ verschijnt de Clone Group pop-up. In dit scherm kun je:
- Een naam geven voor de gekloonde groep.
- Een beschrijving geven aan de kloon-groep. Hier kan je aangegeven wat voor type volumes het bevat of waarvoor deze volumes dienen.
- Bij ‘Use a group as source’, wordt automatisch de groep gekozen waarvan een kloon gemaakt wordt.
Aan de rechterzijde bij ‘Volume Limits’ zie je de aantal volumes die de groep bevat en de grootte van de volumes in totaal die in de gekloonde groep aanwezig zijn.
Nadat je deze informatie hebt ingevuld, klik je op ‘Clone Group’ en de groep zal gekloond worden. De gekloonde groep kan je terugvinden in hetzelfde scherm als voor je ‘Volume Group’.
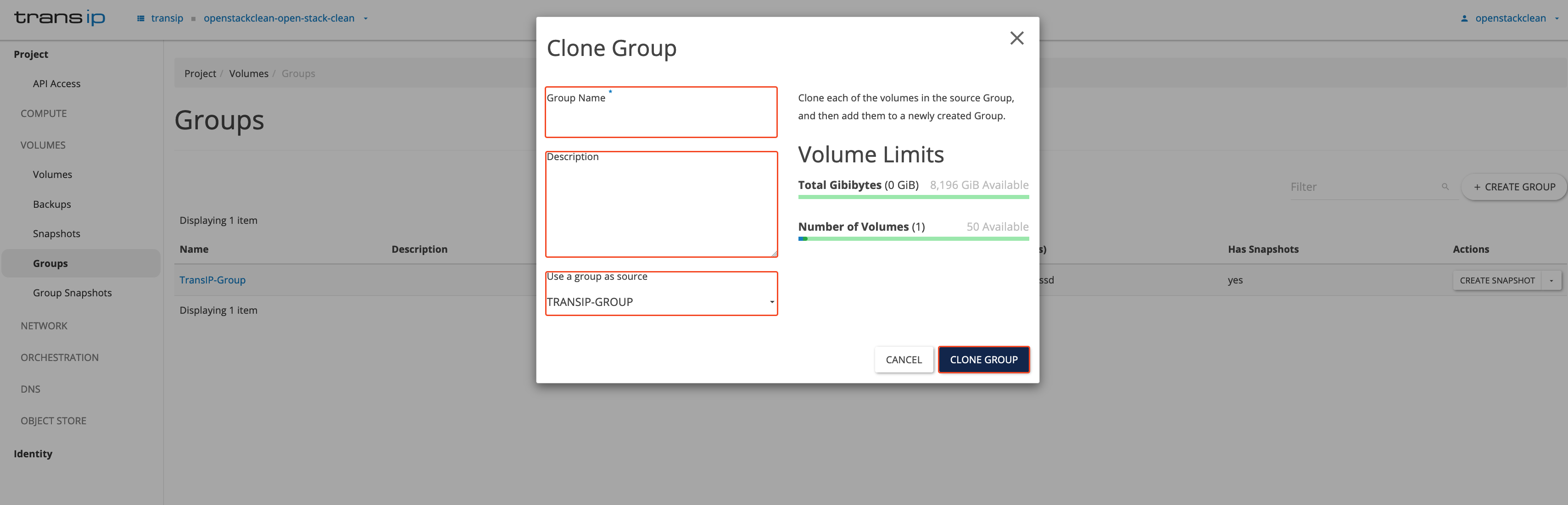
Hiermee zijn we aan het einde van onze handleiding over het maken van Volume Groups binnen OpenStack.





