Dit is het zesde deel van onze cPanel Tutorial Series. Ben je een nieuwe VPS aan het inrichten, dan raden wij aan om bij deel 1 te beginnen.
Om met je domein mail te versturen en ontvangen gebruikt cPanel respectievelijk Exim en Dovecot als uitgaande- en inkomende mailserver. CPanel beveiligt automatisch je e-mail met TLS.
In dit deel behandelen wij de volgende onderwerpen:
- Reverse DNS instellen
- De e-mail limiet aanpassen
- Een e-mailadres aanmaken
- Inloggen op de webmail
- Algemene instellingen voor gebruik in e-mail software
- Spambeveiliging
Je e-mailpoorten op een nieuwe VPS staan om veiligheidsredenen dicht. Voor je ze kunt openen moet reverse DNS geconfigureerd zijn voor je VPS. Ook zal er al een factuur succesvol betaald moeten zijn vanuit jouw account. Let op: voor dit laatste geldt een standaard periode van 17 dagen die verstreken moeten zijn.
Na het instellen van reverse DNS kun je onze supportafdeling vragen of zij de poorten alvast handmatig openzetten. Zij maken dan een overweging en zetten eventueel de poorten versneld open.
Reverse DNS instellen
Om te voorkomen dat je mail als spam wordt tegengehouden, stel je voor de IP-adressen van je VPS reverse DNS in. Meer informatie over reverse DNS vind je hier. Het instellen van reverse DNS doe je als volgt:
Stap 1
Ga in het controlepaneel naar het tabblad 'VPS'.
Stap 2
Klik op 'Beheren' > 'Netwerkinformatie'.
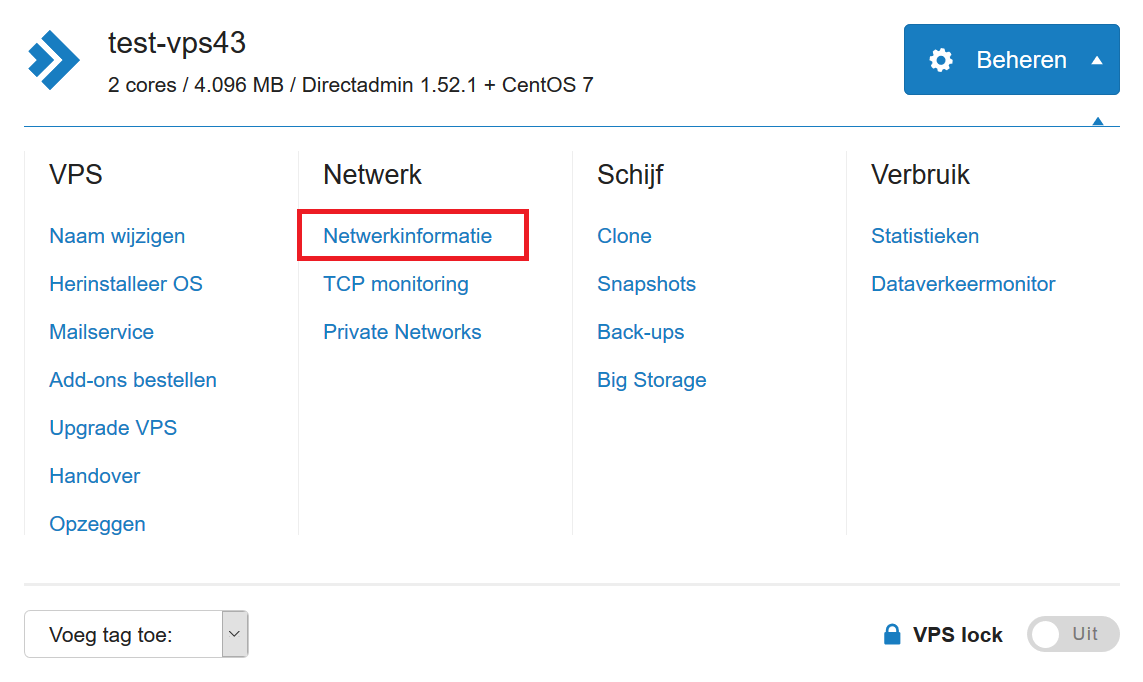
Stap 3
Klik op het IP-adres waar je de 'Reverse DNS' van wilt instellen.
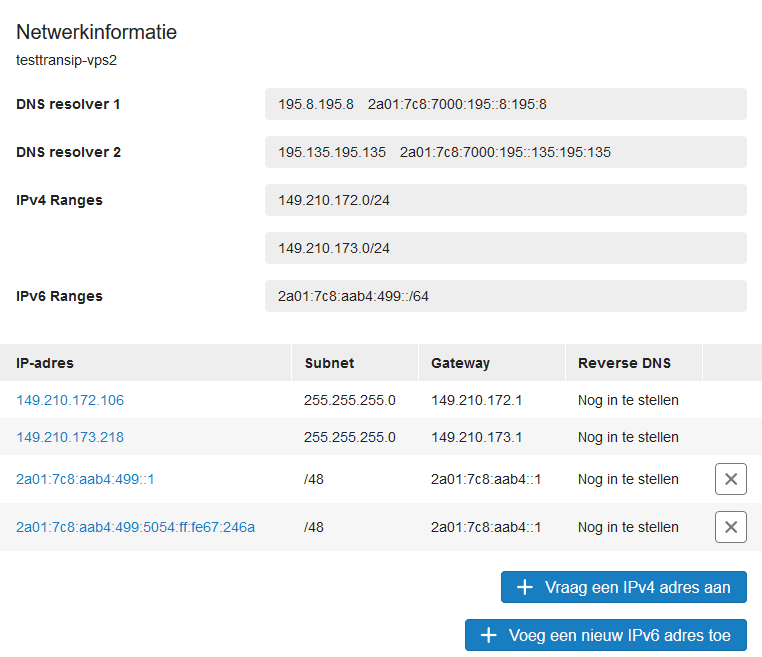
Stap 4
Voer de gewenste reverse DNS-naam in en klik vervolgens op Pas reverse DNS aan om deze op te slaan.
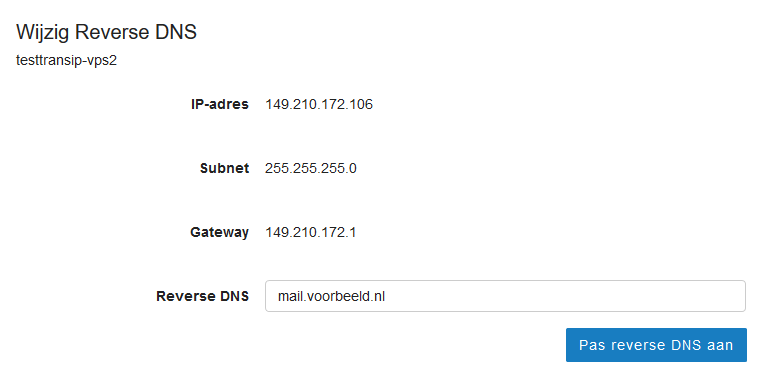
Stap 5
Stel vervolgens in je DNS records voor je gekozen reverse DNS ook daadwerkelijk DNS records in. In bovenstaand screenshot staan er bijvoorbeeld 4 IP-adressen waarvoor je in je DNS instellingen de onderstaande records zou aanmaken.
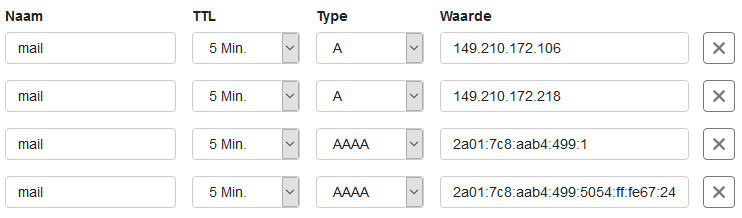
Als je de IP's waarvoor je reverse DNS instelt ook gebruikt voor de root (@) van je domein dan kun je CNAME records gebruiken zoals hieronder.

Kies bij het invoeren van de reverse DNS bij voorkeur voor de hostname van je VPS of het domein waar vanaf je mail verzendt: dus bijvoorbeeld server.jouwdomeinnaam.nl of mail.jouwdomeinnaam.nl.
De e-mail limiet aanpassen
Bij een nieuwe installatie van cPanel / WHM is er geen limiet op het versturen van e-mails per uur (tenzij je de VPS mailservice gebruikt).
Het kan wenselijk zijn deze limiet aan te passen, bijvoorbeeld om te voorkomen dat een van je klanten al dan niet opzettelijk veel spam verstuurd en het IP van je VPS er zwaar onder lijdt. Wil je geen limiet instellen, zorg dan dat je in ieder geval een sterke spambeveiliging hebt ingesteld, zie verderop in dit deel.
Er is geen instelling om een limiet per dag aan te passen, maar je kunt wel een notificatie laten sturen bij overschrijden van een zeker aantal.
De default mail limiet per uur voor alle domeinen
Via de stappen hieronder stel je een limiet voor mail per uur in op je server. Deze kun je individueel per domein overschrijven (zie verderop in deze paragraaf).
Navigeer in WHM naar 'Server Configuration' > 'Tweak Settings' (of zoek bovenaan links op Tweak Settings).
Klik vervolgens op het tabblad ‘Mail’ en pas de waardes aan van 'Max hourly emails per domain' en eventueel ook de waarde van 'Number of emails a domain may send per day before the system sends a notification'. Scroll tot slot naar onderen en klik op 'Save'.
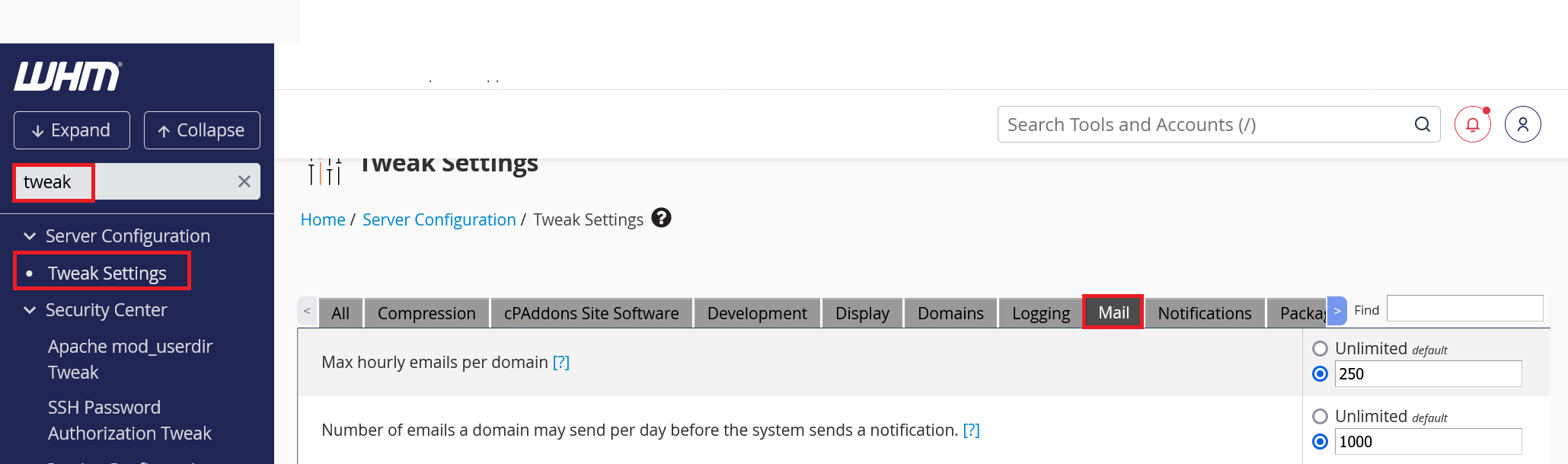
Let op: Deze pagina bevat nog meer nuttige instellingen, zoals de maximale grote van nieuwe e-mail accounts. Kijk dan ook gerust door de opties die je hier vindt en pas ze naar wens aan.
De default mail limiet per uur voor een specifiek cPanel account aanpassen
Stap 1
Zoek in WHM naar 'Modify an Account'. Is er nog maar één cPanel-account actief op jouw server, ga dan door naar Stap 3.
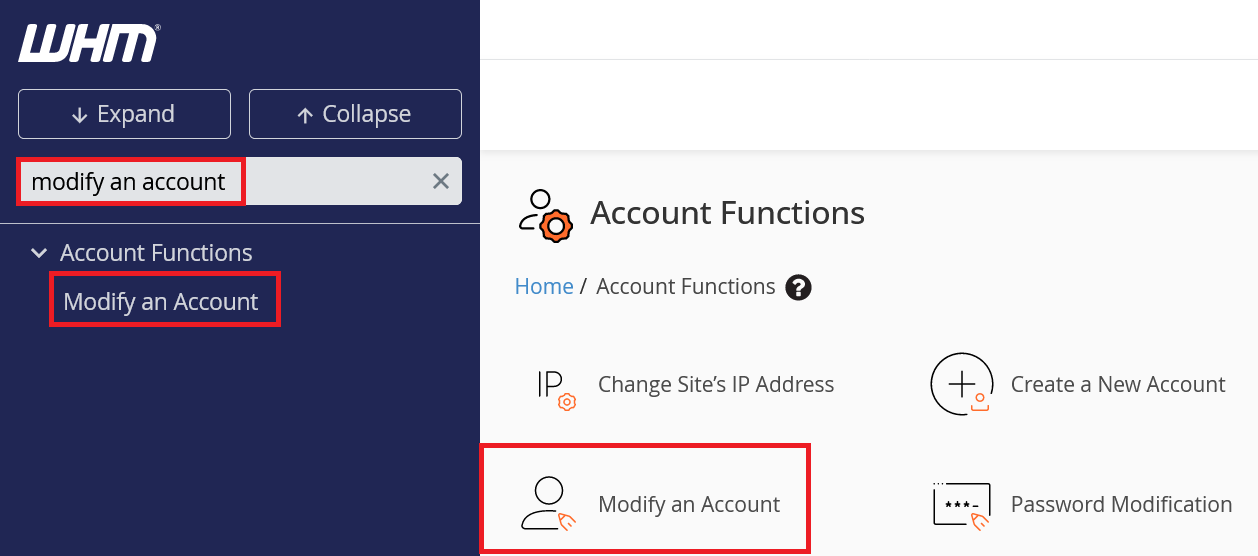
Stap 2
Selecteer het account waarvan je de limiet wil aanpassen en klik op 'Modify'.
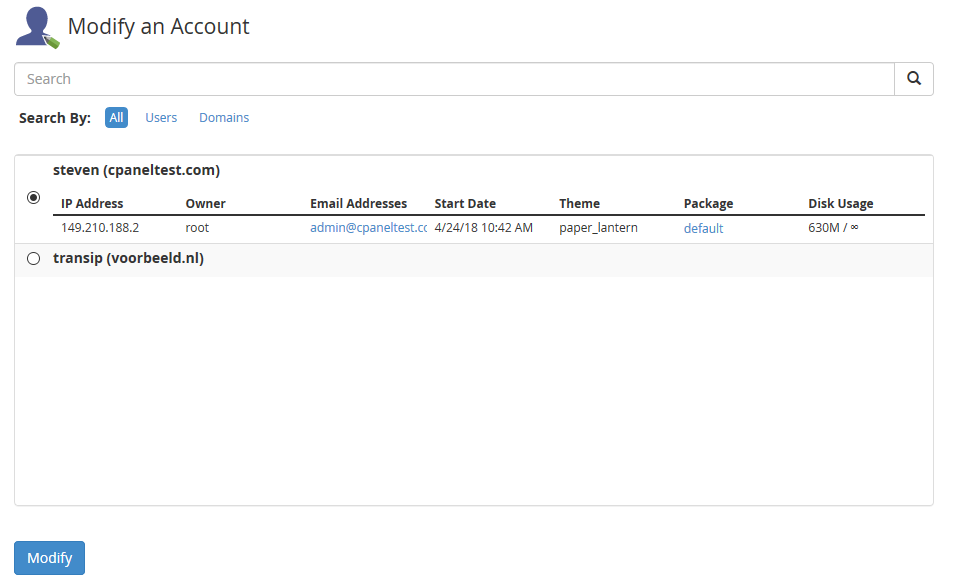
Stap 3
Scroll naar onderen naar 'Resource Limits' en pas de waarde aan van 'Maximum Hourly Email by Domain Relayed'. Klik onderaan de pagina op 'Save' om de wijzigingen op te slaan.
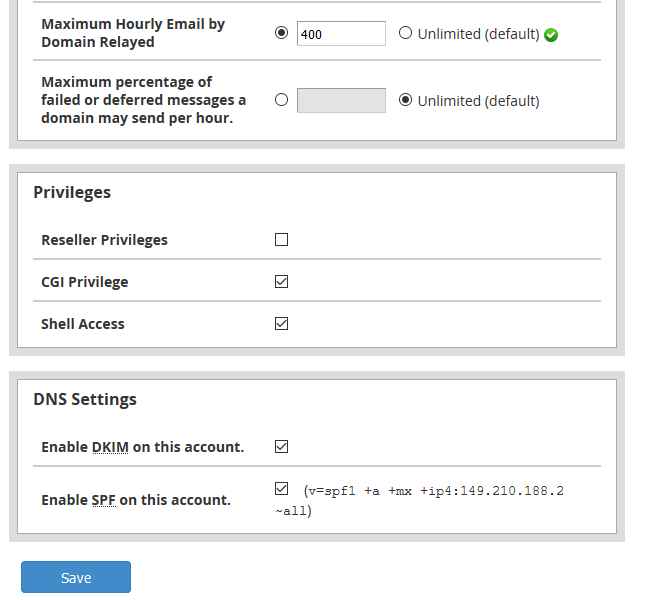
De default mail limiet per uur aanpassen per domein
De limiet op e-mail per uur kun je per domein enkel aanpassen vanuit command-line als root-gebruiker met onderstaande stappen:
Stap 1
Open met een text editor /var/cpanel/users/username. Vervang 'username' door de naam van de daadwerkelijke gebruiker die het gewenste domein in zijn account heeft opgenomen.
nano /var/cpanel/users/username
Stap 2
Voeg in het bestand de onderstaande regel toe, waarbij je example.com vervangt door de naam van je domein en 500 door de limiet die je daadwerkelijk wil instellen.
MAX_EMAIL_PER_HOUR-example.com=500
Stap 3
Sla de wijzigingen op (ctrl + x > y > enter) en voer onderstaand commando uit om de wijziging te verwerken.
/usr/local/cpanel/scripts/updateuserdomainsEen e-mailadres aanmaken
In cPanel maak je eenvoudig een e-mailadres aan voor een domein waar je in je account toegang toe hebt:
Stap 1
Log in op cPanel en ga naar 'Email' > 'Email Accounts'.
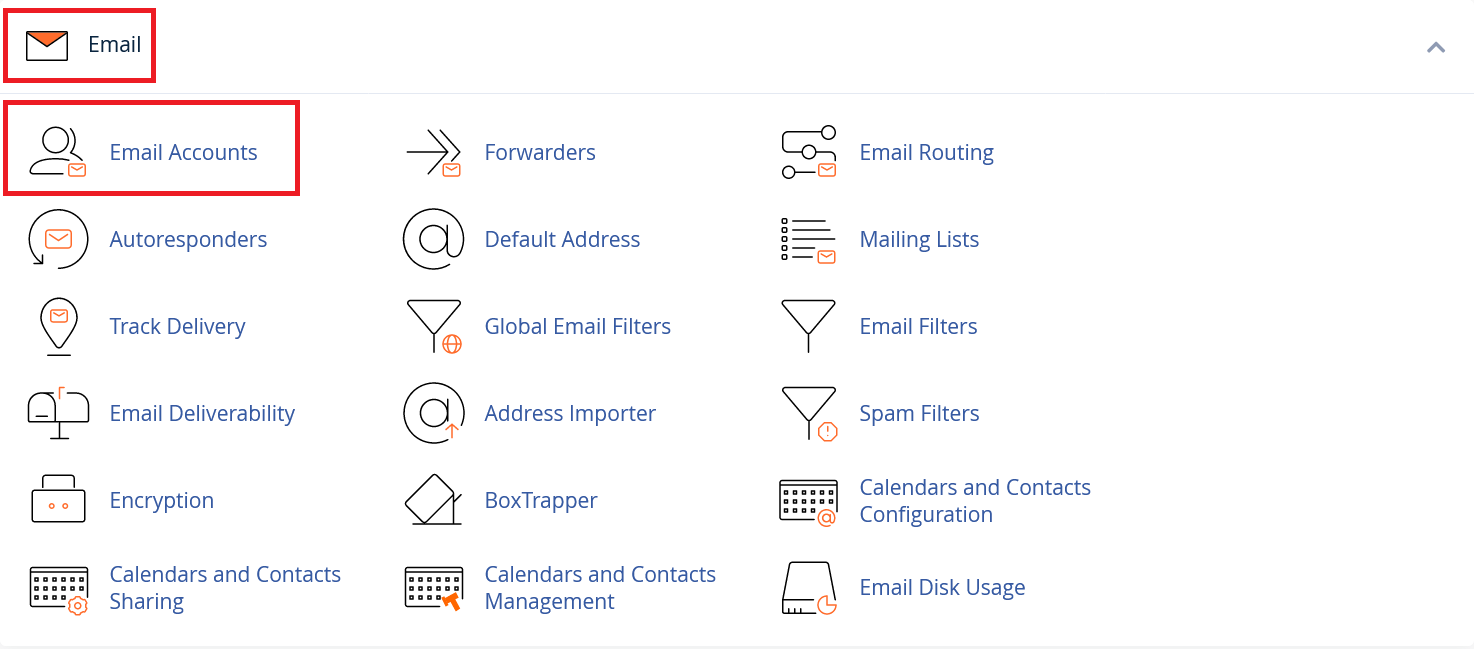
Stap 2
Klik vervolgens op 'Create'.
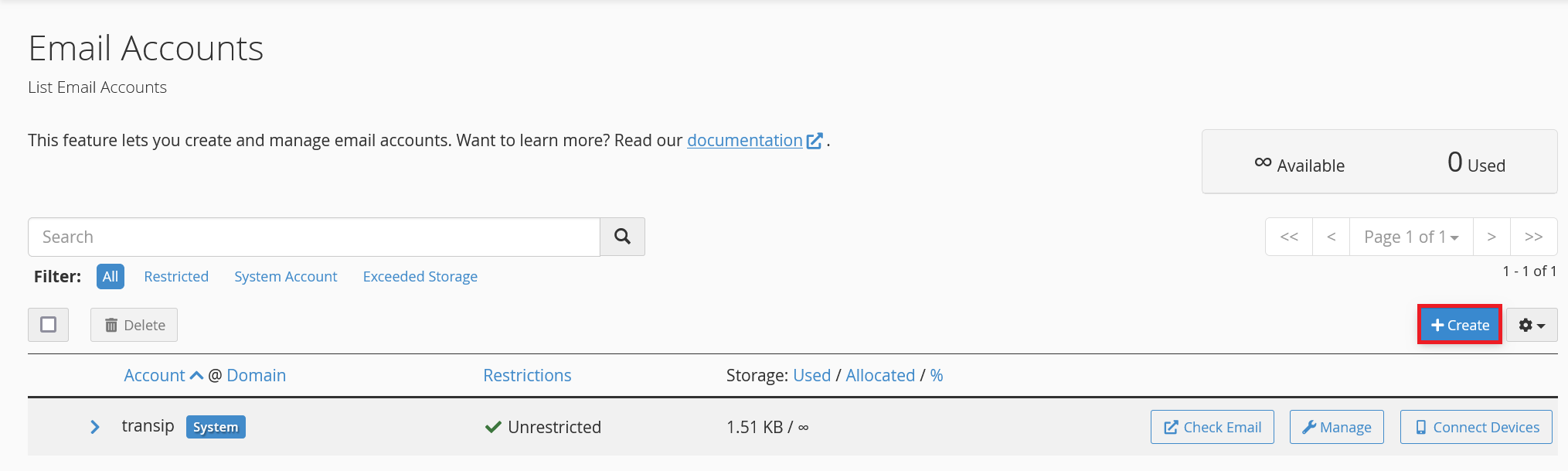
Maak nu daadwerkelijk het mailadres aan. Let hierbij op dat je het juiste domein selecteert (als er meerdere gekoppeld zijn aan het cPanel-account) en gebruikt een sterk wachtwoord. Eventueel kun je hier ook de limiet op de grootte van het mailadres aanpassen. Klik tot slot op 'Create Account'.
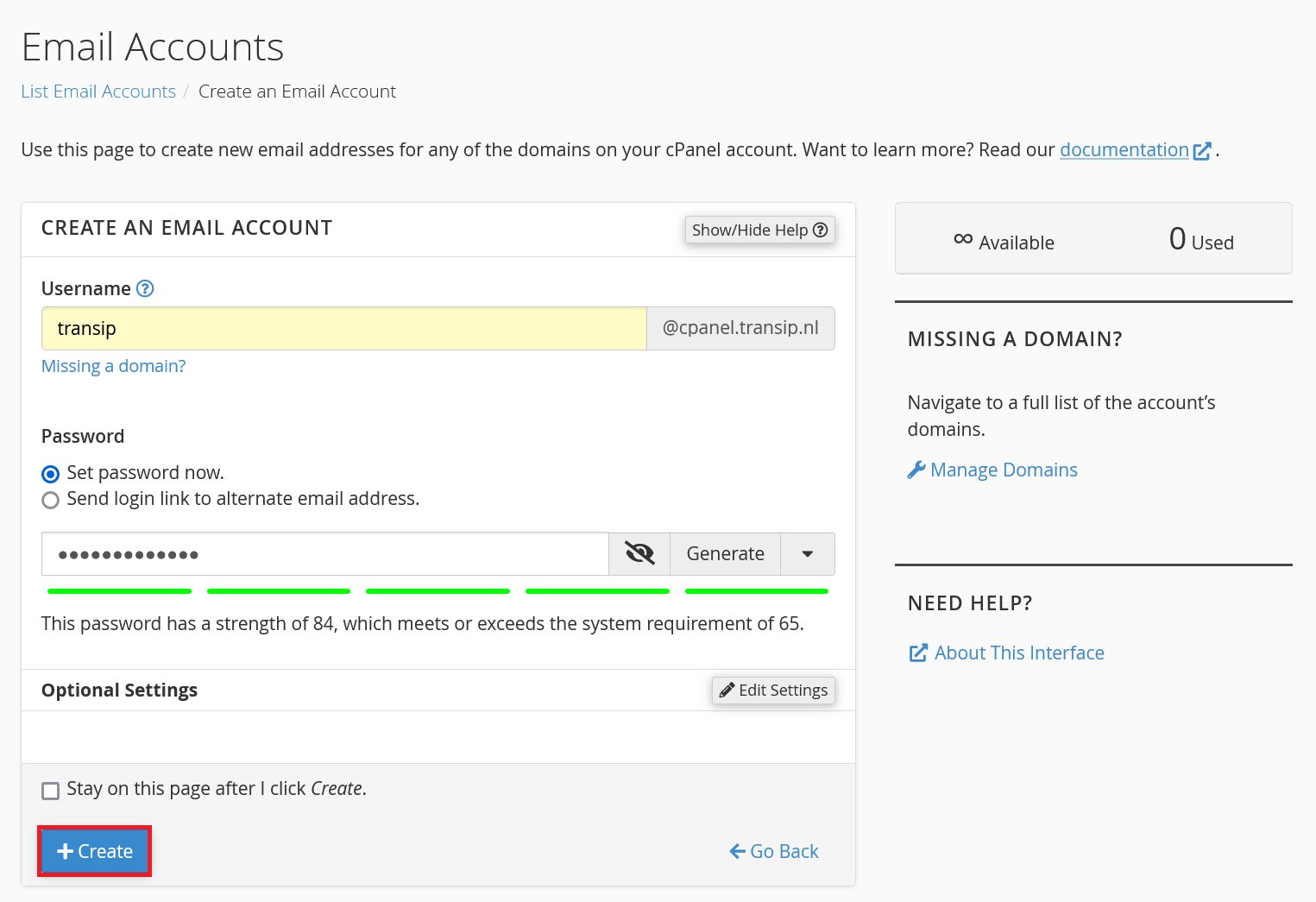
Let op: cPanel is zo vriendelijk je de optie te bieden om direct een mail te sturen met instructie voor het configureren van je mailadres (Send welcome email with mail client configuration instructions). Wij raden aan deze optie te gebruiken (de default optie) en de gestuurde mail door te nemen.
Inloggen op de webmail
CPanel/WHM gebruikt Roundcube voor de webmail. Onze eigen webmailclient voor onze e-mail en webhostingspakketten is een afgeleide van Roundcube en onze DirectAdmin en Plesk installaties gebruiken ook RoundCube.
Stap 1
Log in op de webmail op het IP of de hostnaam van je VPS met de toevoeging :2096, bijvoorbeeld https://server.cpaneltest.com:2096/.
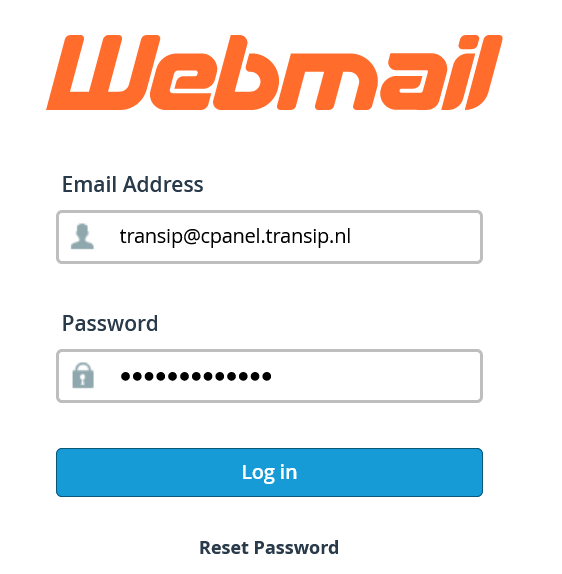
Stap 2
Je wordt gegroet door de algemene interface van de cPanel-webmail.
- Onder Roundcube kun je op 'Open' klikken om naar je inbox te gaan en optioneel 'Open my inbox when I log in' aanvinken om na het inloggen direct in je inbox terecht te komen.
- Onder 'Set up email on your device' kun je aangeven waarop je je e-mail wil installeren met daaronder het bijbehorende mailadres. Je krijgt na op 'Send' te klikken een instructie naar het ingevulde mailadres gestuurd met een instructie hoe je je mailadres kunt configureren.
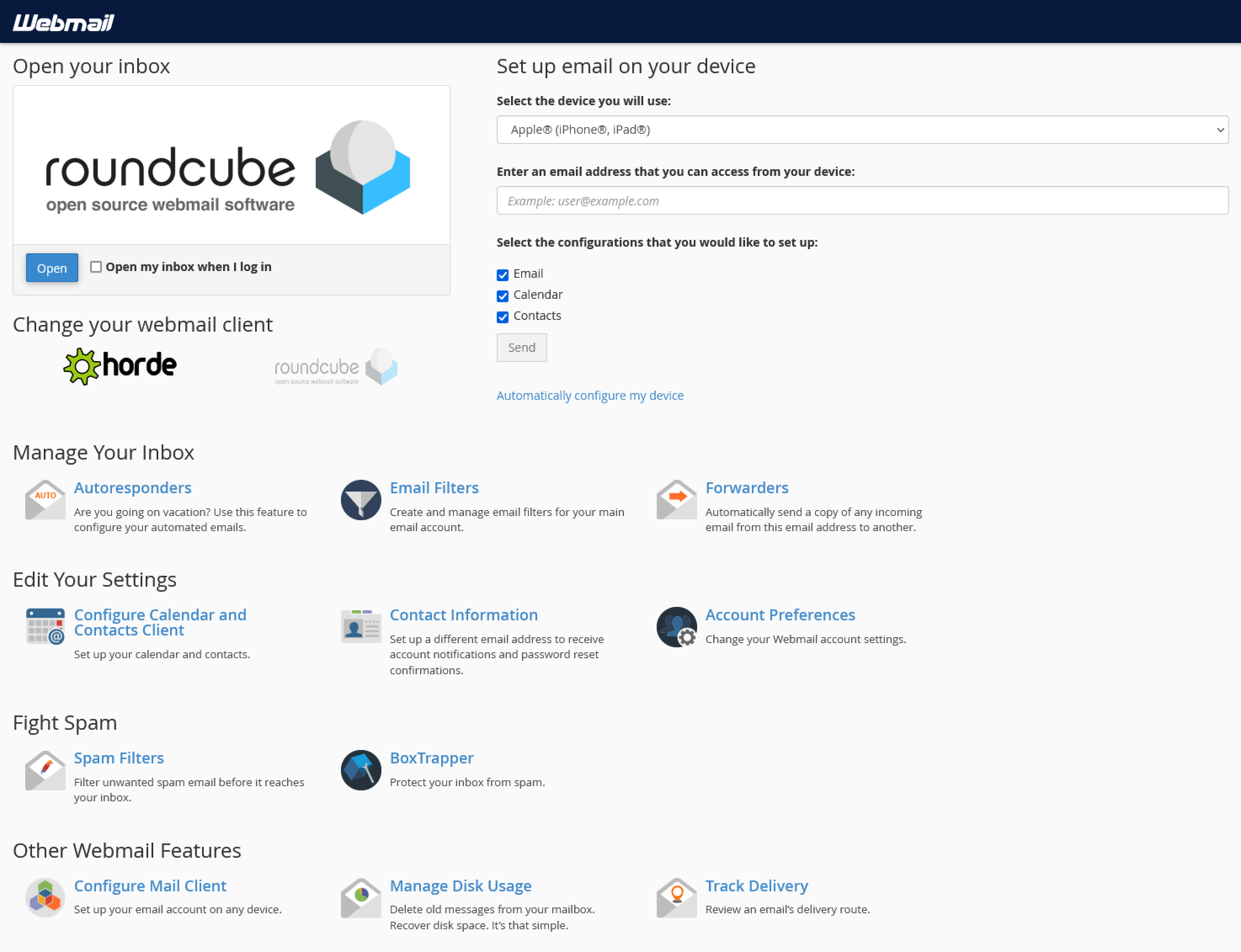
Algemene instellingen voor gebruik in e-mail software
Je wilt allicht je mailadres gebruiken in een app, e-mail software, of om vanaf je website mails te versturen. Hiervoor zijn de instellingen in alle gevallen hetzelfde (zie ook de vorige paragraaf 'Inloggen op de webmail'):
- Server: mail.jedomein.nl
- Poort: 993
- SSL: ingeschakeld
- Gebruikersnaam: je e-mailadres
- Wachtwoord: het wachtwoord dat je voor dit e-mailadres hebt ingesteld
- Server: mail.jedomein.nl
- Poort: 995
- SSL: ingeschakeld
- Gebruikersnaam: je e-mailadres
- Wachtwoord: het wachtwoord dat je voor dit e-mailadres hebt ingesteld
Uitgaande e-mail (SMTP)
- Server: mail.jedomein.nl
- Poort: 465
- SSL: ingeschakeld
- Gebruikersnaam: je e-mailadres
-
Wachtwoord: het wachtwoord dat je voor dit e-mailadres hebt ingesteld
- Vervang jedomein.nl door je daadwerkelijke domeinnaam.
- Er zijn zeer veel e-mail apps voor je telefoon beschikbaar. Werkt de mail in je gebruikte app niet, probeer dan een andere, zoals de Outlook mobiele app (gebruikt in onze eigen test).
- Gebruik je Windows mail? Kies dan bij de configuratie in Windows mail de optie 'Ander account'
Spambeveiliging
Spam is erg vervelend, maar cPanel/WHM bied je gelukkig automatisch een scala aan tools om spam tegen te houden die automatisch aan staan, namelijk:
- SpamAssassin
- BoxTrapper
- SMTP restrictie
Er is veel mogelijk binnen deze tools aan configuratie. Vanwege de impact die deze tools kunnen hebben op mail die naar je gestuurd wordt en omdat de meeste van deze opties standaard aan staan, raden wij aan onderstaande toelichting zorgvuldig door te nemen.
SpamAssassin
SpamAssassin controleert de inhoud, titel en headers van berichten op mogelijke spam en geeft ieder bericht een score. Bij het bereiken van een vooraf bepaalde score wordt het bericht als spam aangemerkt en zal de titel van het bericht worden aangepast. Hoe je de instellingen aanpast en wat je ermee kunt lichten wij hieronder toe:
Stap 1
Log in op WHM en zoek bovenaan links op 'Exim Configuration Manager'.
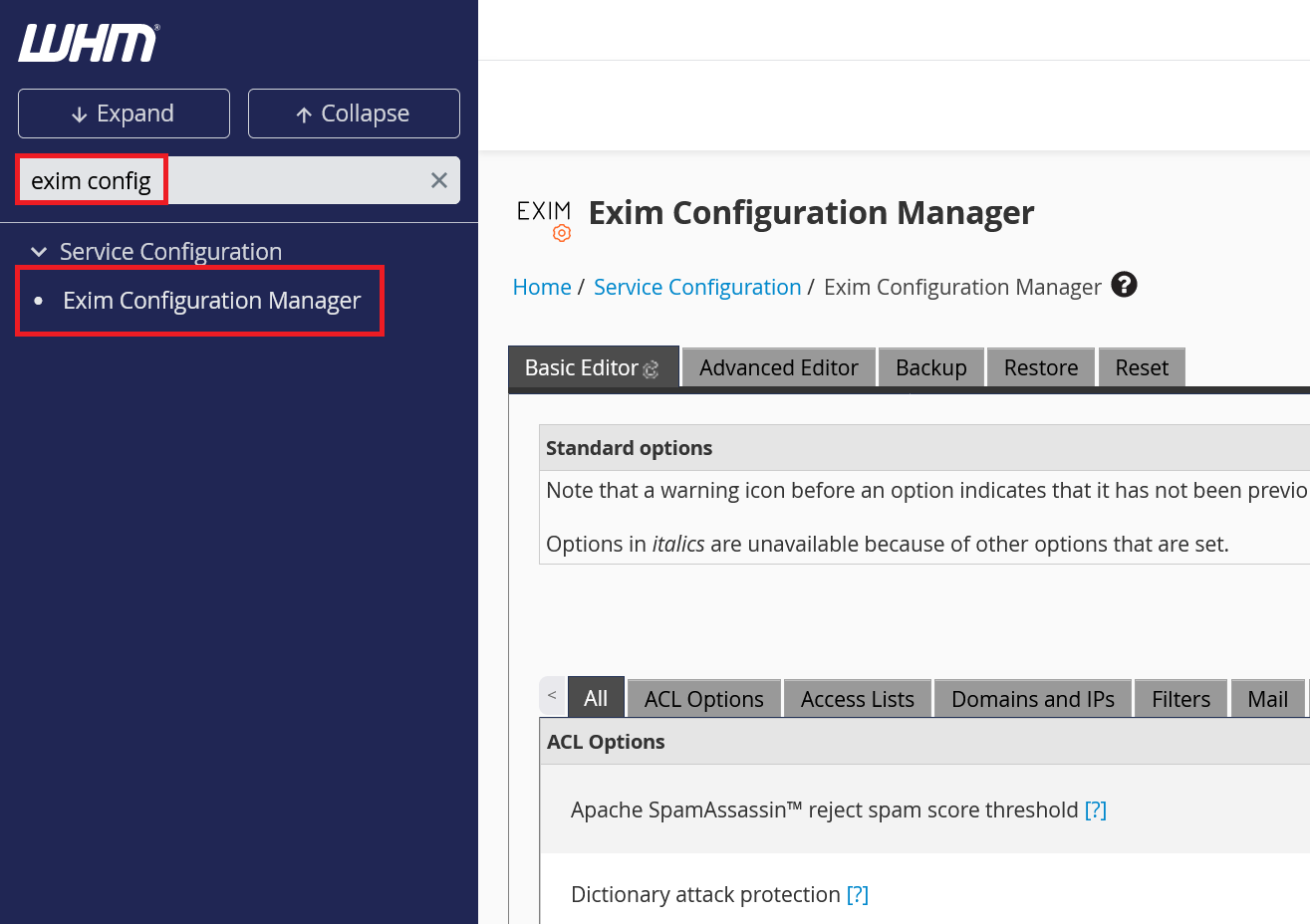
Stap 2
Je krijgt direct alle opties te zien van de Exim Configuration Manager. De SpamAssassin opties vind je onder ACL Options, Filters en Apache SpamAssassin™ Options.
ACL Options
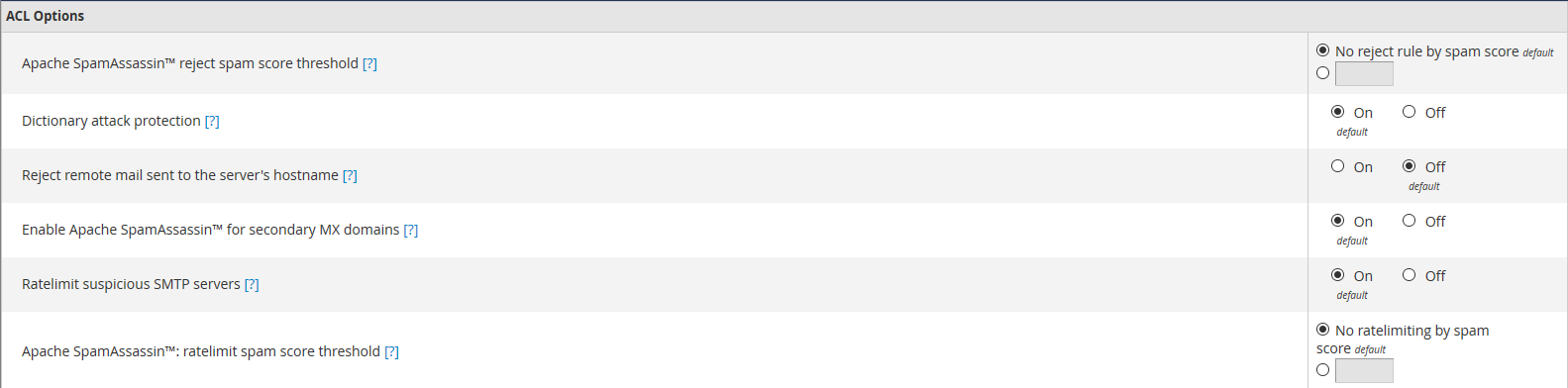
-
Apache SpamAssassin™ reject spam score threshold: Inkomende berichten die als spam worden aangemerkt worden tegengehouden in plaats van dat het onderwerp herschreven wordt (zie onder Filters), of de mail verplaatst wordt naar je spambox. Je zult berichten die hieraan voldoen dus nooit in je mail zien.
Gebruik je deze optie, dan raden wij aan een vrij royale score te gebruiken zodat enkel berichten die zeer zeker spam zijn worden tegen gehouden, bijvoorbeeld bij een score van 10-11. - Enable Apache SpamAssassin™ for secondary MX domains: Gebruik je een secondary MX record (i.e. meerdere mail servers die ieder een eigen mx record hebben), dan scant SpamAssassin de mails aan domeinen die daar gebruik van maken ook. Wij raden aan deze optie aan te laten.
- Apache SpamAssassin™ ratelimit spam score threshold: Krijg je veel spam van een specifieke bron binnen, dan zorgt deze optie ervoor dat er een limiet is aan de hoeveelheid mail die ze je kunnen sturen.
Filters
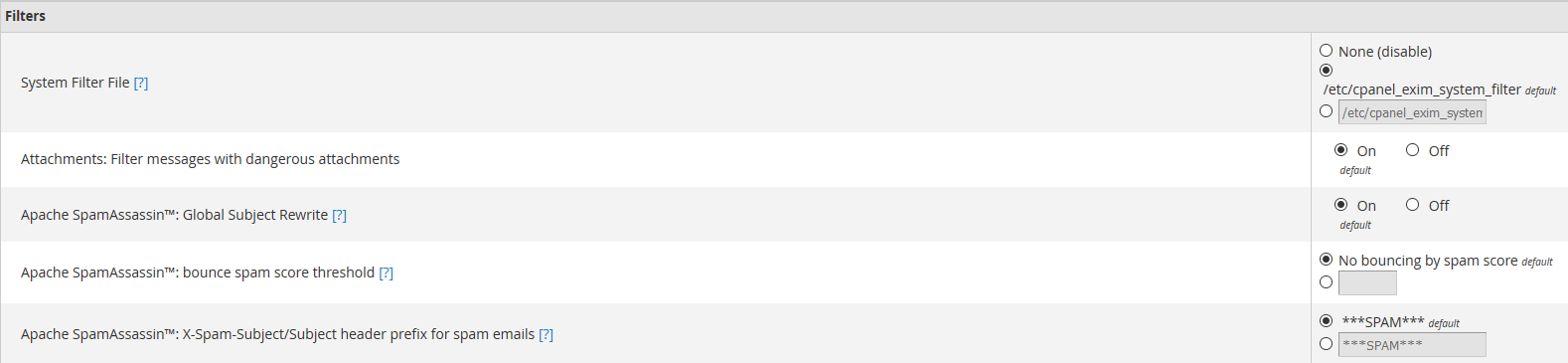
- Apache SpamAssassin™ Global Subject Rewrite: Het onderwerp van een mail krijgt hiermee een toevoeging zodat je het makkelijk als spam herkent (zie hieronder).
- Apache SpamAssassin™ bounce spam score threshold: Stuurt een bounce e-mails naar de verzender van spam wanneer mail de ingestelde score bereikt. Dit kan positief en negatief uitpakken: een bewuste spammer weet zo dat je een filter gebruikt en zal proberen daar iets op te vinden, maar iemand met een geïnfecteerde computer / server komt er dankzij een bounce melding sneller achter dat hij een geïnfecteerde computer / server heeft.
-
Apache SpamAssassin™ X-Spam-Subject header prefix for spam emails: Stel in wat er aan het onderwerp van een bericht wordt toegevoegd als een bericht als spam wordt herkend. Standaard is dit '***spam***' en zou ervoor zorgen dat een bericht met het onderwerp 'test' wordt herschreven tot '***spam*** test'. Om inzage te krijgen in de scores raden wij aan deze optie aan te passen naar '***spam*** $spam_score'.
Apache SpamAssassin™ Options
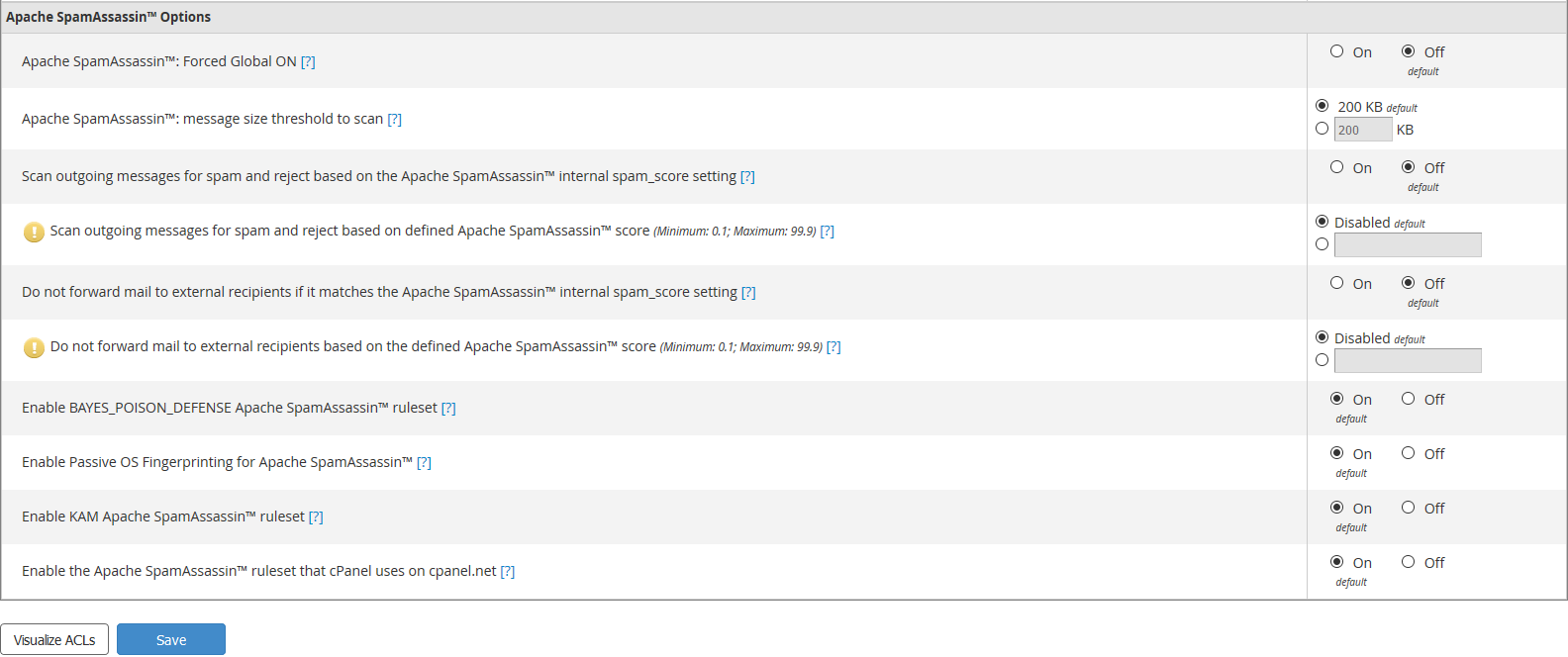
- Apache SpamAssassin™ Forced Global ON: Schakel SpamAssassin in voor alle cPanel accounts zonder optie SpamAssassin uit te zetten. Dit staat standaard uit maar raden wij aan om aan te zetten.
- Apache SpamAssassin™ message size threshold to scan: De maximale omvang van mails die SpamAssassin scant. Veel spammails zijn maar een paar kb groot dus het scannen van grotere mails heeft vaak weinig zin, maar is zeker niets mis mee om wel te doen.
-
Scan outgoing messages for spam and reject based on the Apache SpamAssassin™ internal spam_score setting: Scant alle uitgaande berichten van je VPS en houdt alle berichten tegen die de ingestelde spamscore bereiken (standaard 5).
Dit is een zeer nuttige optie die wij van harte aanraden. Stel dat je bijvoorbeeld voor je klanten cPanel accounts aan hebt gemaakt en zij hun eigen sites hosten, maar nooit updaten, dan is er een aannemelijke kans dat vroeger of later een kwetsbaarheid gevonden wordt en een domein spam begint te versturen. Dankzij deze optie vang je die spam af zodat je VPS geen slechte IP reputatie krijgt. - Scan outgoing messages for spam and reject based on defined Apache SpamAssassin™ score: Deze optie doet hetzelfde als de vorige, maar hiermee kun je zelf bepalen wat de spamscore is voor SpamAssassin actie onderneemt wanneer uitgaande mail als spam wordt herkend.
- Do not forward mail to external recipients if it matches the Apache SpamAssassin™ internal spam_score setting: Mail die aan je VPS gericht is en wordt doorgestuurd wordt hiermee ook gescand door SpamAssassin en tegengehouden als het om spam gaat.
- Do not forward mail to external recipients based on the defined Apache SpamAssassin™ score: Hetzelfde als de vorige optie, maar staat je toe zelf een score in te stellen.
- Enable BAYES_POISON_DEFENSE Apache SpamAssassin™ ruleset: SpamAssassin traint zichzelf met deze optie aan in het herkennen van Bayesian poisoning.
- Enable Passive OS Fingerprinting for Apache SpamAssassin™: SpamAssassin noteert de besturingssystemen waar vandaan spam verstuurt wordt.
- Enable KAM Apache SpamAssassin™ ruleset: Schakelt de regelset in voor SpamAssassin die ontwikkeld is door Kevin A. McGrail. De publicatie met bijbehorende regels vind je hier.
- Enable the Apache SpamAssassin™ ruleset that cPanel uses on cpanel.net: De ontwikkelaars van cPanel gebruiken ook SpamAssassin en zagen berichten door de default controles van SpamAssassin glippen. Zij hebben zelf een regelset ontwikkelt om dergelijke berichten tegen te houden. De regelset schakel je in of uit met deze optie.
Score
Standaard ziet SpamAssassin mail als spam wanneer het een score van 5 bereikt. Deze standaard waarde kun je enkel via commandline aanpassen met de volgende commando's:
sudo nano /etc/mail/spamassassin/local.cfUncomment / verwijder de # voor required_score 5.0 zodat deze regel er als volgt uitziet:
required_score 5.0Je vraagt je misschien af of je deze waarde wel moet aanpassen. Ter illustratie van hoe zwaar een score van 5 weegt: het bericht hieronder behaalt een score van 6.5.
onderwerp: buy viagra todayinhoud:
hi dear,
BUY VIAGRA AT LOW PRICE!!!
Enlarge your penis today!
Only $$$$$$ cheap
Regards, Viagra sales team
Hoe lager de score, hoe strenger de controle. In dit voorbeeld zijn enkel het onderwerp en de inhoud niet in orde, maar in de praktijk zie je bij spam dat er doorgaans nog meer punten zijn waarop SpamAssassin punten toekent en komen ze vaker op scores van 8+ uit.
BoxTrapper
BoxTrapper is een zeer sterke spambeveiliging die spam (nagenoeg) geheel kan elimineren, maar kent enkele haken en ogen.
BoxTrapper gebruikt een systeem genaamd 'challenge-response verification' om spam te filteren. Stuurt iemand je een e-mail, dan krijgt die persoon een verificatie bericht terug. Wordt die verificatie (een enkele klik op een link) niet uitgevoerd, dan wordt het oorspronkelijke bericht niet aan je geleverd. Je kunt whitelists gebruiken om domeinen, e-mailadressen, etc te whitelisten. Iedereen waar je zelf naar mailt wordt automatisch in de whitelist opgenomen.
Boxtrapper staat standaard aan op server niveau maar werkt pas als je het inschakelt per e-mailadres in cPanel als volgt:
Stap 1
Log in op WHM en navigeer naar 'Server Configuration' > 'Tweak Settings' (of zoek bovenaan links op Tweak Settings).
Klik op het tabblad 'mail' en scroll naar onderen naar de optie 'Enable BoxTrapper spam trap' en schakel deze naar wens in/uit. Klik tot slot onderaan de pagina op 'Save'.
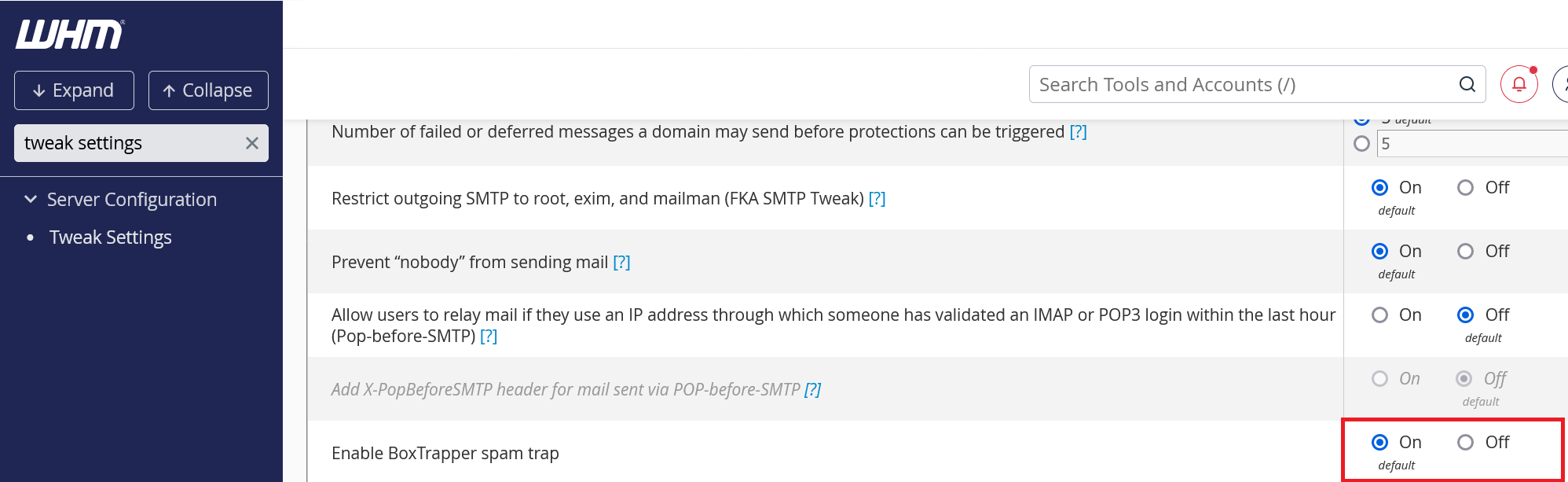
Optioneel: BoxTrapper instellingen aanpassen
Stap 3
De instellingen van BoxTrapper kun je enkel aanpassen in cPanel per e-mailadres. Log in op cPanel en klik onder 'EMAIL' op 'BoxTrapper'.
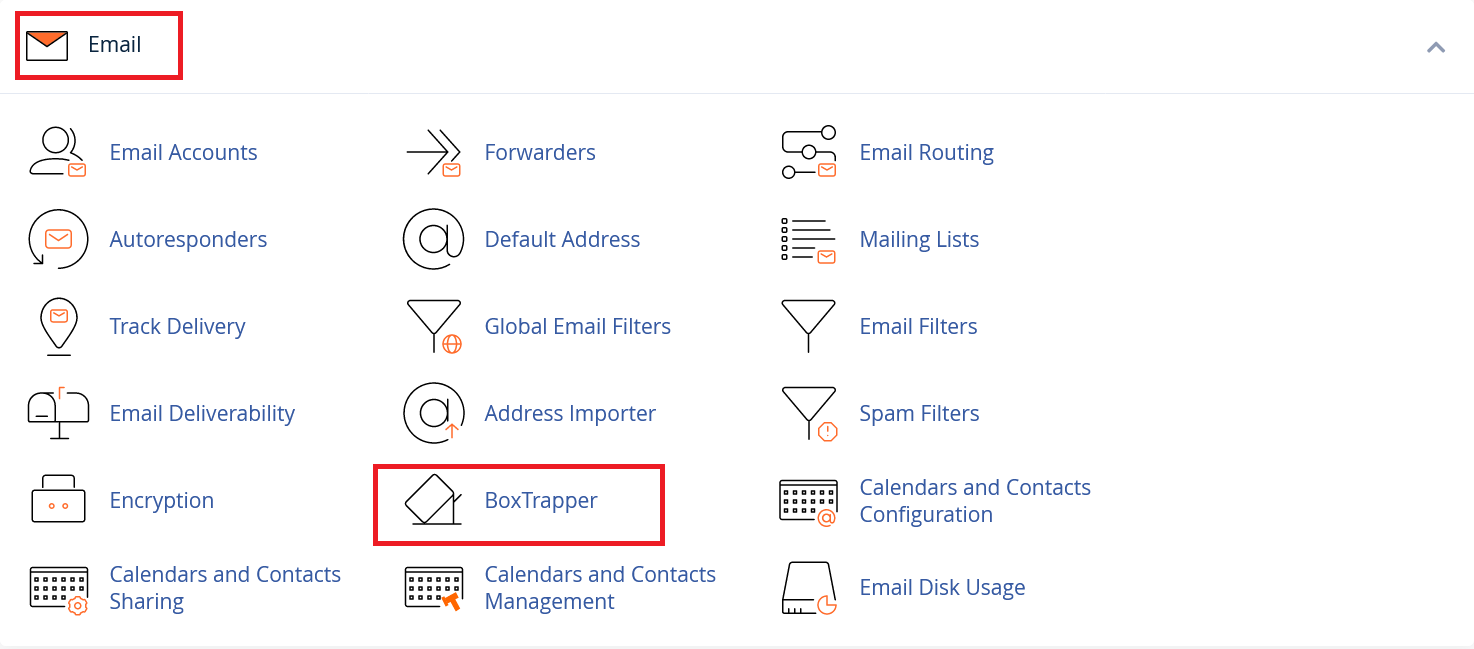
Stap 4
Klik op 'Manage' achter het e-mailadres waarvoor je BoxTrapper wil aanpassen.
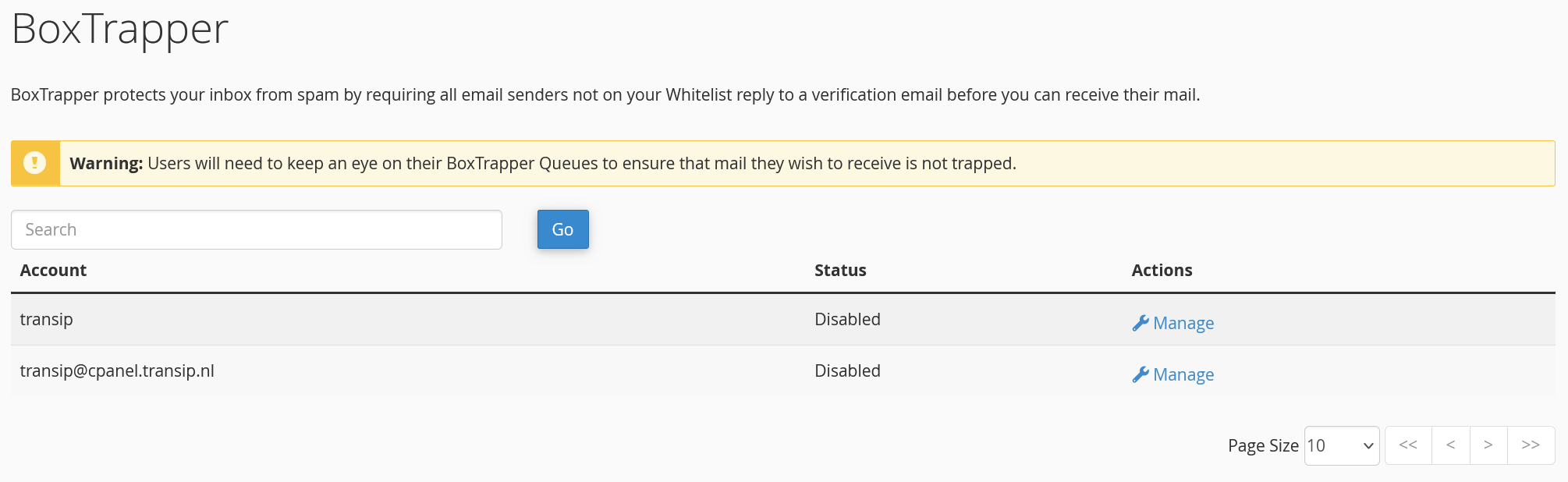
Stap 5
Je krijgt onderstaand overzicht te zien. Met 'Enable' schakel je BoxTrapper in voor dit onderwerp. Je bent vrij de configuratie hier aan te passen, zoals de whitelist onder 'Edit White/Black/Ignore Lists'. De individuele opties vallen buiten de scope van deze handleiding.
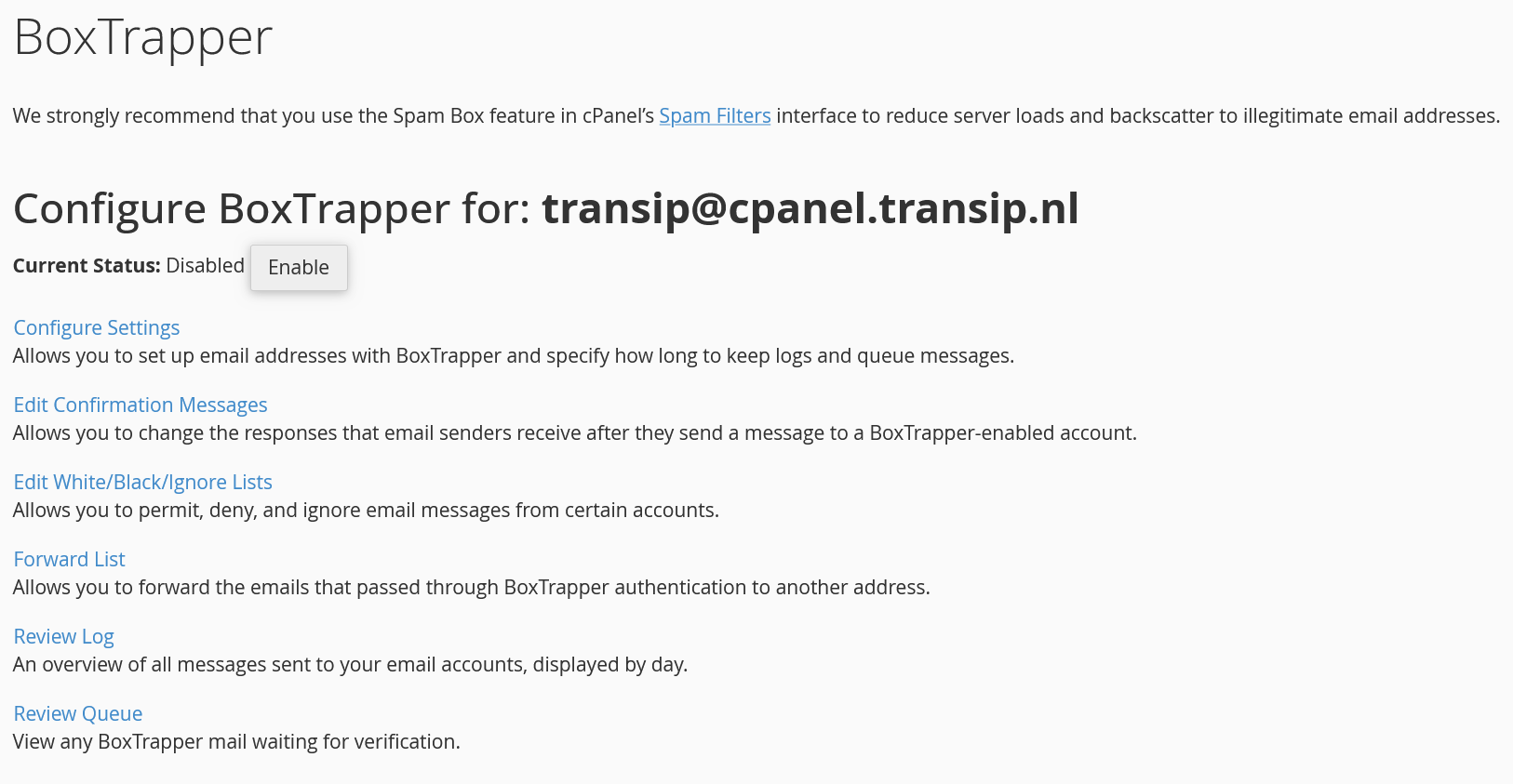
SMTP restrictie
SMTP restrictie zorgt ervoor dat enkel Exim, Mailman mailing list software en de root user kunnen verbinden met andere SMTP servers. Hierdoor kunnen gebruikers en services (i.e. malware e.d.) je mail server niet omzeilen om spam te versturen. In cPanel/WHM is dit tegenwoordig de standaard optie, maar je kunt deze als volgt aanpassen:
Navigeer in WHM naar 'Server Configuration' > 'Tweak Settings' (of zoek bovenaan links op Tweak Settings).
Scroll naar onderen op de pagina die verschijnt en zet de optie 'Restrict outgoing SMTP to root, exim, and mailman (FKA SMTP Tweak)' op 'On'. Klik daarna helemaal onderaan op 'Save'.
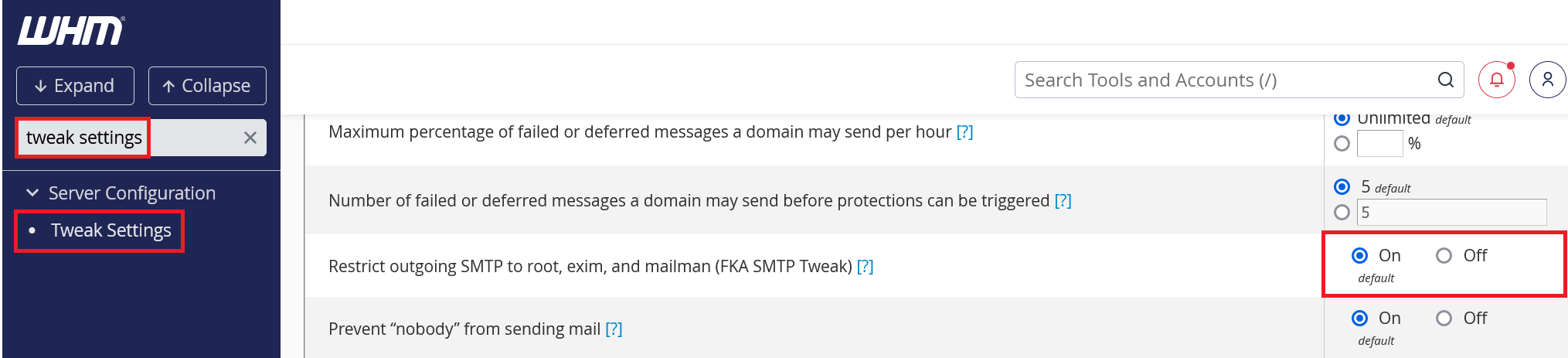
Je e-mailadres(sen) is nu bereikbaar voor vrienden, familie en klanten (en de rest van de wereld)! Ga door naar het volgende deel 'Deel 7: Aanvullende artikelen en aanvullende vragen' voor enkele laatste tips.
Mocht je aan de hand van dit artikel nog vragen hebben, aarzel dan niet om onze supportafdeling te benaderen. Je kunt hen bereiken via de knop 'Neem contact op' aan de onderzijde van deze pagina.





