In onze cPanel tutorial series leggen wij uit hoe je een website upload naar je VPS. Voor het doorlopen van de stappen hier onder gaan wij ervan uit dat je de tutorial series doorlopen hebt, of bekend bent met de daarin behandelde materie én een database hebt aangemaakt.
In dit artikel leggen wij uit hoe je Joomla installeert op een VPS met cPanel. Met betaalde opties zoals Softaculous kun je de installatie vereenvoudigen en met één klik vanuit cPanel uitvoeren.
Wij gaan ervan uit dat je geen extra kosten wil maken, of extra software wil installeren, en lichten in dit artikel enkel toe hoe je Joomla in cPanel installeert met behulp van de ingebouwde opties in cPanel zelf.
Joomla installeren
Stap 1
Download Joomla vanaf de Joomla homepage en sla het .zip bestand op op je computer.
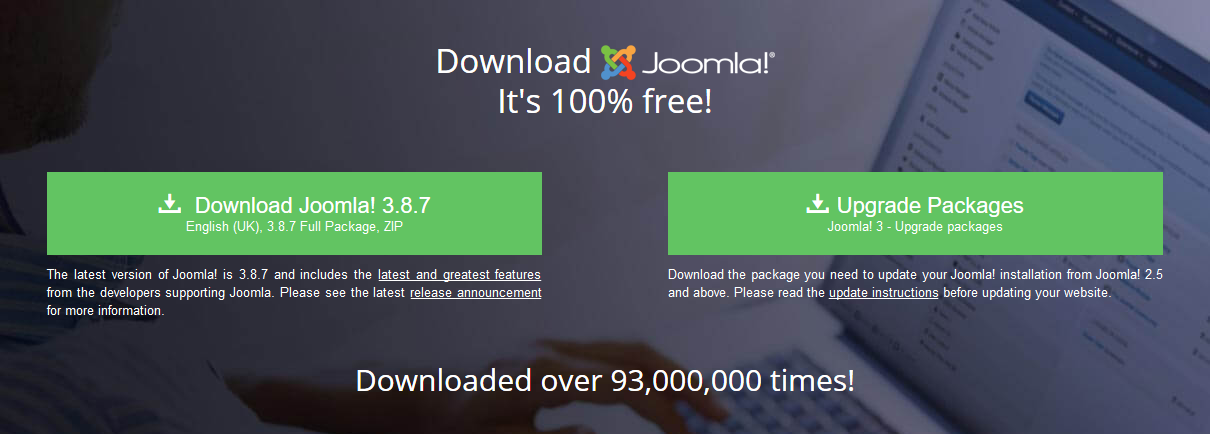
Stap 2
Log in op cPanel als de gebruiker waarvoor je Joomla wil installeren en klik op 'File Manager'.

Stap 3
Je ziet nu een overzicht van de mappen en bestanden. Klik op 'public_html'. Installeer je Joomla op een subdomein of add-on domein, navigeer dan naar de betreffende map.
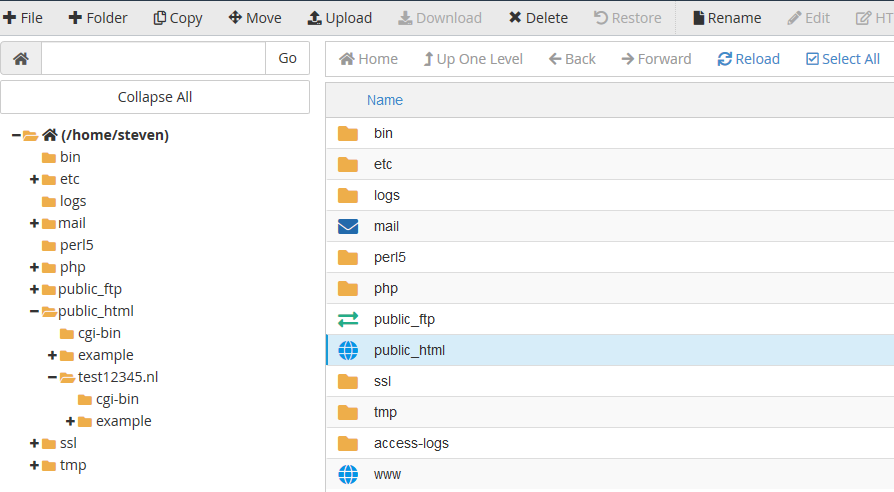
Stap 4
Klik op 'Upload' bovenaan de pagina. Je krijgt onderstaand overzicht te zien.
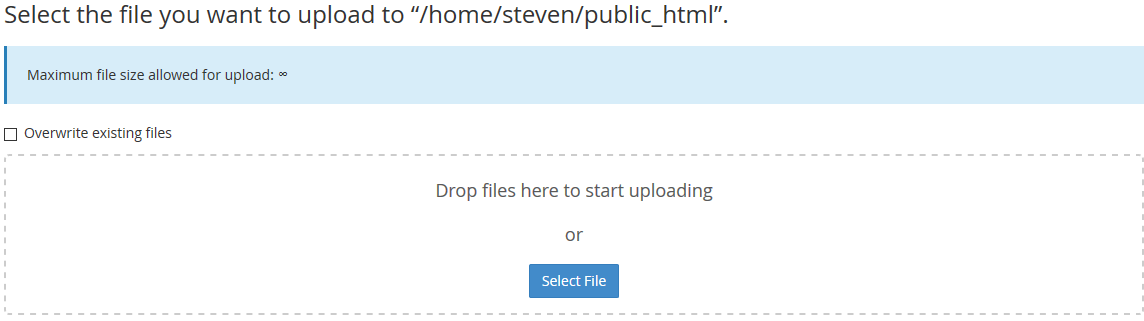
Stap 5
Klik op 'Select File' en selecteer het bestand dat je in Stap 1 hebt gedownload. Klik vervolgens op 'Open' om het bestand te uploaden.
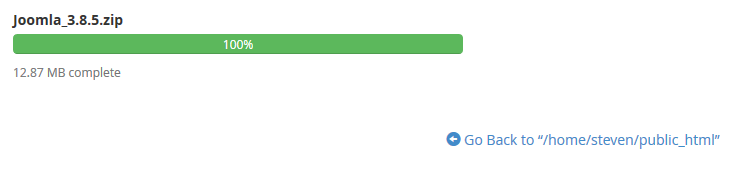
Stap 6
Klik op 'Go Back to...' onder in de bevestiging die verschijnt.
Stap 7
Je komt nu terug in de public_html map en ziet hier 'joomla-3.8.5.zip' (of net de versie die op moment van lezen current is). Selecteer het bestand en klik op 'Extract' bovenaan rechts.
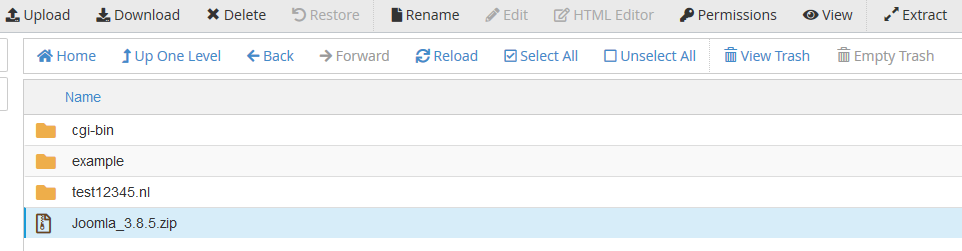
Stap 8
Je krijgt onderstaand scherm te zien waarin je de uitpak lokatie kunt aanpassen. Klik op 'Extract File(s)' om het uitpakproces te starten.
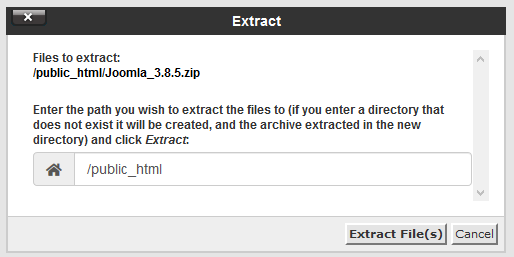
Het aanpassen van de directory is een alternatieve methode ten opzichte van stap 3 om op je subdomein of add-on domein Joomla te installeren. Je doet dit door hier naar de directory van je subdomein of add-on domein te verwijzen.
Stap 9
Joomla is nu geïnstalleerd voor je domein. Open in een browser jedomein.nl (vervang jedomein.nl door je daadwerkelijke domeinnaam). Je krijgt dan het Joomla setup menu te zien, zoals in het screenshot hier onder. Geef de gevraagde gegevens op en klik op 'Volgende'.
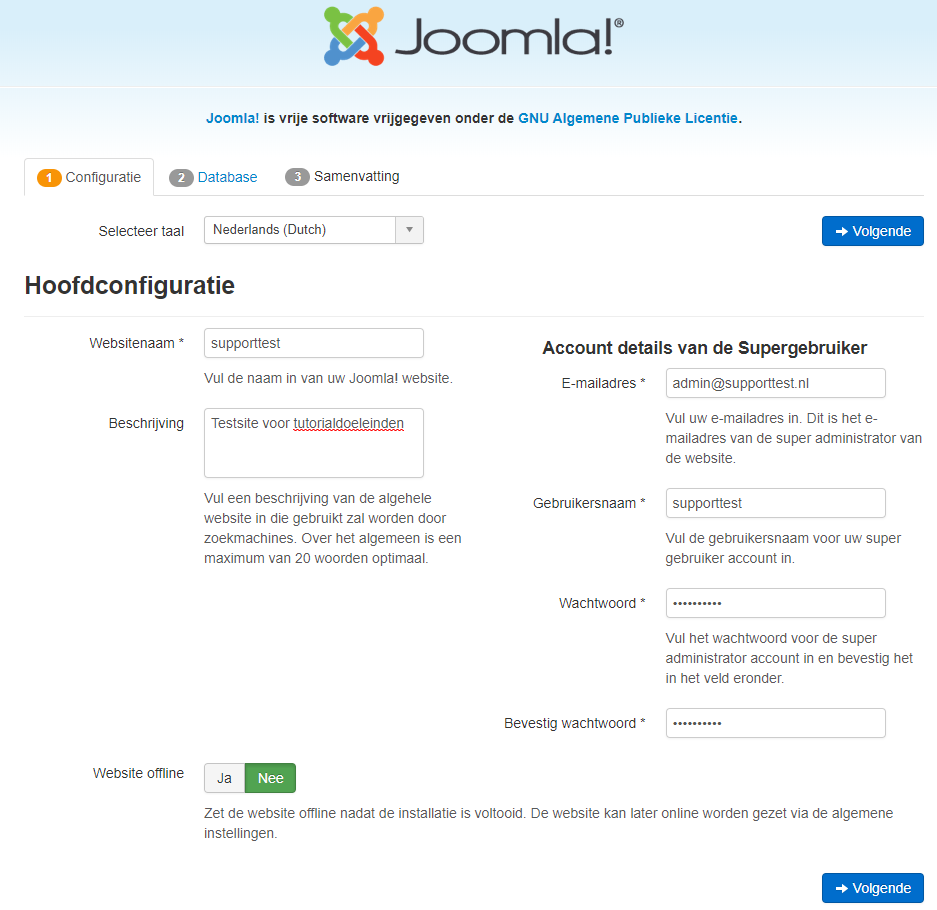
Stap 10
Voor deze stap is een database nodig. In onze cPanel tutorial series leggen wij uit hoe je een database aanmaakt.
Geef je database gegevens op zoals in het onderstaand voorbeeld en klik op 'Volgende'.
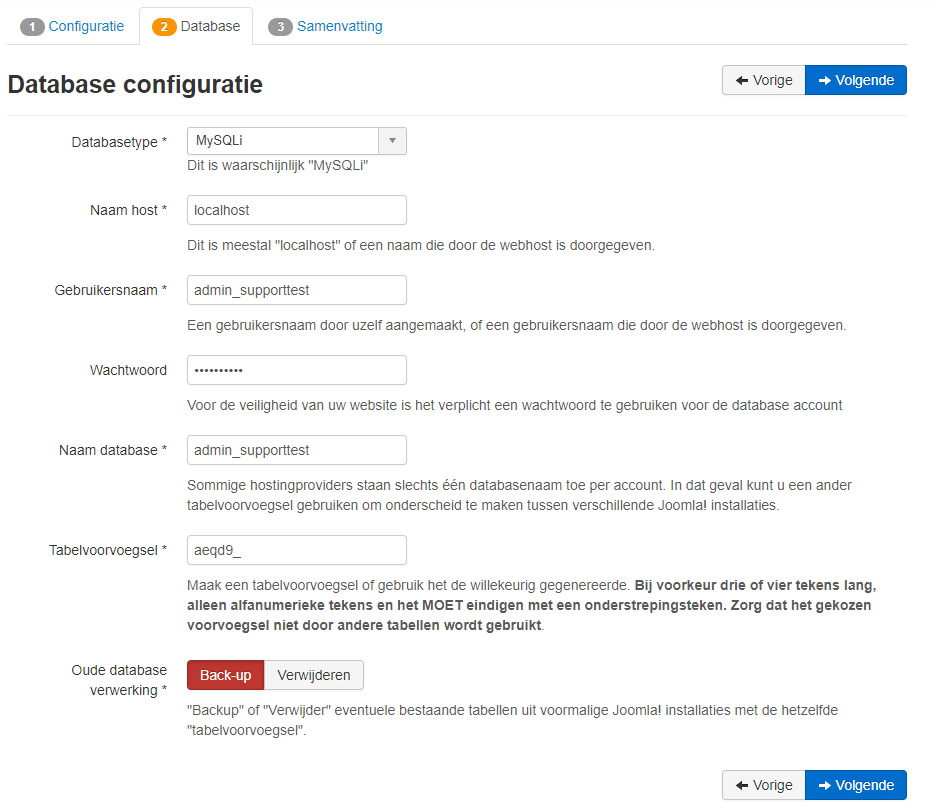
Stap 11
Je krijgt onderstaande bevestiging te zien. Controleer dat de instellingen kloppen en laat jezelf een bevestiging mailen van de instellingen door onder 'Samenvatting' de optie 'E-mail instellingen' op 'Ja' te zetten. Klik vervolgens op 'Installatie'.
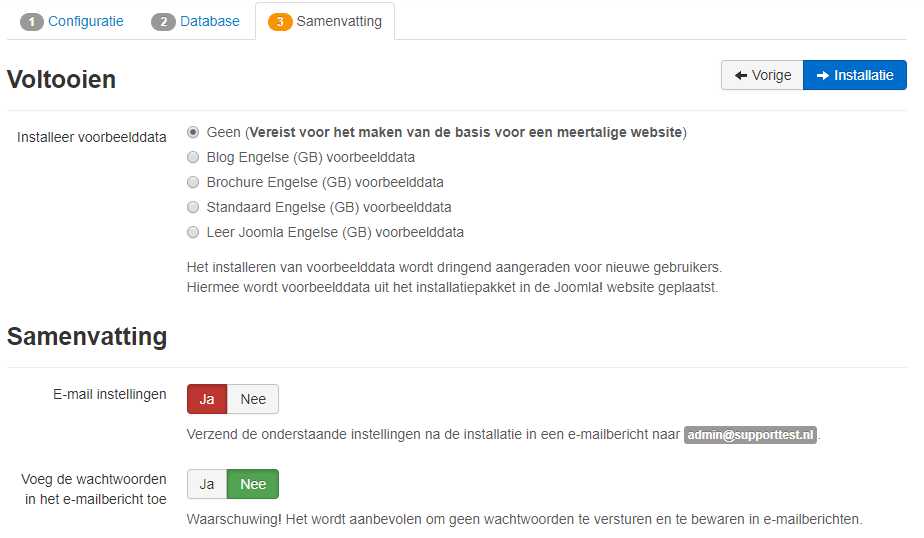
Stap 12
De installatie van Joomla is voltooid! Joomla biedt direct aan om je site gereed te maken voor gebruik in meerdere talen. Als je je site in meerdere talen wil aanbieden raden wij deze optie van harte aan. Na het inschakelen van extra talen, of als je deze stap hebt afgerond, klik je op 'Verwijder de map' om de installatie-map te verwijderen en de installatie te voltooien.
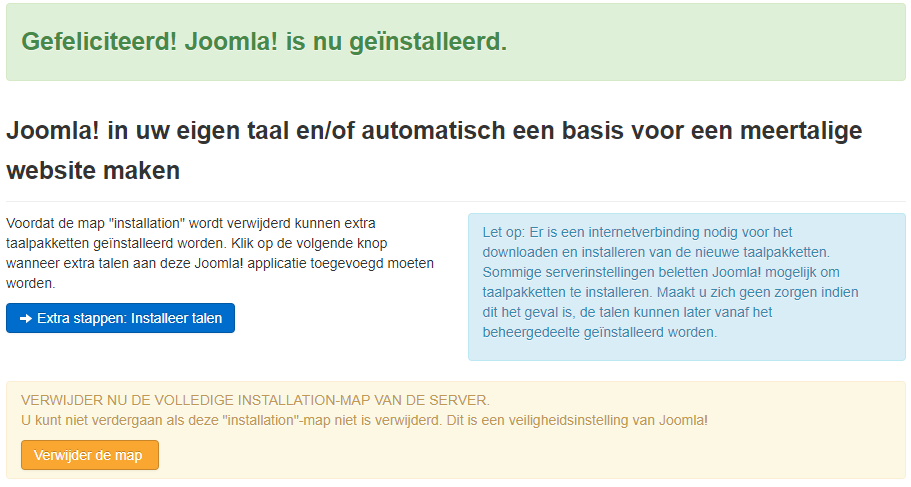
Op de inrichting en het beheer van een Joomla website kunnen wij zelf geen ondersteuning aanbieden. Je kunt hier bijvoorbeeld voor contact opnemen met de support van Joomla.





