In dit artikel leggen we uit hoe je jouw domeinnaam aan Office 365 kunt toevoegen. Hierbij is het van belang dat je je domeinnaam in het Office 365 pakket verifieert. Daarna voeg je een reeks DNS records van Office 365 toe aan de DNS instellingen van je domeinnaam.
In ons voorbeeld gebruiken we de Engelse versie voor Office 365; de stappen voor de Nederlandse versie zijn hierin gelijk. Deze stappen zijn daarnaast alleen bruikbaar wanneer je zelf een Business of Enterprise Office 365 licentie in je bezit hebt.
Voeg je domeinnaam toe aan Office 365
Stap 1
Bezoek de beheeromgeving van Office 365 en klik aan de linkerzijde op 'Setup', gevolgd door 'Domains'.
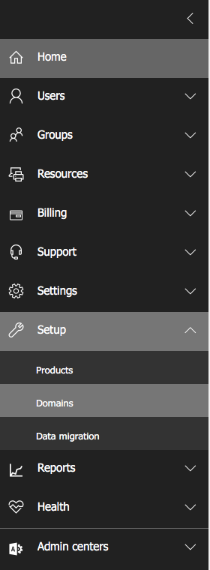
Stap 2
Hier zie je een overzicht terug van domeinnamen die je mogelijk al hebt toegevoegd aan Office 365. Klik hier op '+ Add domain'.
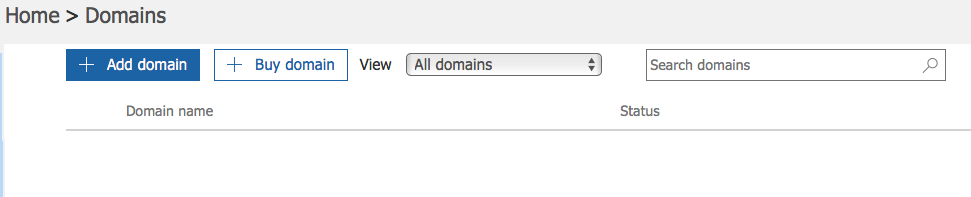
Stap 3
Voer nu de domeinnaam in die je aan Office 365 wilt toevoegen. In ons voorbeeld gebruiken we het domein site-voorbeeld.nl.
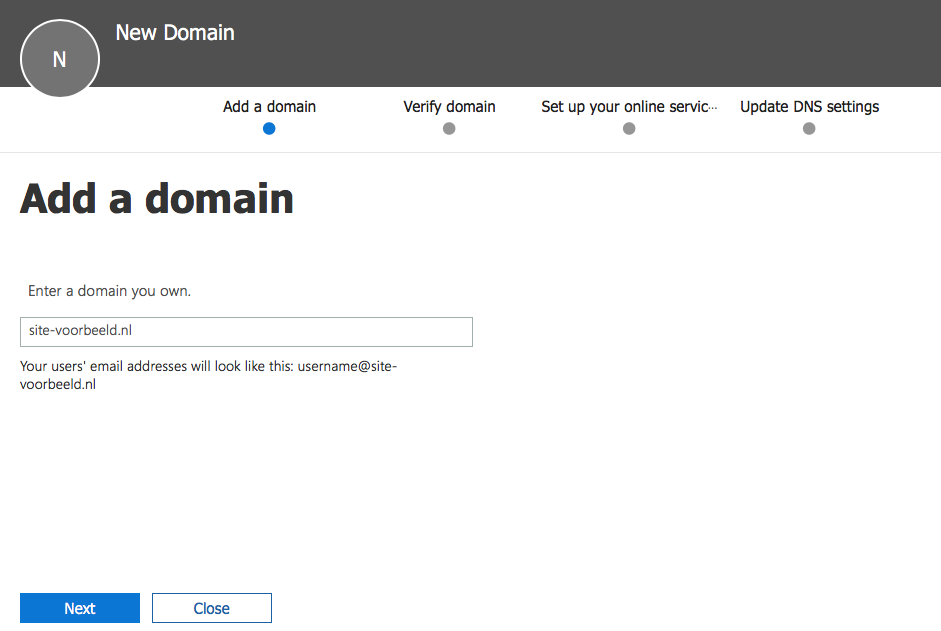
Verifieer je domeinnaam
Office 365 zal je nu vragen om te verifiëren dat je de domeinnaam bezit. Om dit te doen wilt Office 365 dat je een TXT record toevoegt binnen de DNS instellingen van je domeinnaam, zoals te zien is in de onderstaande afbeelding.
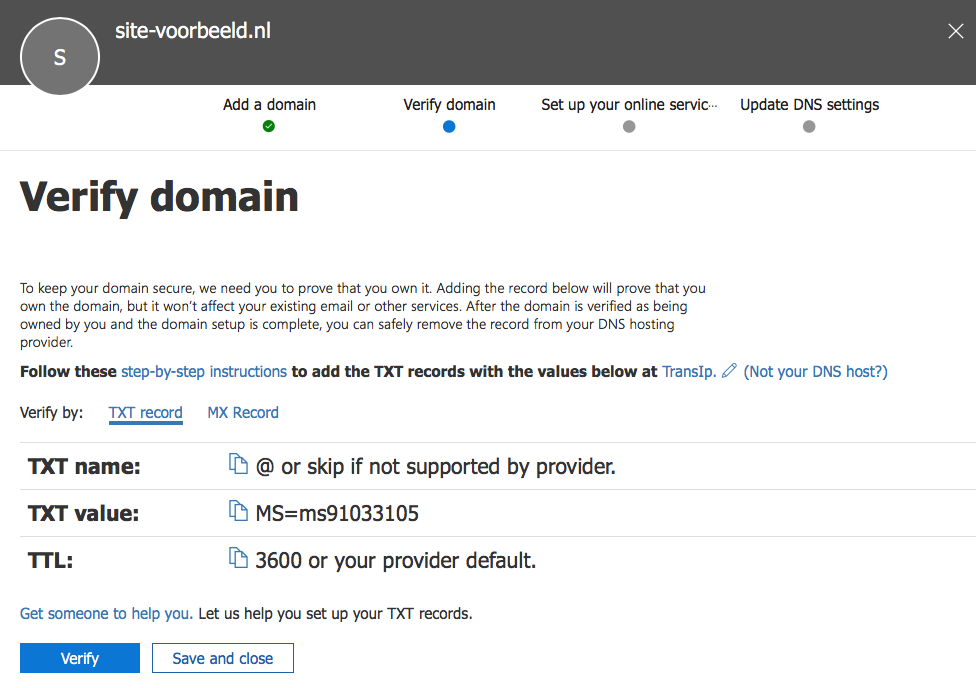
Stap 1
Je kunt al je DNS records eenvoudig en kosteloos instellen via je controlepaneel. Klik in het linkermenu op 'Domein' en klik vervolgens in de linkerkolom op het domein waar je het TXT record voor moet instellen (niet aanvinken).
Scroll nu naar 'Geavanceerd Domeinbeheer', gevolgd door 'DNS'. Zie je dit nog niet terug, zet dan eerst het schuifje uit achter 'TransIP instellingen' zoals in het screenshot hieronder.
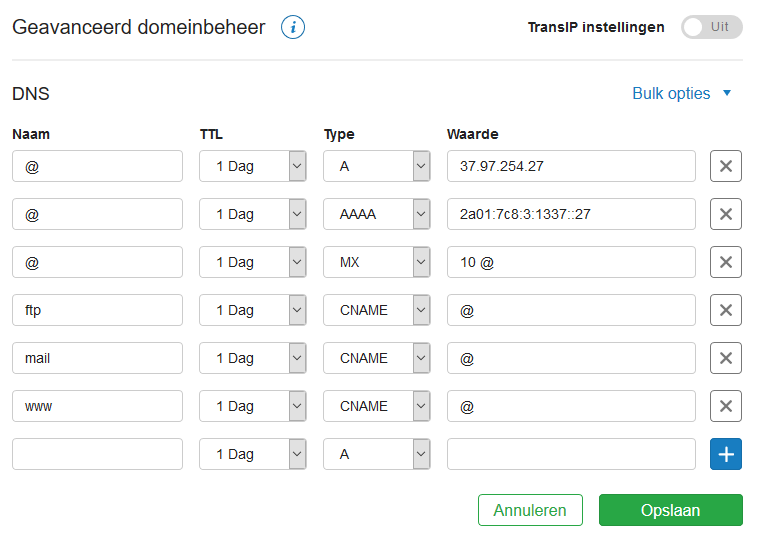
Stap 2
Voeg nu in een lege regel een TXT record toe. Wij zullen de waarde 'MS=ms91033105' uit ons voorbeeld gebruiken. Let op dat deze waarde per domeinnaam verschilt. Neem deze waarde dus niet één op één over, maar gebruik de waarde die Office 365 jou meegeeft.
Het TXT record vul je als volgt in:
Naam: @
TTL: 5 min
Type: TXT
Waarde: MS=ms91033105
Na het invoeren van het TXT record, klik je op 'Opslaan'. Het TXT record komt er als volgt uit te zien:

Stap 3
Na het toevoegen van het TXT record aan je domeinnaam, ga je terug naar de beheeromgeving van Office 365. Klik hier op 'Verify'. Office 365 zal nu controleren of het TXT record in de domeinnaam aanwezig is.
Na het opslaan van het TXT record kan het enkele minuten duren voordat deze zichtbaar is. Als Office 365 het TXT record nog niet ziet, wacht dan enkele minuten en probeer het hierna opnieuw.
Kies de Office 365 diensten die je voor je domeinnaam wilt activeren
Zodra Office 365 het TXT record succesvol heeft gevonden, kun je kiezen welke Office 365 diensten je voor je domeinnaam wilt activeren.
Stap 1
Het is niet mogelijk om Office 365 automatisch de DNS instellingen toe te laten voegen. Kies daarom voor de optie 'I'll manage my own DNS records.' en klik op 'Next'.
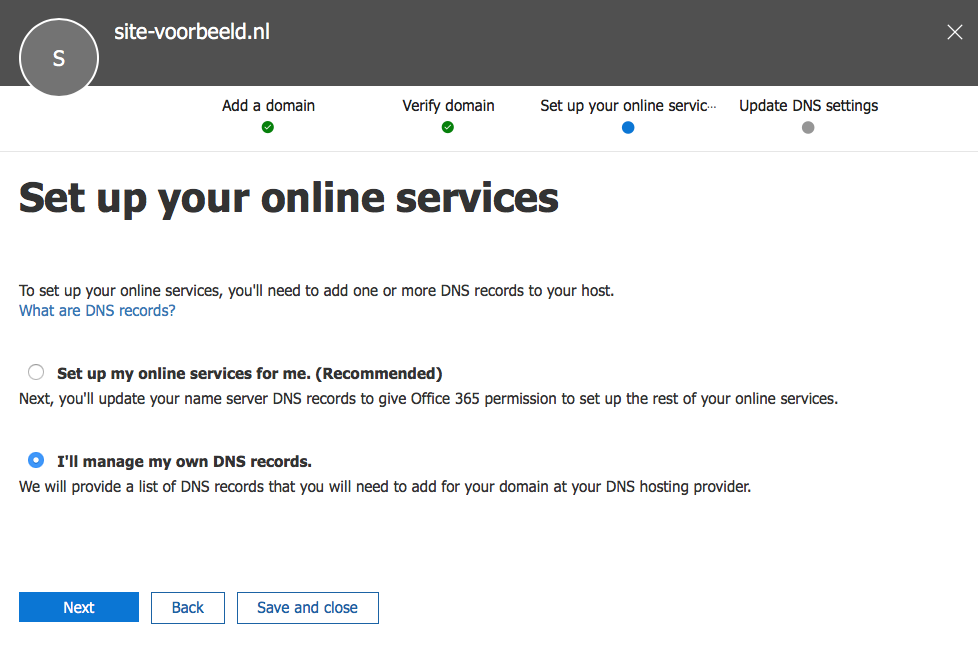
Stap 2
Maak nu een keuze uit de diensten die je wilt activeren voor je domeinnaam. Je hebt de keuze uit 'Exchange', 'Skype for Business' en 'Mobile Device Management for Office 365'.
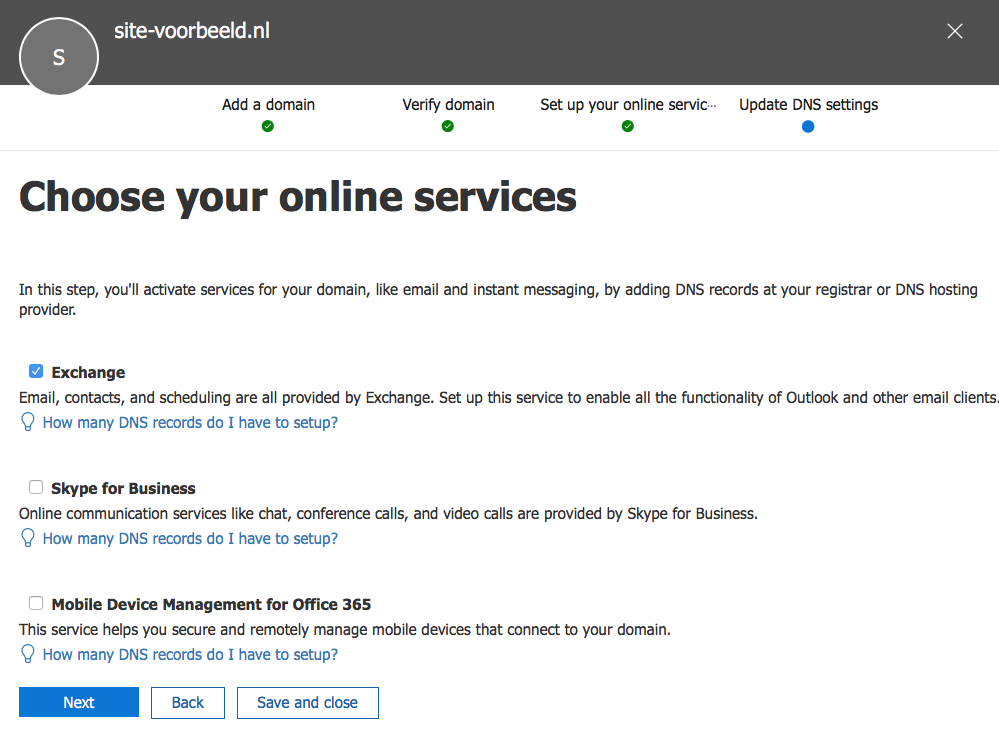
Afhankelijk van de diensten die je kiest, zul je een reeks DNS instellingen toe moeten voegen. Als je bijvoorbeeld alleen 'Skype for Business' wilt activeren, wordt er gevraagd om een tweetal SRV records in te stellen.
Voor de volledigheid laten we zien hoe je de DNS records instelt als je alle diensten voor je domeinnaam wilt activeren. In dit geval zijn dit een reeks MX, CNAME, TXT en SRV records.
Let op: In onze voorbeelden maken we gebruik van de DNS records die Office 365 nodig heeft voor het domein site-voorbeeld.nl. Neem deze DNS records daarom niet één op één over, maar gebruik de voorbeelden als handvat om je eigen DNS records toe te voegen.
MX
In de onderstaande afbeelding zie je het MX record terug die je voor Office 365 moet toevoegen.

Let op: Als er reeds een MX record in je DNS instellingen aanwezig is, betekent dit dat je nu e-mail verstuurt via TransIP of een andere e-mailprovider.
Wanneer je het bestaande MX record vervangt met het MX record voor Office 365, zal de e-mail geheel via Office 365 lopen. E-mail zal dan niet langer via je vorige e-mailprovider binnenkomen. Hou hier rekening mee wanneer je Exchange wilt activeren op je domeinnaam.
Bezoek nu opnieuw de DNS instellingen van je domeinnaam in je controlepaneel. Omdat je van de diensten van Exchange gebruik wilt maken, verwijder je nu eerst de bestaande MX records door op het kruis ernaast te klikken.
Voeg vervolgens het MX record van Office 365 op de volgende manier toe:
Naam: @
TTL: De 'TTL' van een DNS record bepaalt hoe lang het record in de cache mag blijven staan. Wij raden aan om de TTL laag te houden, bijvoorbeeld op 5 minuten of 1 uur.
Type: Omdat we een MX record in willen stellen, kies je onder 'Type' voor 'MX'.
Waarde: 0 sitevoorbeeld-nl01b.mail.protection.outlook.com.
Let hierbij op de afsluitende punt, deze is essentieel.

CNAME
In de onderstaande afbeelding zie je de CNAME records terug die je voor Office 365 moet toevoegen.
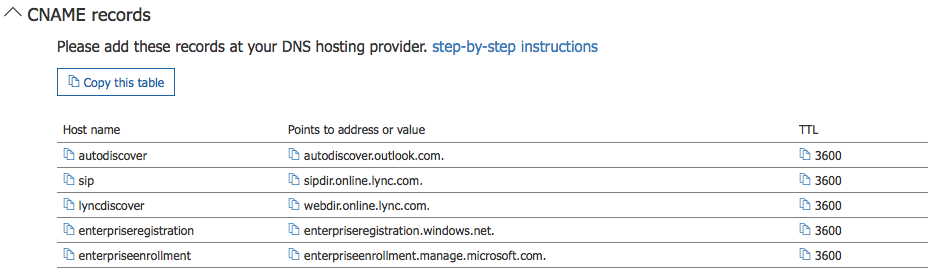
Voeg nu deze 5 CNAME records op de volgende manier in je controlepaneel toe.
Naam: Vul hier in wat onder 'Host name' vermeld staat.
TTL: De 'TTL' van een DNS record bepaalt hoe lang het record in de cache mag blijven staan. Wij raden aan om de TTL laag te houden, bijvoorbeeld op 5 minuten of 1 uur.
Type: Omdat we een CNAME record in willen stellen, kies je onder 'Type' voor 'CNAME'.
Waarde: Vul hier in wat onder 'Points to address or value' vermeld staat.
Een correct voorbeeld van het CNAME record met de naam 'autodiscover' ziet er in het controlepaneel als volgt uit:

TXT
In de onderstaande afbeelding zie je het TXT record terug die je voor Office 365 moet toevoegen.

Controleer of er reeds een TXT record met de waarde 'v=spf1...' aanwezig is en verwijder deze indien van toepassing. Voeg vervolgens het TXT record van Outlook 365 op de volgende manier toe in je controlepaneel.
Naam: @
TTL: De 'TTL' van een DNS record bepaalt hoe lang het record in de cache mag blijven staan. Wij raden aan om de TTL laag te houden, bijvoorbeeld op 5 minuten of 1 uur.
Type: Omdat we een TXT record in willen stellen, kies je onder 'Type' voor 'TXT'.
Waarde: v=spf1 include:spf.protection.outlook.com -all

SRV
In de onderstaande afbeelding zie je de SRV records terug die je voor Office 365 moet toevoegen.
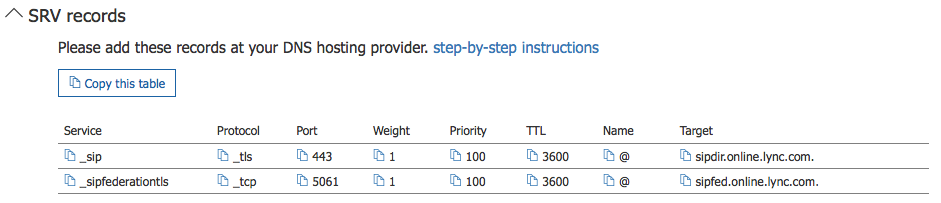
Naam
In de 'Naam' van een SRV record wordt eerst de service en daarna het protocol ingevuld. In de bovenstaande afbeelding vind je de service en protocol terug van de twee SRV records voor Office365.
Het eerste SRV record bevat de service '_sip' en het protocol '_tls'.
Het tweede SRV record bevat de service '_sipfederationtls' en het protocol '_tcp'.
In het onderstaande voorbeeld zie je terug hoe je de service en het protocol in een DNS record in je controlepaneel invult.
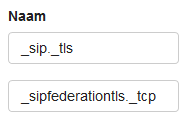
TTL: De 'TTL' van een DNS record bepaalt hoe lang het record in de cache mag blijven staan. Wij raden aan om de TTL laag te houden, bijvoorbeeld op 5 minuten of 1 uur.
Type: Omdat we een SRV record in willen stellen, kies je onder 'Type' voor 'SRV'.
Waarde
In de waarde van een SRV record vul je opeenvolgend de prioriteit, het gewicht, de poort en het doel in.
In de waarde van het SRV record met de naam '_sip._tls' gebruik je de volgende onderdelen:
- Prioriteit: 100
- Gewicht: 1
- Poort: 443
- Doel: sipdir.online.lync.com.
In de waarde van het SRV record met de naam '_sipfederationtls._tcp' gebruik je de volgende onderdelen:
- Prioriteit: 100
- Gewicht: 1
- Poort: 5061
- Doel: sipfed.online.lync.com.
Let bij het 'Doel' van beide SRV records op de afsluitende punt. Deze is vereist.
De volledige SRV records zien er als volgt uit.

Nadat je alle benodigde DNS records hebt toegevoegd, klik je op 'Opslaan'.
Stap 3
Ga nu terug naar de beheeromgeving van Office 365 en klik op 'Verify'. Office 365 zal nu controleren of de DNS records correct en aanwezig zijn. Zoals eerder vermeld, kan het enkele minuten duren voordat de DNS wijzigingen door Office 365 te zien zijn.
Mocht Office 365 aangeven dat DNS records fout zijn ingesteld, pas de ingevoerde records dan in je controlepaneel opnieuw aan. Klik hierna nogmaals op 'Verify' om dit opnieuw te laten controleren.
Zodra de DNS records zijn geverifieerd, zul je je domein hebben gekoppeld aan de diensten van Office 365!
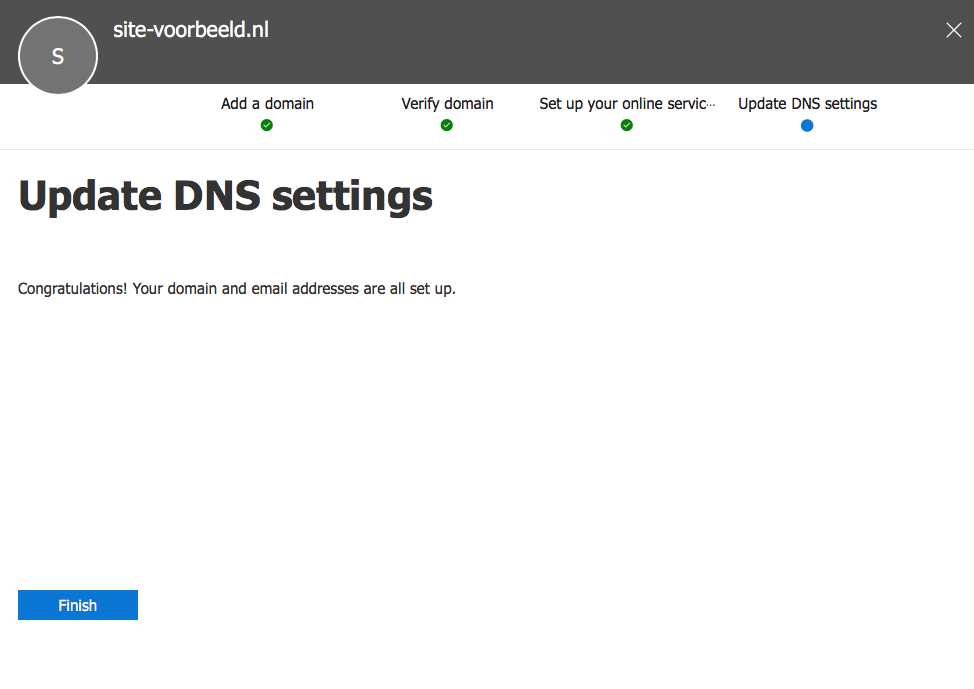
In dit artikel hebben we uitgelegd hoe je je domein bij TransIP kunt koppelen aan je Office 365 pakket. Voor meer informatie over Office 365 en het gebruik hiervan, kun je terecht op de website van Microsoft.
Mocht je aan de hand van dit artikel nog vragen hebben, aarzel dan niet om contact op te nemen met onze supportafdeling. Je kunt hen benaderen met de knop 'Neem contact op' aan de onderzijde van deze pagina.





