Wanneer je een extra IPv4-adres bestelt, of een extra IPv6-adres toevoegt aan je IP-adressen via het controlepaneel, worden deze niet automatisch via DHCP toegevoegd aan je VPS. Extra IP-adressen voeg je dan ook handmatig aan de netwerk-interfaces toe.
In dit artikel leggen wij uit hoe je een IPv4- en IPv6-adres aan je Ubuntu 22.04 VPS toevoegt of statisch instelt. Hiervoor heb je een extra IPv4- en/of IPv6-adres nodig (afhankelijk van wat je wil instellen / toevoegen). Heb je die nog niet? Raadpleeg dan eerst een van de volgende artikelen:
- Een extra IPv4-adres bestellen in het controlepaneel
- Een extra IPv6-adres aanmaken in het controlepaneel
Kijk hier voor een overzicht van al onze handleidingen om een extra of statisch IPv4- en IPv6-adressen aan verschillende Linux distros toe te voegen, of hier voor Windows.
- Deze handleiding gaat over publieke IP-adressen. In deze handleiding vind je meer informatie over het instellen van interne adressen (voor je private network).
- Bij een VPS zit standaard één IPv4-adres inbegrepen, maar je kunt dit uitbreiden naar maximaal 20 IPv4-adressen.
- Elke VPS heeft standaard een /64 IPv6-range tot zijn beschikking, waar naar eigen wens IP-adressen uit kunnen worden toegevoegd. Een /64 IPv6-range bevat in totaal 18,446,744,073,709,551,616 IP-adressen, dus de kans is vrij klein dat je er niet genoeg hebt! De gateway valt buiten deze range, dus het netmask stel je altijd in op 48.
Een IPv4-adres toevoegen in Ubuntu 22.04
Stap 1
Verbind met je VPS via de VPS-console of via SSH.
Stap 2
Eenmaal ingelogd kun je de huidige networkinterfaces en de daarop ingestelde IP's terugzien door middel van het commando:
ip aJe krijgt een overzicht zoals hier onder te zien.
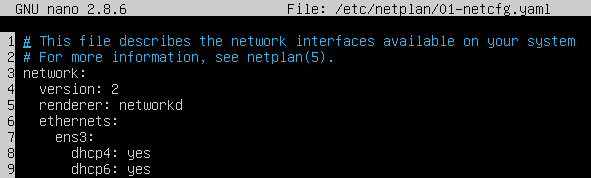
Stap 3
Let op: Maak je gebruik van de fast installs feature voor VPS en heb je daarbij gekozen voor installatie via SSH-keys, eenmalig wachtwoord, of cloud-config user data? Dan komen er enkele aanvullende stappen kijken bij de configuratie. Klik hieronder op 'Fast installs proces' voor deze stappen.
Fast installs proces
Voor Fast Installs maken we gebruik van Cloud Init. Cloud Init overschrijft automatisch je netwerkconfiguratie en om die reden moet Cloud Init, of de Cloud Init controle over het netwerk uitgeschakelt worden als volgt (de keuze staat vrij):
Cloud Init netwerkbeheer uitschakelen
Open/maak het volgende bestand aan:
nano /etc/cloud/cloud.cfg.d/99-disable-network-config.cfgGeef het bestand de inhoud hieronder. Sla vervolgens je wijzigingen op en sluit het bestand (ctrl + x > y > enter).
network:
config: disabledOm verwarring in de toekomst te voorkomen is het aan te raden om het netwerkconfiguratiebestand dat door Cloud Init is aangemaakt te hernoemen naar 01-netcfg.yaml. Je kunt dit doen met het commando:
mv /etc/netplan/50-cloud-init.yaml /etc/netplan/01-netcfg.yaml
Je kunt nu verder gaan met de rest van stap 3.
Cloud Init uitschakelen
Cloud Init wordt enkel gebruikt voor de initiële installatie van je VPS. Het kan dan ook geen kwaad om Cloud Init geheel uit te schakelen. Dit kun je doen door enkel één leeg bestand aan te maken:
touch /etc/cloud/cloud-init.disabledOm verwarring in de toekomst te voorkomen is het aan te raden om het netwerkconfiguratiebestand dat door Cloud Init is aangemaakt te hernoemen naar 01-netcfg.yaml. Je kunt dit doen met het commando:
mv /etc/netplan/50-cloud-init.yaml /etc/netplan/01-netcfg.yaml
Je kunt nu verder gaan met de rest van stap 3. Mocht je na het doorlopen van deze handleiding blijken dat Cloud Init de wijziging niet goed verwerkt heeft, voer dan nog het volgende commando uit:
dpkg-reconfigure cloud-initNu voeg je het extra IPv4-adres toe in de networkinterfaces. Open hiervoor de configuratie van je netwerkinterface:
sudo nano /etc/netplan/01-netcfg.yamlEr opent een configuratie-bestand dat er uit ziet zoals in het screenshot hieronder.
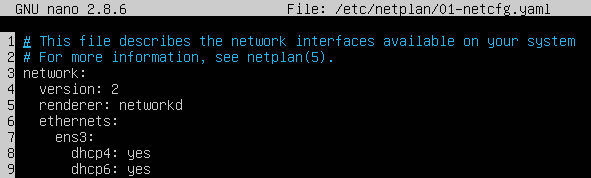
Pas de waardes in het bestand aan als volgt:
ethernets:
ens3:
dhcp4: no
dhcp6: yes
addresses:
- 149.210.181.124/24
- 149.210.189.113/24
routes:
- to: default
via: 149.210.181.1- Vul onder 'addresses' eerst je primaire IPv4-adres in met de range /24 toevoeging (in ons voorbeeld 149.210.181.124/24).
- Extra IPv4-adressen vul je in op een nieuwe regel met dezelfde syntax, e.g. : - 149.210.189.113/24
- De IPv4-adressen die je invult onder 'Addresses' vind je terug in je controlepaneel.
- Gebruik onder 'routes' > 'via' als gateway adres de IPv4-gateway van je primaire IP-adres (ook terug te vinden in het controlepaneel). Voor secondaire IP-adressen geef je geen gateway op.
Sla de wijzigingen op en sluit nano af (ctrl + x > y > enter).
Stap 4
Om het nieuwe IP-adres in gebruik te kunnen nemen verwerk je de wijzigingen met het volgende commando:
sudo netplan apply
Stap 5
Wanneer je nu weer ip a uitvoert zie je het nieuwe toegevoegde IPv4-adres terug. Je kunt dit IP-adres testen door vanaf een andere computer / IP een ping-test uit te voeren.
Zie je de juiste configuratie niet terug? Controleer dan of er een bestand genaamd 01-network-manager-all.yaml bestaat in /etc/netplan/ met het commando:
ls /etc/netplan/Zo ja, hernoem het bestand dan met het commando:
sudo mv /etc/netplan/01-network-manager-all.yaml /etc/netplan/01-network-manager-all-yaml.backupHerhaal daarna stap 4 en 5. Je zou nu wel de juiste configuratie moeten zien.
Een IPv6-adres toevoegen in Ubuntu 22.04
Stap 1
Verbind met je VPS via de VPS-console of via SSH.
Stap 2
Eenmaal ingelogd kun je de huidige networkinterfaces en de daarop ingestelde IP's terugzien door middel van het commando:
ip aJe krijgt een overzicht zoals hier onder te zien.
Stap 3
Let op: Maak je gebruik van de fast installs feature voor VPS en heb je daarbij gekozen voor installatie via SSH-keys, eenmalig wachtwoord, of cloud-config user data? Dan komen er enkele aanvullende stappen kijken bij de configuratie.Klik hieronder op 'Fast installs proces' voor deze stappen.
Fast installs proces
Voor Fast Installs maken we gebruik van Cloud Init. Cloud Init overschrijft automatisch je netwerkconfiguratie en om die reden moet Cloud Init, of de Cloud Init controle over het netwerk uitgeschakelt worden als volgt (de keuze staat vrij):
Cloud Init netwerkbeheer uitschakelen
Open/maak het volgende bestand aan:
nano /etc/cloud/cloud.cfg.d/99-disable-network-config.cfgGeef het bestand de inhoud hieronder. Sla vervolgens je wijzigingen op en sluit het bestand (ctrl + x > y > enter).
network:
config: disabledOm verwarring in de toekomst te voorkomen is het aan te raden om het netwerkconfiguratiebestand dat door Cloud Init is aangemaakt te hernoemen naar 01-netcfg.yaml. Je kunt dit doen met het commando:
mv /etc/netplan/50-cloud-init.yaml /etc/netplan/01-netcfg.yaml
Je kunt nu verder gaan met de rest van stap 3.
Cloud Init uitschakelen
Cloud Init wordt enkel gebruikt voor de initiële installatie van je VPS. Het kan dan ook geen kwaad om Cloud Init geheel uit te schakelen. Dit kun je doen door enkel één leeg bestand aan te maken:
touch /etc/cloud/cloud-init.disabledOm verwarring in de toekomst te voorkomen is het aan te raden om het netwerkconfiguratiebestand dat door Cloud Init is aangemaakt te hernoemen naar 01-netcfg.yaml. Je kunt dit doen met het commando:
mv /etc/netplan/50-cloud-init.yaml /etc/netplan/01-netcfg.yaml
Je kunt nu verder gaan met de rest van stap 3. Mocht je na het doorlopen van deze handleiding blijken dat Cloud Init de wijziging niet goed verwerkt heeft, voer dan nog het volgende commando uit:
dpkg-reconfigure cloud-initNu voeg je het extra IPv6-adres toe in de networkinterfaces. Open hiervoor eerst de configuratie van je netwerkinterface:
sudo nano /etc/netplan/01-netcfg.yamlEr opent een configuratie-bestand dat er uit ziet zoals in het screenshot hieronder (nano is enigszins aangepast in de huidige, nieuwere versie).
Pas de waardes in het bestand aan als volgt:
ethernets:
ens3:
dhcp4: yes
dhcp6: no
addresses:
- 2a01:7c8:aab5:4cd::1/48
- 2a01:7c8:aab5:4cd::2/48
routes:
- to: default
via: 2a01:7c8:aab5::1- Vul onder 'addresses' eerst je primaire IPv6-adres in met de range /48 als toevoeging (in ons voorbeeld 2a01:7c8:aab5:4cd::1/48).
- Extra IP-adressen vul je in op een nieuwe regel met dezelfde syntax, e.g. : - 2a01:7c8:aab5:4cd::2/48
- De IPv6-adressen die je invult onder 'Addresses' vind je terug in je controlepaneel.
- Gebruik onder 'routes' > 'via' als gateway adres de IPv6-gateway van je primaire IPv6-adres (ook terug te vinden in het controlepaneel). Voor secondaire IPv6-adressen geef je geen gateway op.
Sla de wijzigingen op en sluit nano af (ctrl + x > y > enter).
Stap 4
Om het nieuwe IP-adres in gebruik te kunnen nemen verwerk je de wijzigingen met het volgende commando:
sudo netplan applyStap 5
Wanneer je nu weer ip a uitvoert zie je het nieuwe toegevoegde IPv4-adres terug. Je kunt dit IP-adres testen door vanaf een andere computer / IP een ping-test uit te voeren.
Je kunt de stappen voor ipv4 en ipv6 combineren om zowel je IPv4- als IPv6-adres statisch in te stellen, dus bijvoorbeeld als volgt:
ethernets:
ens3:
dhcp4: no
dhcp6: no
addresses:
- 149.210.181.124/24
- 149.210.189.113/24
- 2a01:7c8:aab5:4cd::1/48
- 2a01:7c8:aab5:4cd::2/48
routes:
- to: default
via: 149.210.181.1
- to: default
via: 2a01:7c8:aab5::1Zie je de juiste configuratie niet terug? Controleer dan of er een bestand genaamd 01-network-manager-all.yaml bestaat in /etc/netplan/ met het commando:
ls /etc/netplan/Zo ja, hernoem het bestand dan met het commando:
sudo mv /etc/netplan/01-network-manager-all.yaml /etc/netplan/01-network-manager-all-yaml.backupHerhaal daarna stap 4 en 5. Je zou nu wel de juiste configuratie moeten zien.
Hiermee zijn we aan het eind gekomen van deze handleiding over het (statisch) toevoegen van IPv4- en IPv6-adressen in Ubuntu 22.04





