In dit artikel lees je hoe je je e-mailadres bij TransIP instelt in de 'Mail'-applicatie voor macOS.
Heb je nog geen e-mailadres? Met de E-mail Only-pakketten en webhostingpakketten van TransIP maak je eenvoudig e-mailadressen aan.
Om e-mail via onze webhostingpakketten en E-mail Only-pakketten te kunnen gebruiken, is het van belang dat je domeinnaam de juiste DNS-instellingen gebruikt.
Als je domeinnaam de TransIP instellingen gebruikt, gebeurt dit automatisch. Als je zelf de DNS van je domeinnaam beheert, zorg er dan voor dat je de MX-, TXT- en CNAME-records van je webhostingpakket gebruikt.
- In het artikel 'De DNS-instellingen van mijn webhostingpakket' lees je welke DNS-records dit zijn.
- In het artikel 'DNS en nameservers aanpassen via het controlepaneel' lees je hoe je deze DNS-records instelt.
Je e-mailadres instellen met de Mail-applicatie voor macOS
Stap 1
Wanneer je de Mail applicatie voor het eerst opstart, kun je direct kiezen om een e-mailadres in te stellen (Zie stap 2).
Als je al een e-mailadres hebt toegevoegd via Mail, klik dan eerst links boven op 'Mail' en daarna op 'Add Account'.
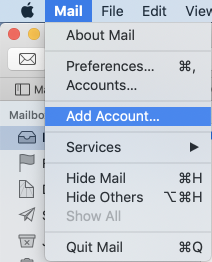
Stap 2
In dit venster kies je voor 'Other Mail Account...'. Klik vervolgens op 'Continue'.
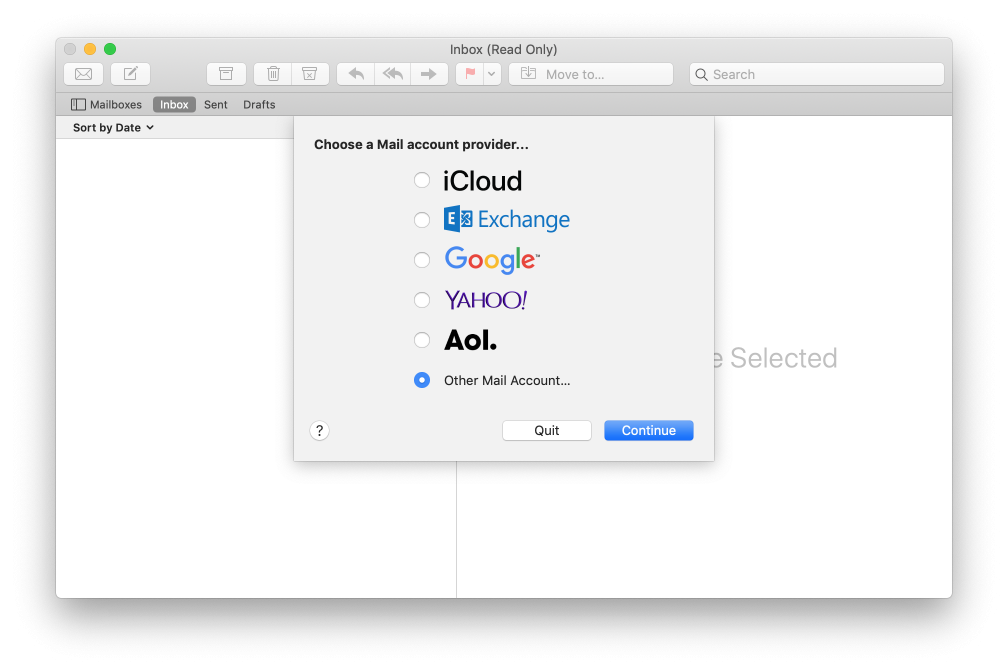
Stap 3
In het volgende venster vul je de algemene gegevens van jouw e-mailadres in.
- Bij 'Name' geef je op onder welke naam je e-mail wil versturen.
- Bij 'Email Address' vul je jouw e-mailadres in.
- Bij 'Password' vul je het wachtwoord van jouw e-mailadres in.
Na het invullen van deze gegevens klik je op 'Sign in'.
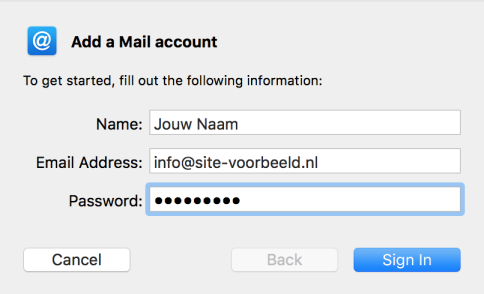
Let op: het inloggen met je e-mailadres zal mogelijk niet direct werken, omdat er nog handmatig gegevens moeten worden toegevoegd. Welke gegevens dit zijn, lees je in Stap 4.
Stap 4
Om het e-mailaccount nu te verifiëren, vul je de gegevens in van de inkomende en uitgaande mailserver.
In dit voorbeeld geven we aan hoe je jouw e-mailadres als IMAP-account kunt instellen.
IMAP of POP3?
In dit voorbeeld gebruiken we IMAP om het e-mailadres in te stellen. Bij het gebruik van het IMAP-protocol wordt er namelijk een kopie vanaf de mailserver gedownload. De e-mail zelf blijft dan op de mailserver staan, waardoor je je e-mailadres op meerdere apparaten kan gebruiken.
Het alternatief is het enigszins verouderde POP3 protocol. Hierbij worden e-mailberichten direct van de server af gehaald. Hoewel sommige e-mailprogramma's je de optie geven om een kopie op de mailserver achter te laten, dwingt het POP3-protocol je doorgaans om één e-mailprogramma te gebruiken.
Lees ook het artikel 'Wat is het verschil tussen POP3 en IMAP?' voor meer informatie.
Maak je toch liever gebruik van POP3? Gebruik dan de POP3-gegevens zoals beschreven in het artikel 'De algemene instellingen voor mijn e-mailadres'.
- Kies daarom naast 'Account Type' voor IMAP.
- Naast 'Incoming Mail Server' vul je imap.transip.email in.
- Naast Outgoing Mail Server' vul je smtp.transip.email in.
Na het invullen van deze gegevens klik je op 'Sign In'.
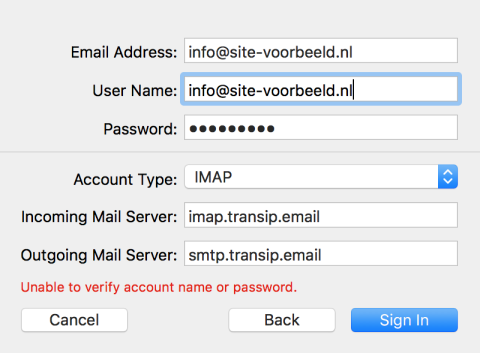
Let op: De gebruikersnaam is je e-mailadres, het wachtwoord is het daarbij horende wachtwoord.
Je kunt het wachtwoord van je e-mailadres altijd wijzigen aan de hand van de stappen in het artikel 'Ik wil het wachtwoord van mijn e-mailadres wijzigen'.
Stap 5
Kies nu welke apps je aan het e-mailaccount wil koppelen en klik op 'Done'.
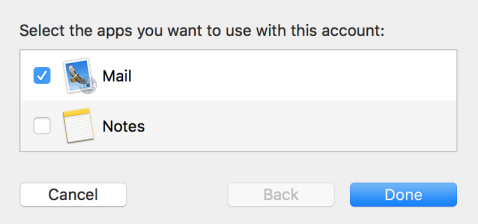
De configuratie van jouw e-mailadres is nu voltooid. Je kunt nu naar wens jouw e-mailadres benaderen binnen Mail voor MacOS!
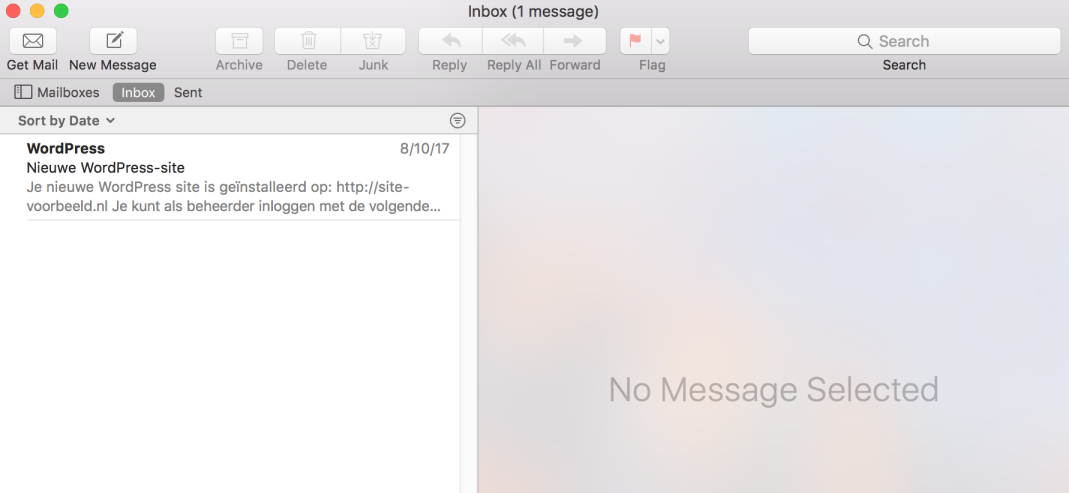
In dit artikel hebben we uitgelegd hoe je je e-mailadres instelt met de Mail-applicatie voor macOS.
Mocht je aan de hand van dit artikel nog vragen hebben, aarzel dan niet om onze supportafdeling te benaderen. Je kunt hen bereiken via de knop 'Neem contact op' aan de onderzijde van deze pagina.





