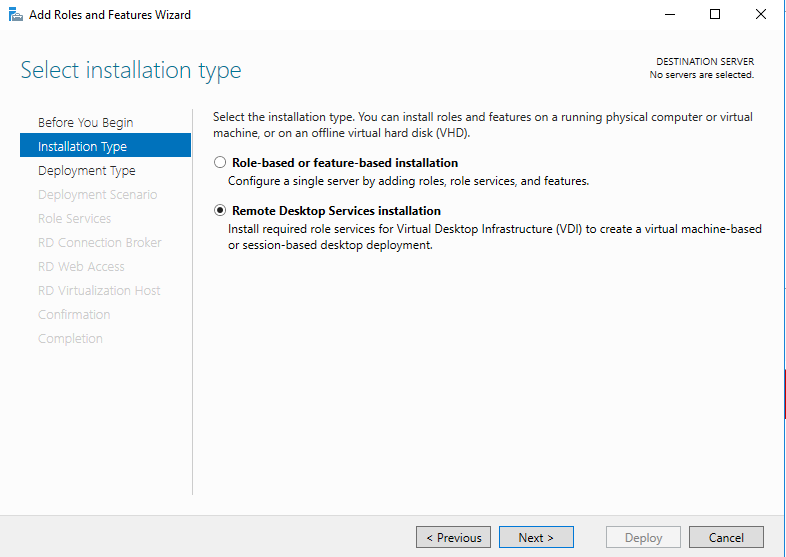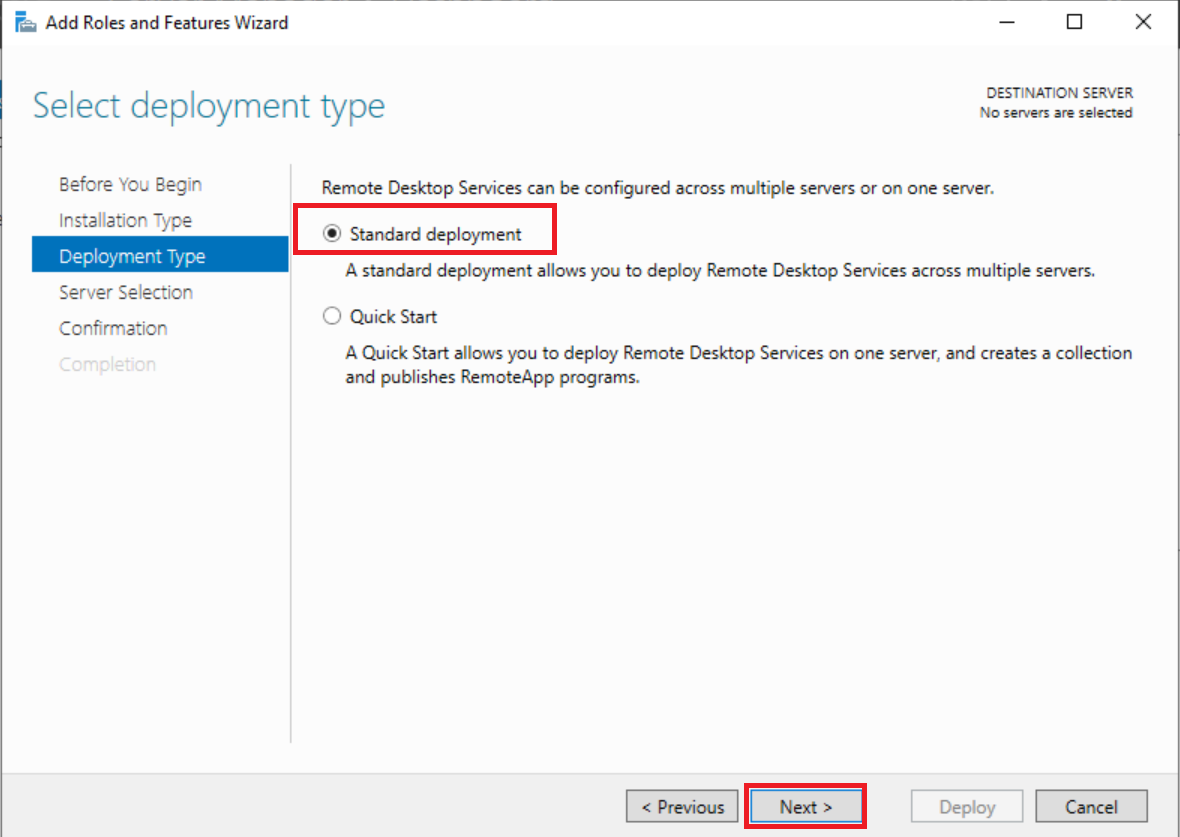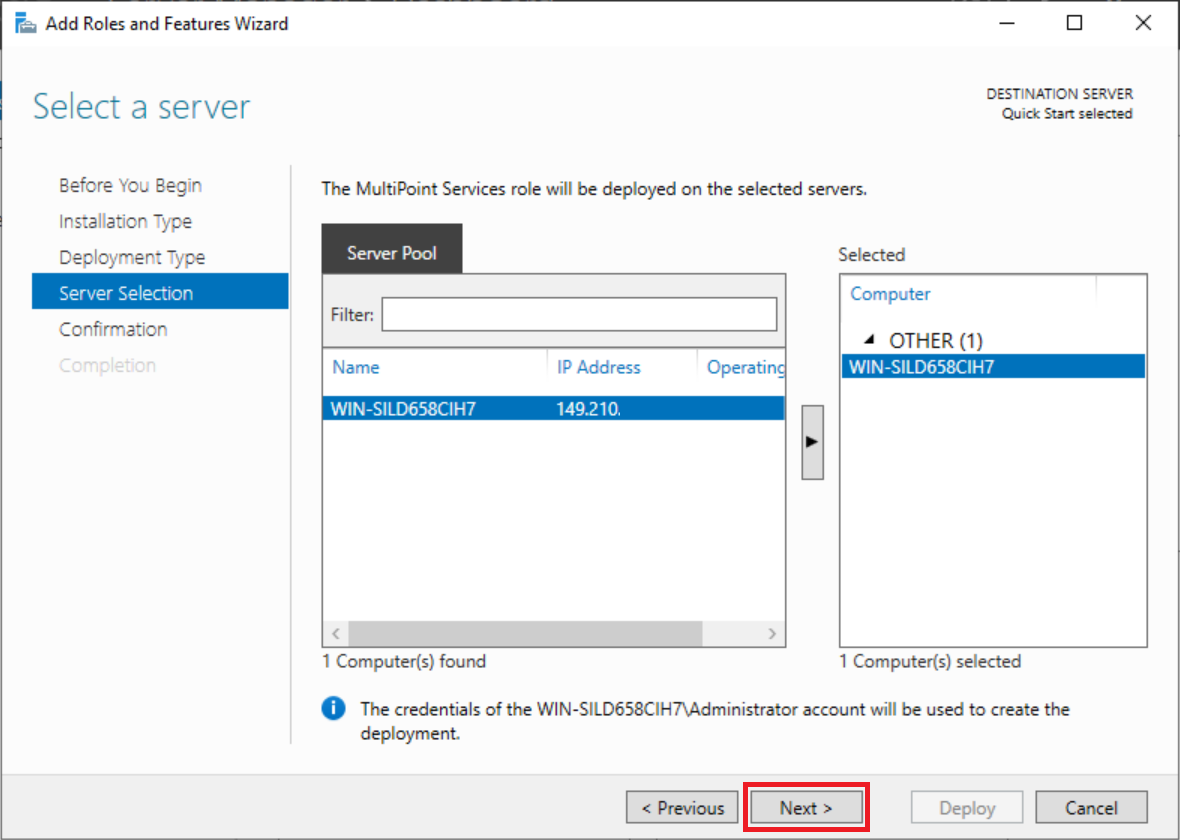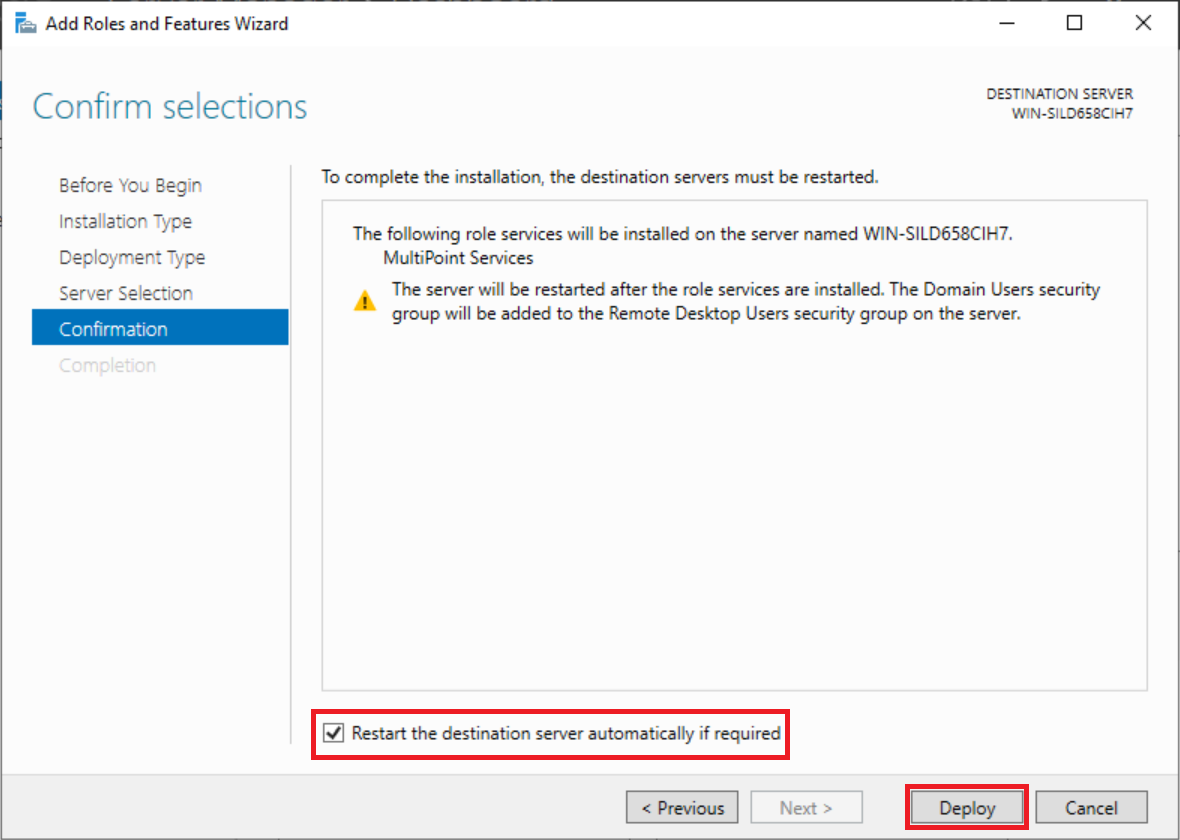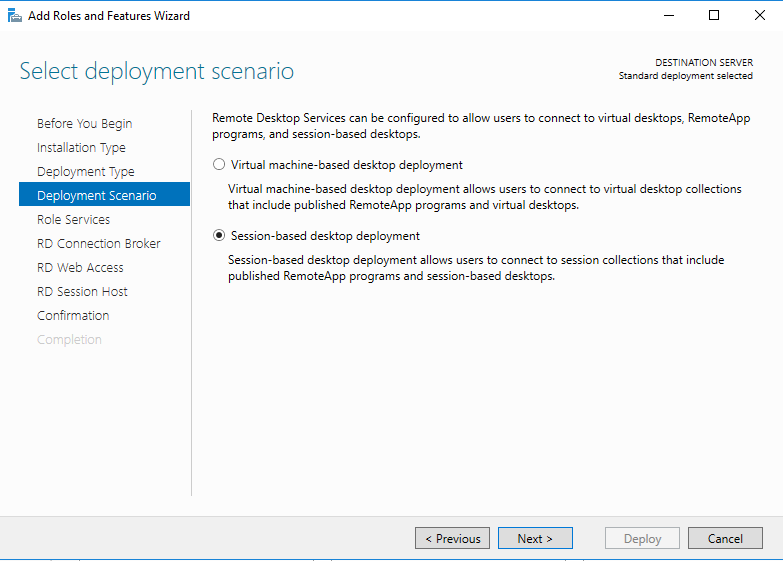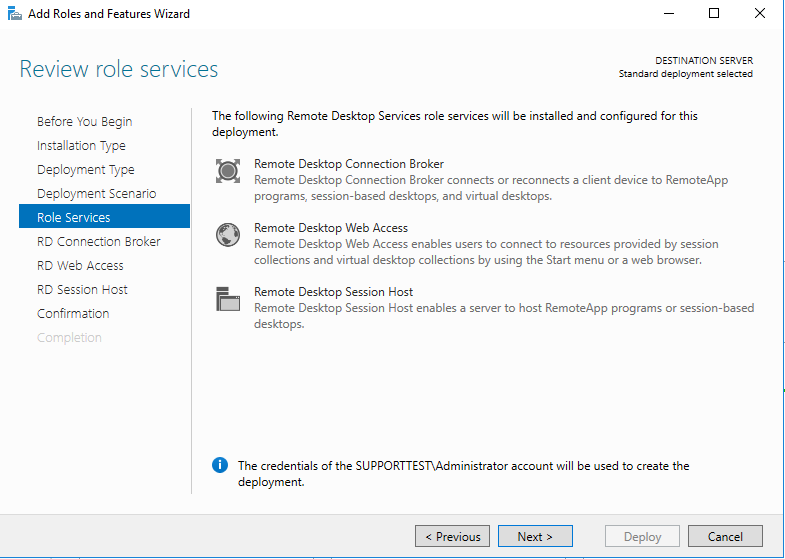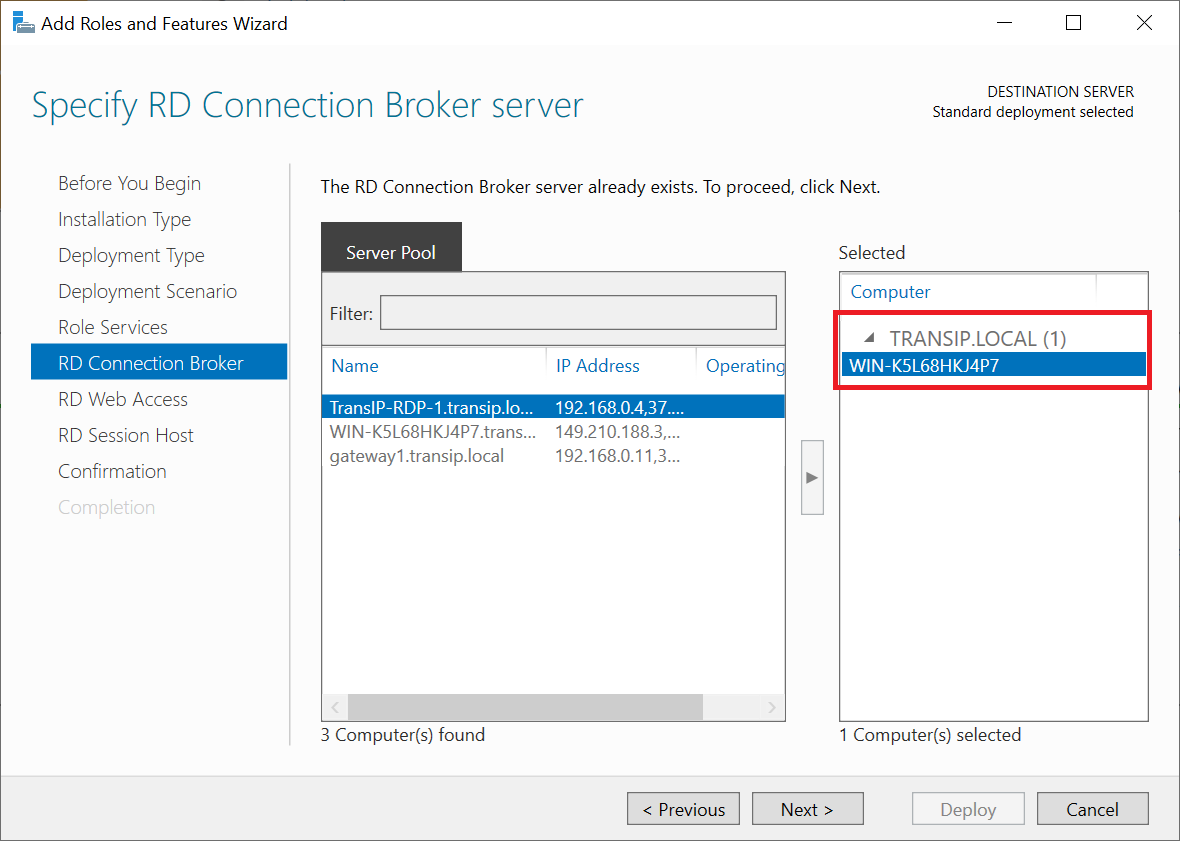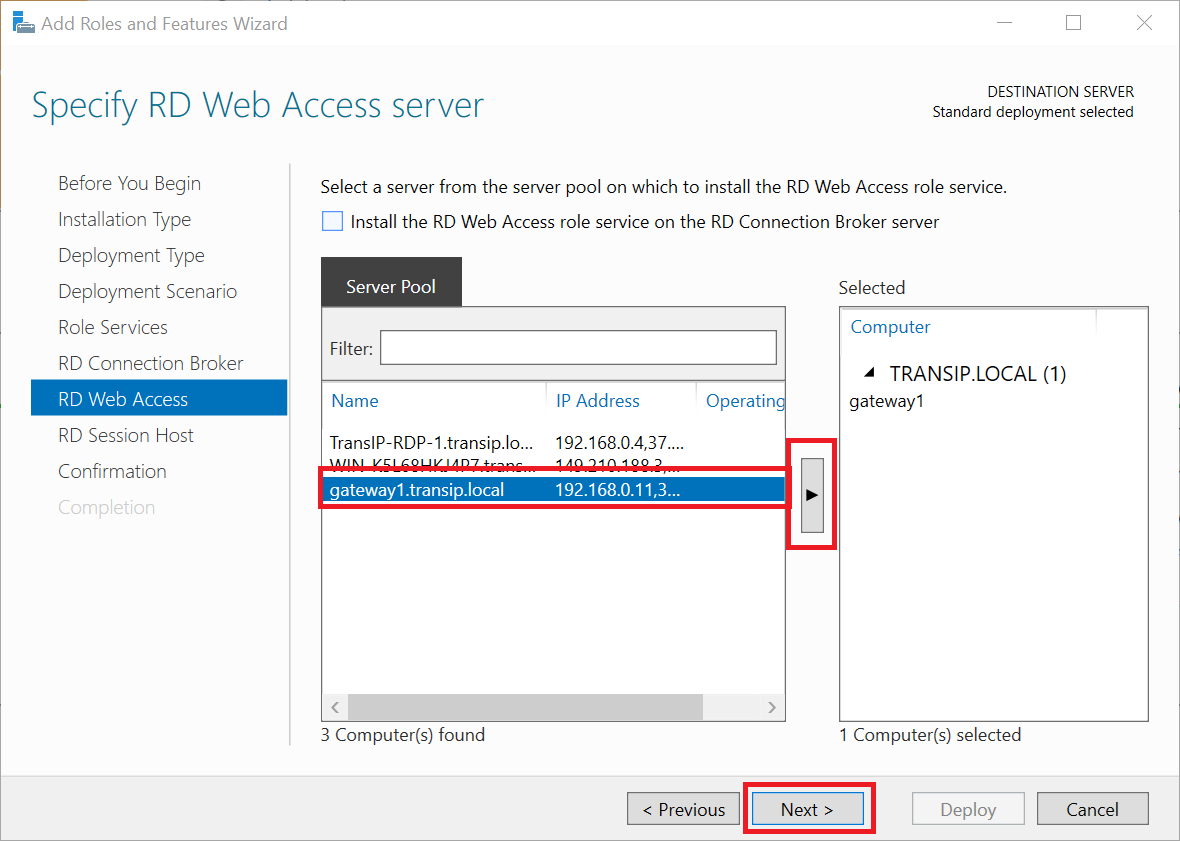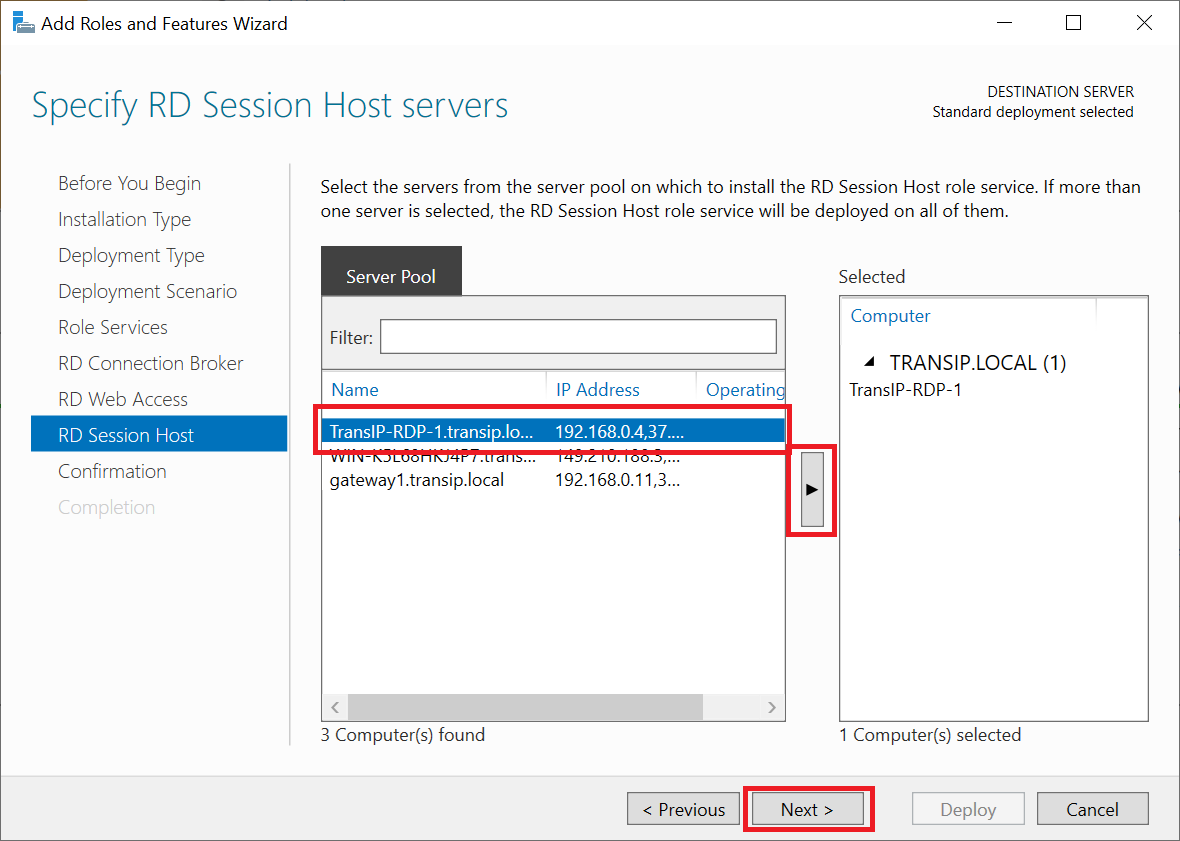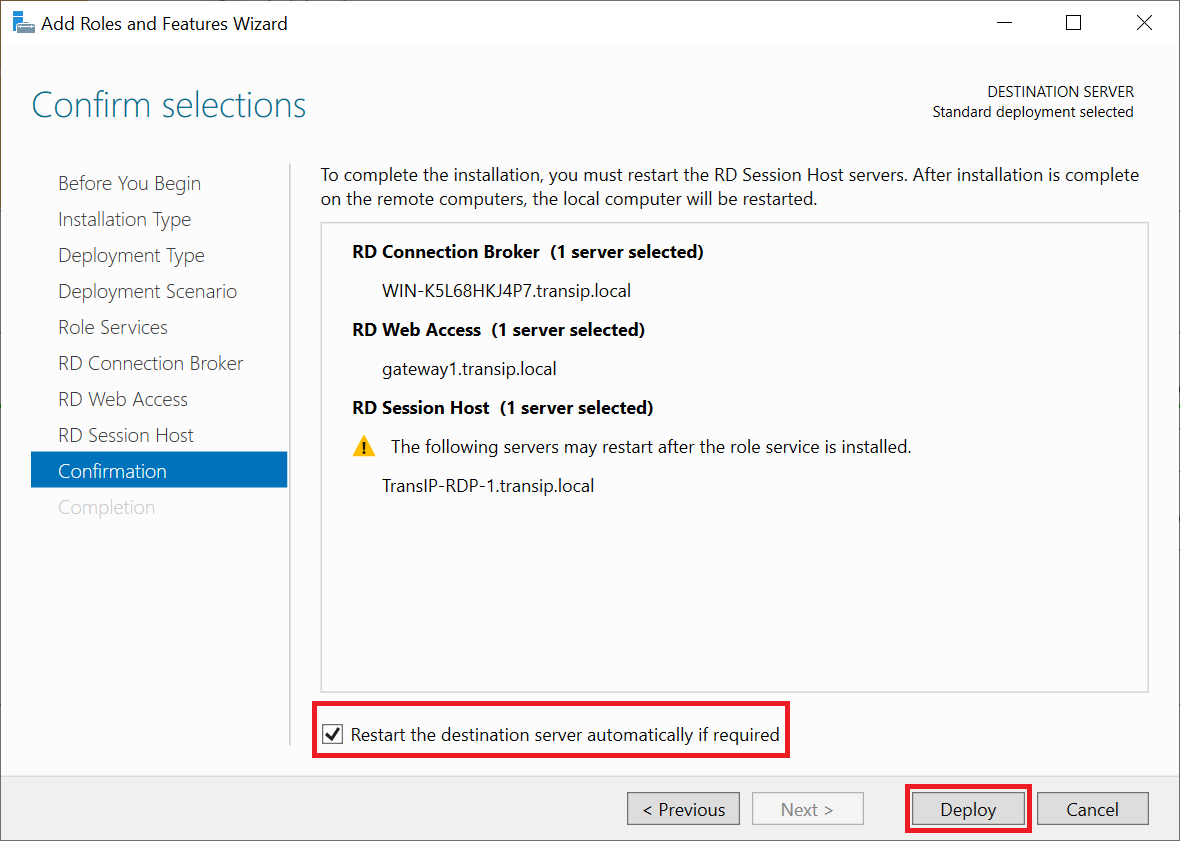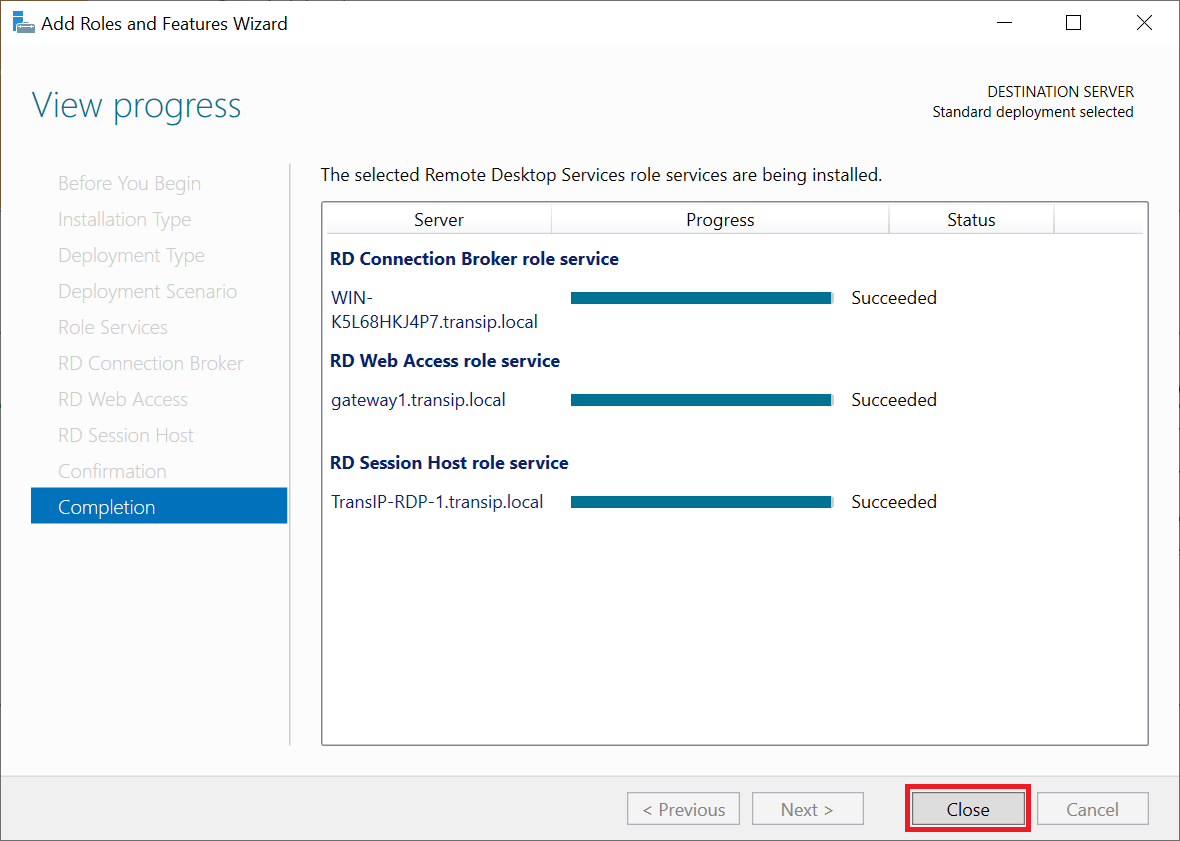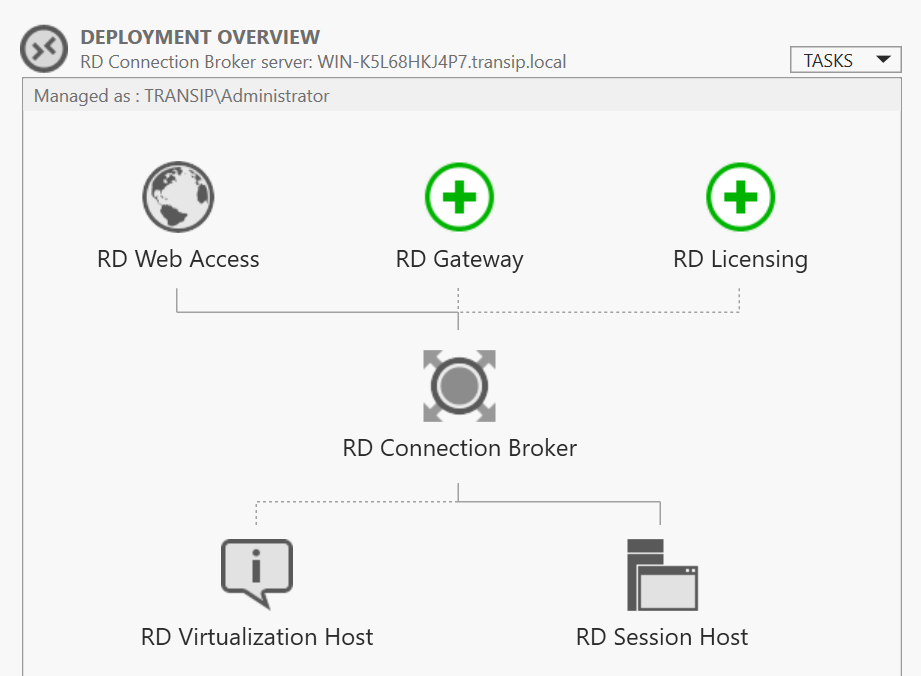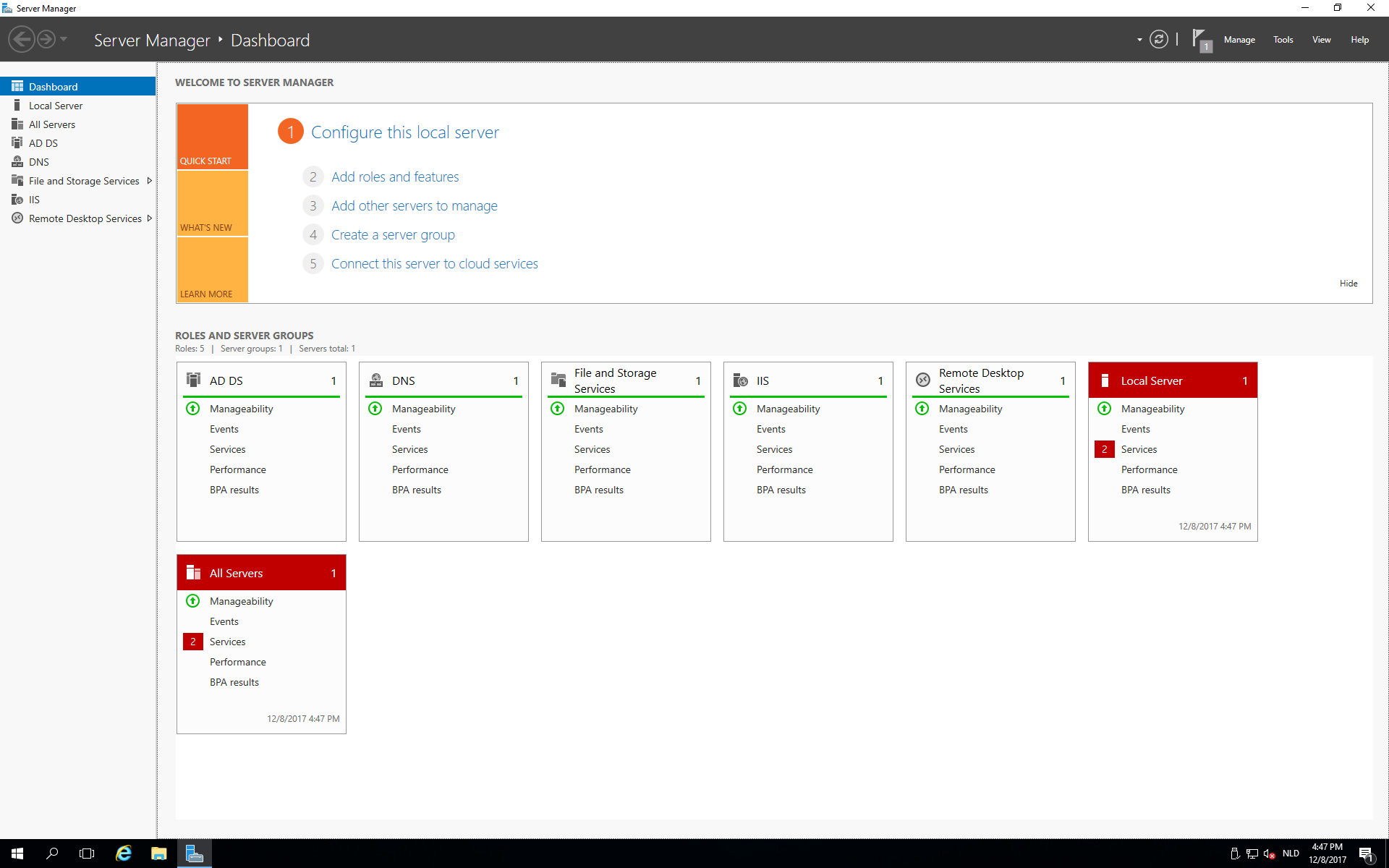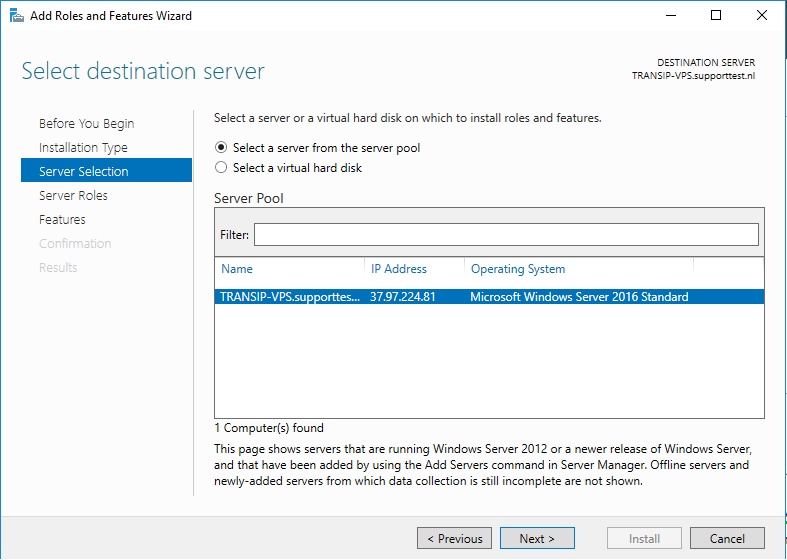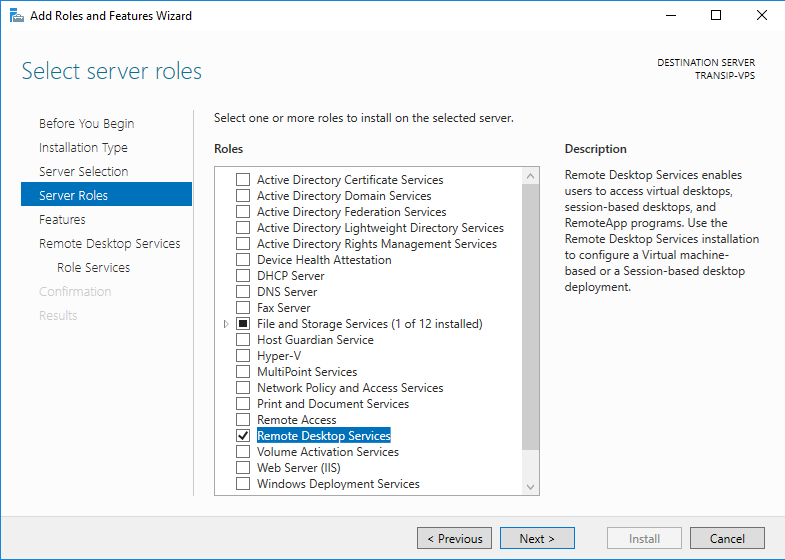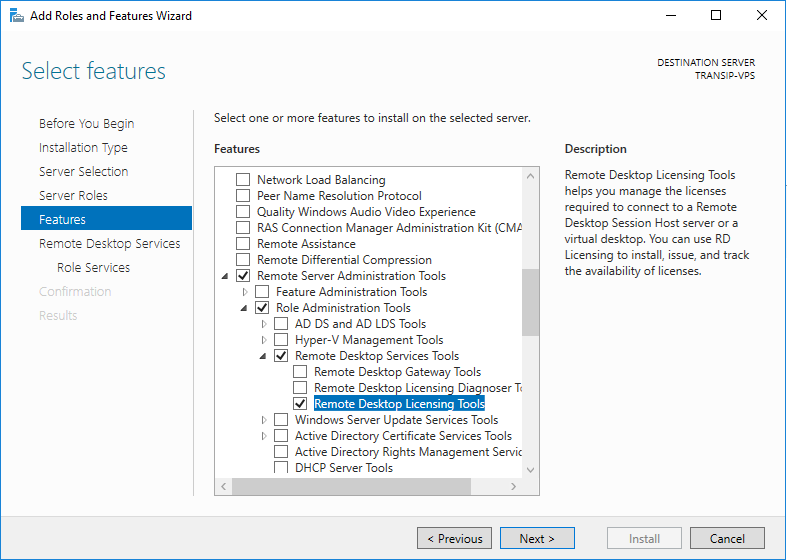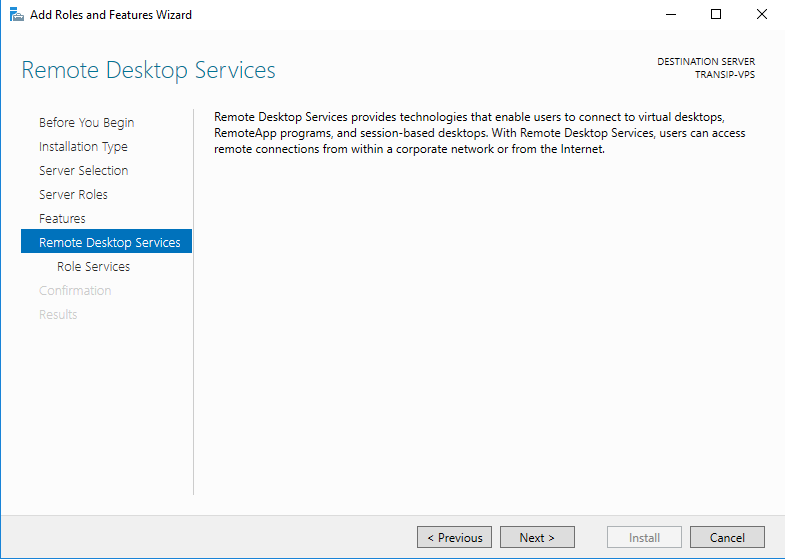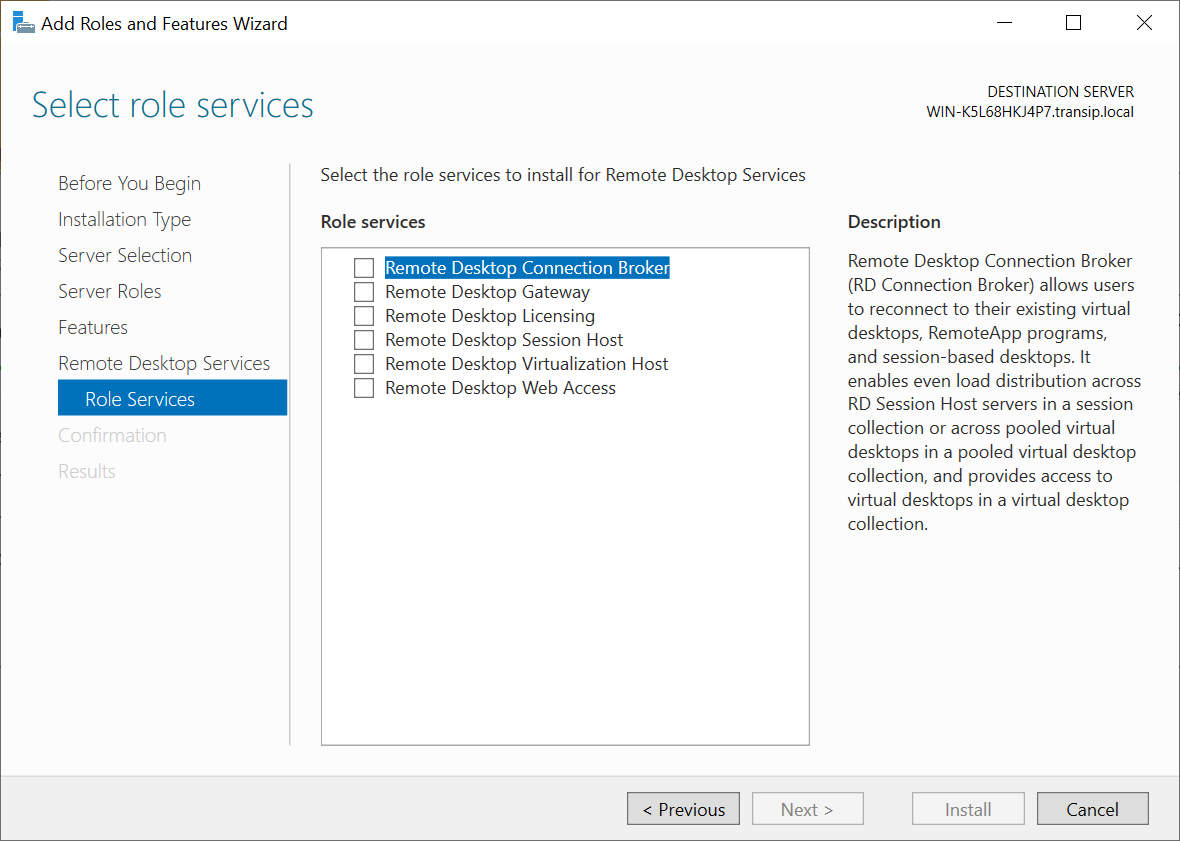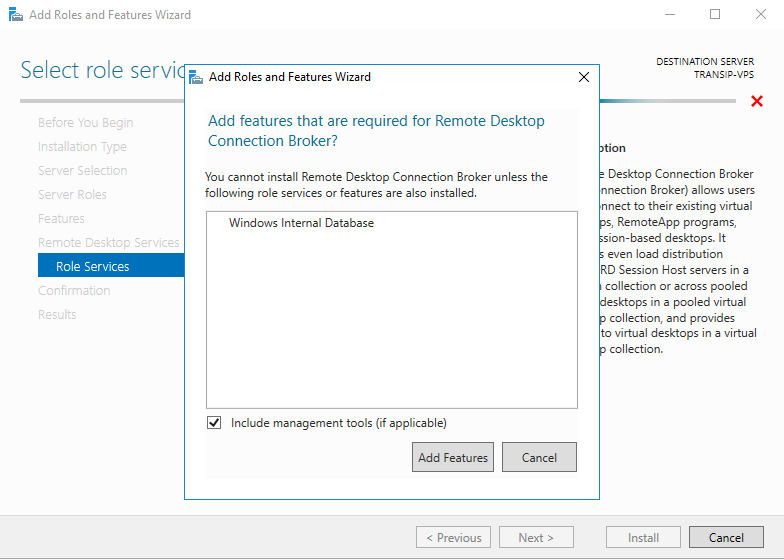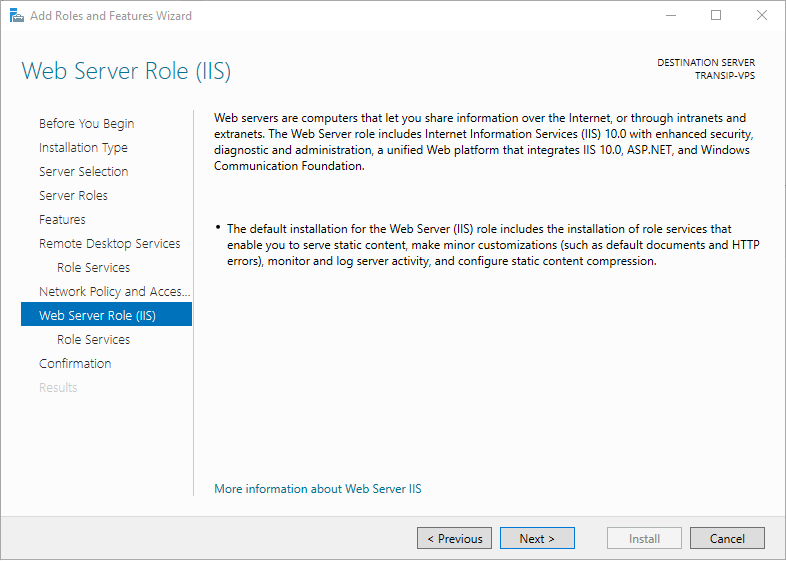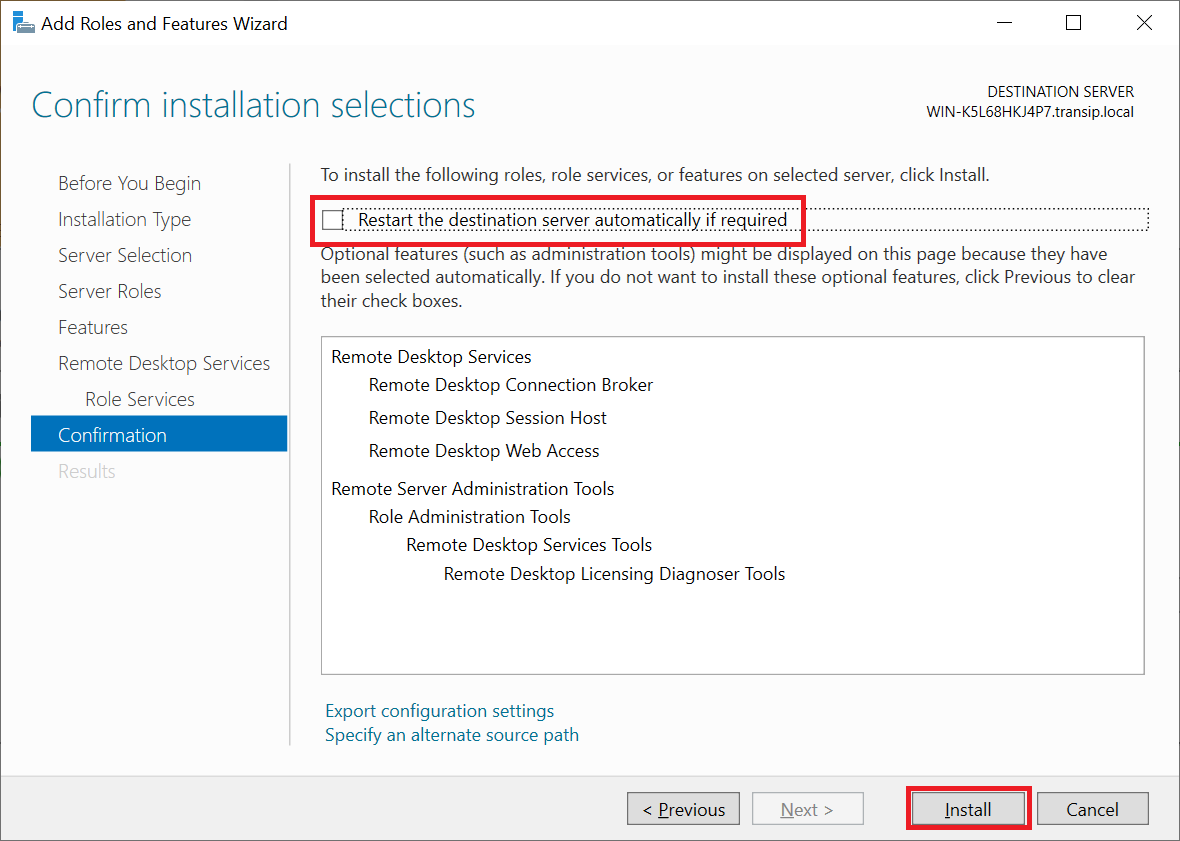Op je Windows Server-VPS kun je standaard twee remote desktop sessies tegelijk uitvoeren (ook bekend onder RDS / RDP). Wil je meer dan twee remote desktop sessies kunnen gebruiken op je Windows Server VPS dan kun je handmatig een licentie toevoegen. Je kunt op deze pagina een licentie bestellen of vanuit je controlepaneel.
Om een Remote Desktop licentie te kunnen toevoegen moet Remote Desktop Services geïnstalleerd zijn op één of meerdere VPS'en en dan specifiek de RD Web Access, Connection Broker, Session Host en Licensing role services. In deze handleiding laten wij je zien hoe Remote Desktop Services installeert op je VPS. In deze handleiding laten wij vervolgens zien hoe je op je VPS de RDS licentie toevoegt.
- Voor de Remote Desktop Services Installation is de Active Directory Domain Services role vereist. In deze handleiding begeleiden we je door de installatie hiervan.
- De stappen in dit artikel zijn geüpdated in januari 2022 en getest op Windows Server 2019 en 2022.
Role-based or feature-based vs Remote Desktop Services installation
TL;DR: Gebruik de Remote Desktop Services installation.
Voor de installatie van Remote Desktop Services zijn er twee installatie methodes mogelijk: 'Role-based or feature-based installation' of 'Remote Desktop Services installation'. 'Remote Desktop Services installations' heeft de voorkeur bij nieuwe remote desktop deployment verspreid over één of meerdere servers. Installatie via 'role-based or feature-based installation' is vooral geschikt als je een extra server toevoegt aan een bestaande remote desktop deployment. Hieronder volgt een overzicht van de verschillen tussen beide installatiemethodes:
-
Remote Desktop Services installation: Deze optie kun je zien als een 'express installation'. Remote Desktop licensing wordt niet automatisch mee geïnstalleerd. Standaard installeert deze optie drie basis roles:
- RD Connection Broker
- RD Web Access
- RD Session Host
- Role-based or feature-based installation: Dit is de geavanceerde optie voor het installeren van RDS. Met deze optie kun je handmatig roles en features selecteren. Dit is vooral nuttig wanneer je een extra server aan een bestaande deployment toevoegt maar is omslachtiger bij de installatie op meerdere servers omdat je dan meerdere malen de wizard moet doorlopen (eenmaal per server in je deployment).
Beide opties stellen je in staat om een RDS licentie aan je VPS toe te voegen en worden in dit artikel uitgelegd. Je kunt dit artikel gebruiken om te zien waar je in je controlepaneel je licentie kunt achterhalen.
- Log in als domain administrator voor het doorlopen van de stappen in dit artikel in een Active Directory omgeving.
- Wanneer je nog niet eerder met je VPS via Remote Desktop bent verbonden, doorloop dan eerst deze handleiding.
- In dit artikel vind je meer informatie over de onderdelen van een Remote Desktop Deployment en welke role services je op welke server het beste kunt installeren.
Mocht je aan de hand van dit artikel nog vragen hebben, aarzel dan niet om onze supportafdeling te benaderen. Je kunt hen bereiken via de knop 'Neem contact op' onderaan deze pagina.
Wil je dit artikel met andere gebruikers bespreken, laat dan vooral een bericht achter onder 'Reacties'.