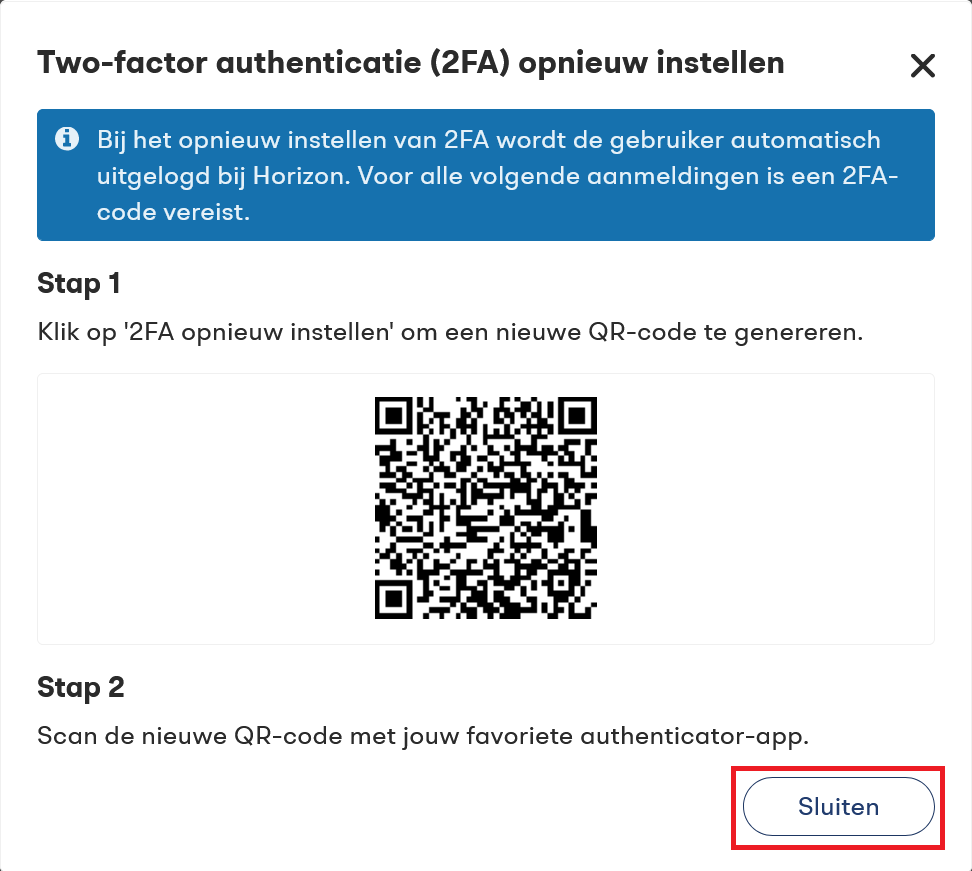Met tweefactorauthenticatie (2FA) voeg je extra beveiliging toe aan je account. Wanneer je inlogt voer je naast je wachtwoord een extra code in om in te loggen. Deze kun je aanmaken met een Authenticator app zoals Google Authenticator of Microsoft authenticator.
In deze handleiding laten we zien hoe je 2FA inschakelt en gebruikt voor je OpenStack-account bij TransIP.
- Een tweefactorauthenticatie-app zoals bijvoorbeeld de Google Authenticator app (Android & iOS) is vereist voor de stappen in deze handleiding.
- 2FA schakel je in voor individuele OpenStack-gebruikers en niet voor het gehele OpenStack-project.
- Bij het inschakelen van 2FA wordt de gebruiker uitgelogd uit het Horizon dashboard. De gebruiker kan alleen nog inloggen door 2FA te gebruiken.
Two-factor authentication inschakelen
Stap 1
Log in op het TransIP-controlepaneel via deze link en klik op de naam van je OpenStack-project.

Stap 2
Klik op het tabblad ‘Project toegang’ en vervolgens op de knop ‘Gebruikersbeheer’

Klik vervolgens op '...' en selecteer 'Schakel 2FA in' om tweefactorauthenticatie in te stellen.

Stap 3
Er verschijnt nu een pop-up-venster zoals in het screenshot hieronder. Klik op 'Schakel 2FA in' om een QR-code voor je 2FA app te genereren. De gebruiker waarvoor je 2FA inschakelt wordt direct uitgelogd uit het Horizon dashboard.
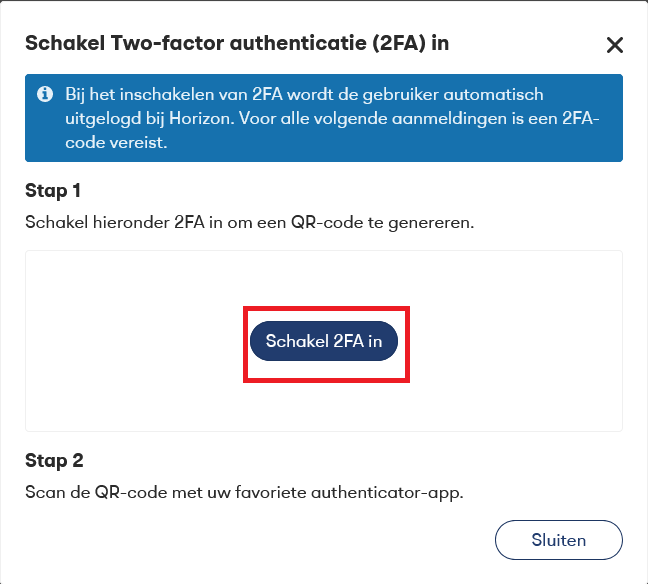
Stap 4
Scan de QR-code met een 2FA app zoals de Google Authenticator (Android & iOS). In het geval van de Google Authenticator app klik je in de app op de + onderaan rechts en selecteer je 'Scan a QR code'.
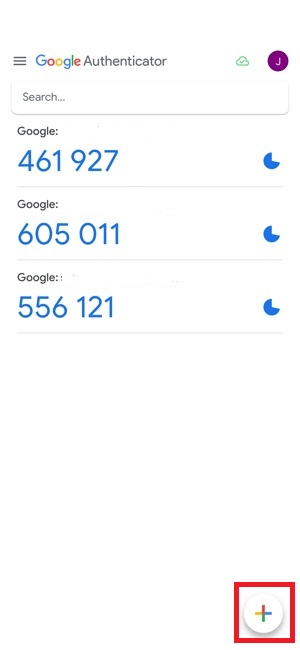
Klik tot slot in het pop-up-venster op 'Sluiten'. 2FA is nu ingeschakeld! In een toekomstige update breiden we deze procedure uit zodat je eerst nog een code moet invullen ter bevestiging.
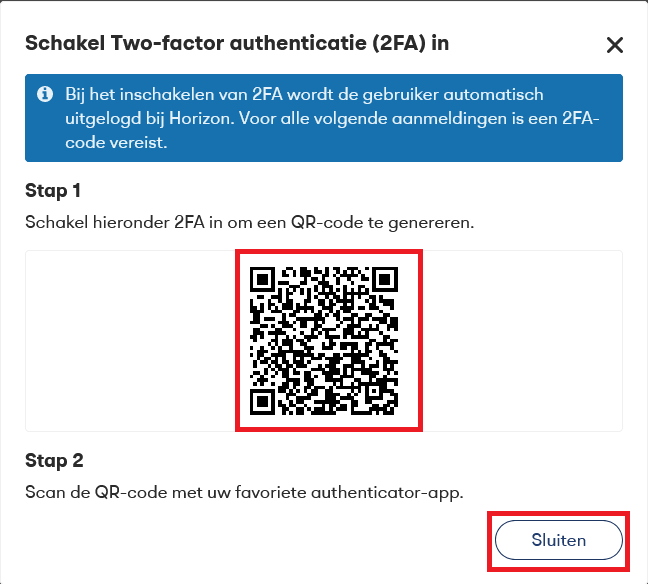
Two-factor authentication gebruiken
Two-factor authentication wordt nu automatisch gebruikt bij het inloggen in de Horizon-webinterface.
Geef bij het inloggen onder 'Password' je wachtwoord op en type direct achter het wachtwoord in hetzelfde veld de 2FA code uit jouw authenticator app. Stel dat jouw wachtwoord 'Wachtwoord123' is (zeer onveilig) en je 2FA code '12345678' dan vul je hier dus 'Wachtwoord12312345678' in onder 'Password'.

Dit is een beperking van de Horizon-webinterface; normaal gesproken krijg je na het invoeren van je wachtwoord een apart veld te zien waar je de 2FA-code invult. De Horizon-webinterface ondersteunt deze functie nog niet. In een toekomstige update.
Two-factor authentication uitschakelen
Stap 1
Log in op het TransIP-controlepaneel via deze link en klik op de naam van je OpenStack-project.

Stap 2
Klik op het tabblad 'Users' > '...' en selecteer '2FA uitschakelen'.
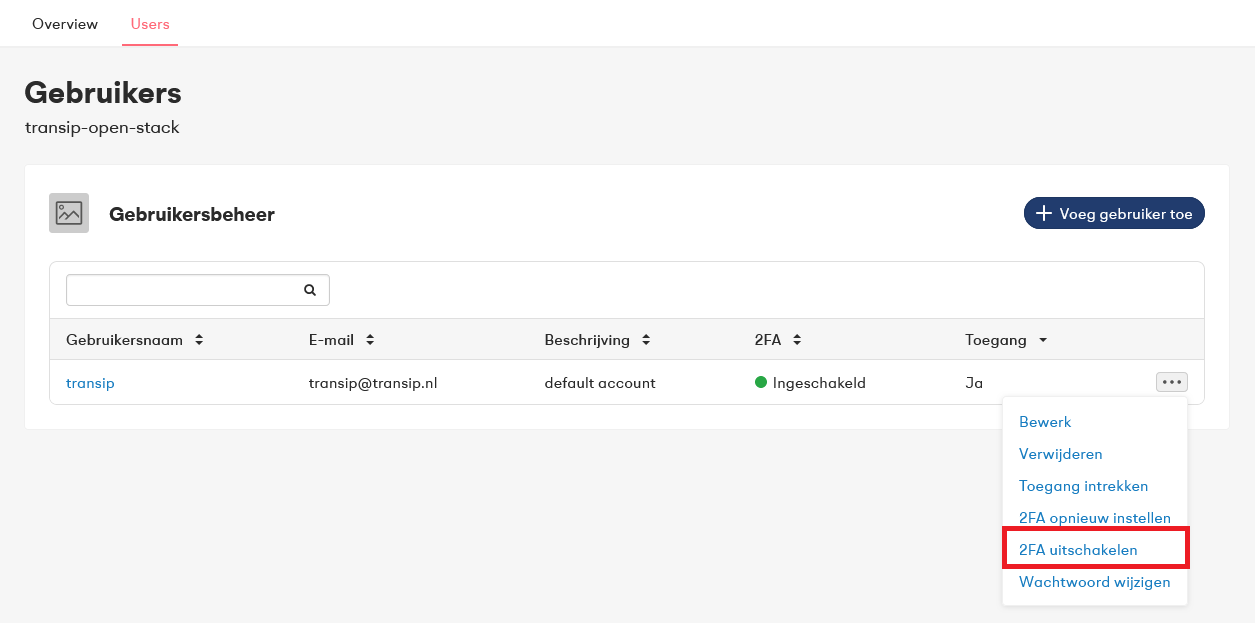
Stap 3
Een bevestingsvenster verschijnt. Klik hier op 'Uitschakelen' om 2FA uit te schakelen.
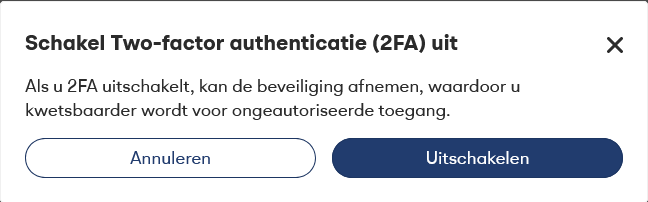
Two-factor authentication resetten
Stap 1
Log in op het TransIP-controlepaneel via deze link en klik op de naam van je OpenStack-project.

Stap 2
Klik op het tabblad ‘Project toegang’ en vervolgens op de knop ‘Gebruikersbeheer’

Klik vervolgens op '...' en selecteer 'Schakel 2FA in' om tweefactorauthenticatie opnieuw in te stellen.

Stap 3
Een pop-up-venster verschijnt. Klik hier op '2FA opnieuw instellen'. De gebruiker waarvoor je 2FA opnieuw instelt wordt direct uitgelogd uit Horizon.
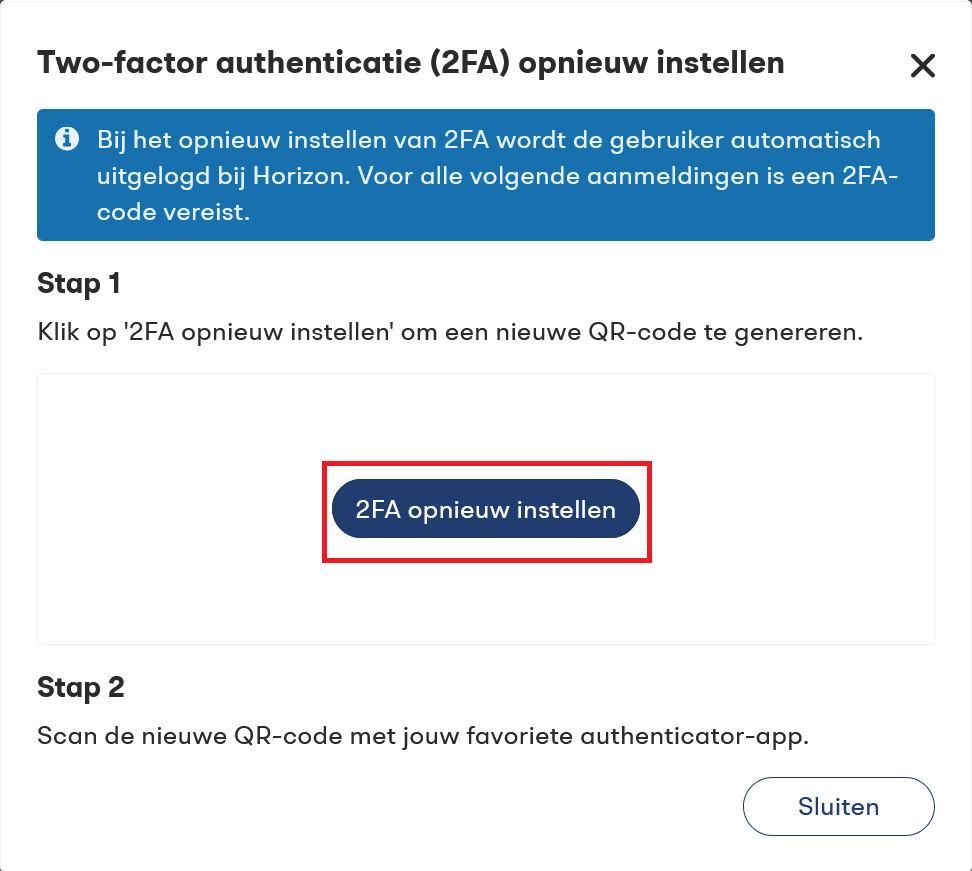
Scan de QR-code opnieuw met je authenticator app en klik op 'Sluiten' om de resetprocedure af te ronden.