In OpenStack kun je naar wens virtuele servers aanmaken in de vorm van Openstack 'instances'. Een instance is simpel gezegd een virtuele server waarop je een besturingssysteem kunt installeren, bijvoorbeeld Windows of Ubuntu.
Het is erg gemakkelijk om de 'resources' van de instance aan te passe. Dit doe je door de 'flavor' van de instance aan te passen. Met de keuze van de flavor bepaal je hoeveel geheugen (RAM), processor cores (CPU) en disk grootte de server gaat krijgen. Let wel dat het niet mogelijk is de schijf van een instance te downgraden.
In deze handleiding laten we zien hoe je een OpenStack Instance 'up' of 'down' grade door de 'flavor' van je instance aan te passen.
Stap 1
Log in op OpenStack-omgeving. Klik rechts van de instance onder 'Actions' op het pijltje naar beneden. Klik op 'Resize Instance' in het drop-down menu.
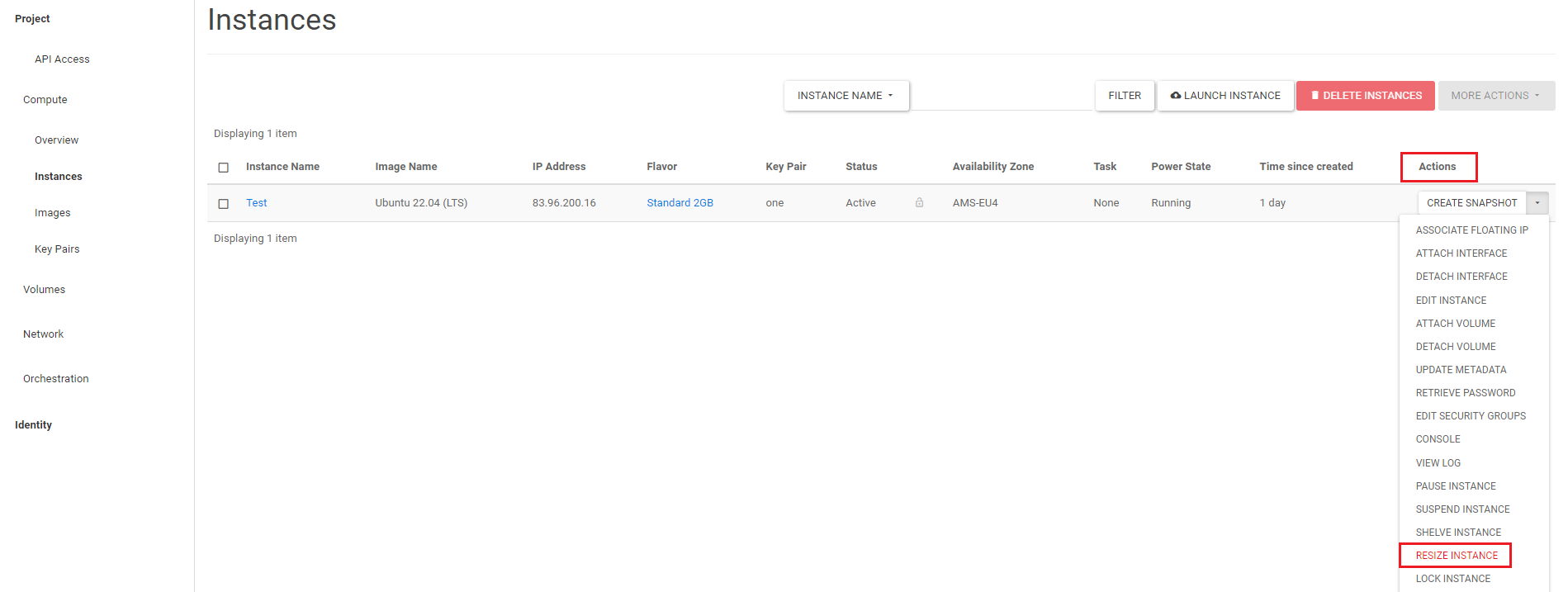
Stap 2
Klik op het pijltje naar beneden rechts van 'Select A New Flavor'. Klik in het drop-down-menu op de flavor van jouw keuze om je nieuwe 'Flavor' te selecteren. In ons voorbeeld kiezen we voor Standard 4GB.
Onder het kopje 'Old Flavor' zie je de huidige flavor. Je kunt in het prijsoverzicht bekijken welke Flavor het meest geschikt is voor jouw gebruik van de instance.
Als je voor een flavor kiest waarmee je de schijf vergroot dan is het niet mogelijk om naar een flavor terug te gaan met een kleinere schijf. In ons artikel 'Waarom kan ik mijn OpenStack schijf niet verkleinen?' gaan wij hier dieper op in.
Wanneer je verwacht veel te schakelen tussen kleinere en grotere Flavors raden wij aan een andere flavor dan de 'Standard' te gebruiken. Hier blijft de schijf gelijk bij een 'resize' van de Instance. Zie voor een overzicht van de verschillende flavors ons prijsoverzicht.
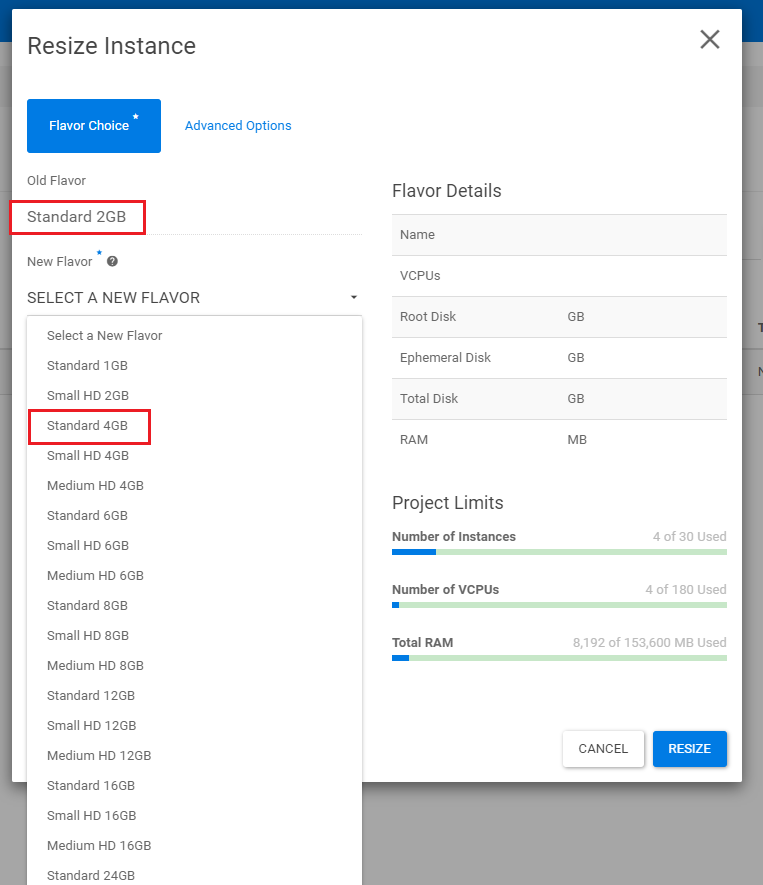
Nu zie je onder 'New Flavor' de geselecteerde flavor. Bij 'Flavor Details' zie je de hoeveelheid schijfruimte, cpu en RAM van de nieuwe Flavor. Klik op 'Resize' om het formaat van je instance te wijzigen.
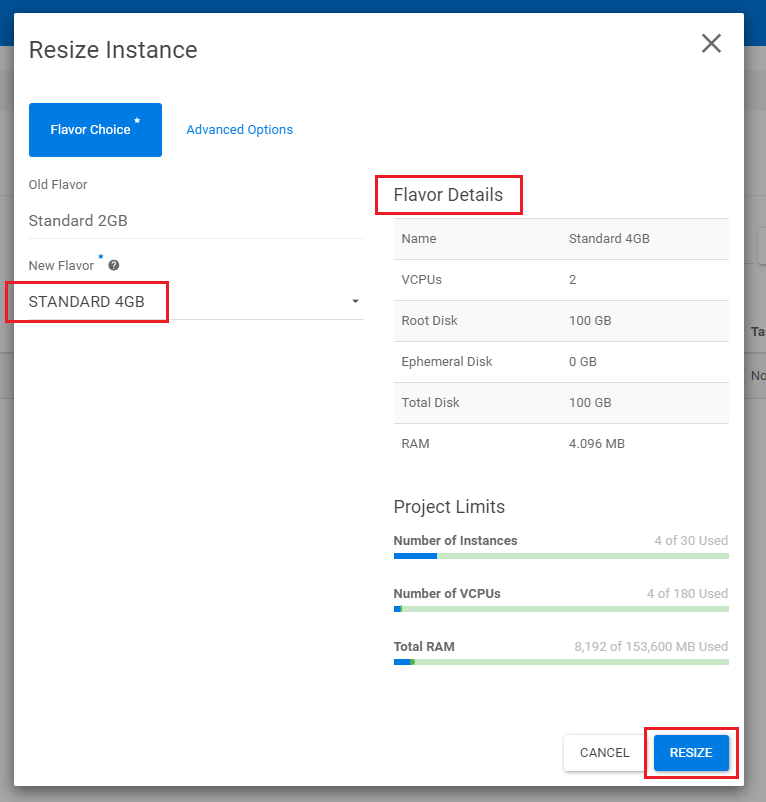
Stap 3
Onder 'Status' verschijnt nu een bewegende balk met de tekst 'Confirm or Revert Resize/Migrate'. Als je zeker weet dat de gekozen flavor de juiste is klik je op 'Confirm Resize/Migrate'.

Wil je de keuze van de door jou gekozen flavor annuleren dan kan dat nu nog. Klik onder 'Actions' op het pijltje naar beneden naast 'Confirm Resize/Migrate'. Klik in het drop-down-menu op 'Revert Resize/migrate' om de wijziging van je instance te annuleren.

Om een andere flavor te kiezen begin je weer bij stap 1 van deze handleiding.
Als je op de 'Confirm Resize/Migrate' knop hebt geklikt zie je na een aantal seconden onder 'Flavor' je nieuwe flavor staan.

Gefeliciteerd! Je hebt de flavor van je instance succesvol gewijzigd.





