OpenStack biedt meerdere opties voor het beheer van je OpenStack-project. Naast toegang via de Horizon-webinterface, kun je ook gebruik maken van de 'Command Line Interface' (CLI) van OpenStack waarmee je jouw OpenStack-omgeving volledig kunt beheren en onderhouden.
In deze handleiding laten we zien hoe je de OpenStack CLI client installeert op Windows, MacOS en Linuxsystemen. Wij raden aan om voor de installatie ervoor te zorgen dat de computer waarop je deze installatie doorloopt volledig up-to-date is.
OpenStack CLI-tools installeren in Windows
Het is aanzienlijk eenvoudiger om de OpenStack CLI-tools te installeren als je de Windows Subsystem for Linux (WSL) gebruikt. Gebruik in dat geval de installatieinstructie voor Linux.
Stap 1
Log in op de OpenStack Horizon-webinterface en klik rechts bovenaan op je gebruikersnaam > 'OpenStack RC File v3'. Een download voor <gebruikersnaam>-open-stack-openrc.sh wordt gestart. Sla het bestand op in een lokatie waar je makkelijk bij kunt.
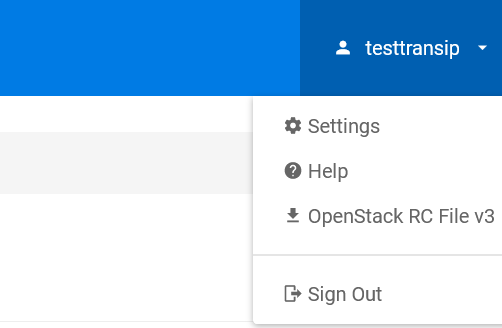
Stap 2
Windows kan standaard niet omgaan met Shell-scripts en alternatieve methodes om die uit te voeren hebben wisselende resultaten. Daarom raden we aan het gedownloade bestand aan te passen naar een PowerShell-script.
Open het gedownloade bestand en verwijder alle uitgecommentarieerde regels (de regels die met # beginnen) en de regels die met 'if' beginnen. Het resultaat ziet er als volgt uit:
export OS_AUTH_URL=https://identity.openstack.cloudvps.com/v3 export OS_PROJECT_ID=45c1232ff22e4dfda123e999af532772 export OS_PROJECT_NAME="testtransip-open-stack" export OS_USER_DOMAIN_NAME="transip" export OS_PROJECT_DOMAIN_ID="ac231232123e1239b1f693ed5a5ee2e6" unset OS_TENANT_ID unset OS_TENANT_NAME export OS_USERNAME="transip" echo "Please enter your OpenStack Password for project $OS_PROJECT_NAME as user $OS_USERNAME: " read -sr OS_PASSWORD_INPUT export OS_PASSWORD=$OS_PASSWORD_INPUT export OS_REGION_NAME="AMS" export OS_INTERFACE=public export OS_IDENTITY_API_VERSION=3
Maak in deze regels de volgende aanpassingen:
- Vervang 'export' en 'unset' door '$env:'
- Sluit de regel $env: OS_TENANT_ID en _NAME af met = $null
- Vervang het hele 'echo'-deel door de regel '$OS_PASSWORD_INPUT= Read-Host -Prompt "Please enter your OpenStack Password for project $env:OS_PROJECT_NAME as user $env:OS_USERNAME" -AsSecureString
- Vervang de regel die begint met 'read' door de regel '$env:OS_PASSWORD = [System.Runtime.InteropServices.Marshal]::PtrToStringAuto([System.Runtime.InteropServices.Marshal]::SecureStringToBstr($OS_PASSWORD_INPUT))
- Plaats de waarde van iedere variabele met uitzondering van $null en 3 tussen haakjes " ", zie het voorbeeld hieronder.
Let op: Gebruik geen spaties tenzij aangegeven in het voorbeeld hieronder.
Het resultaat ziet er als volgt uit (let op de scrollbalk):
$env:OS_AUTH_URL="https://identity.openstack.cloudvps.com/v3" $env:OS_PROJECT_ID="45c8362ff22e4dfda722e999af592872" $env:OS_PROJECT_NAME="testtransip-open-stack" $env:OS_USER_DOMAIN_NAME="transip" $env:OS_PROJECT_DOMAIN_ID="ac23823215e24239b1f693ed5a5ee2e6" $env:OS_TENANT_ID=$null $env:OS_TENANT_NAME=$null $env:OS_USERNAME="testtransip" $OS_PASSWORD_INPUT= Read-Host -Prompt "Please enter your OpenStack Password for project $env:OS_PROJECT_NAME as user $env:OS_USERNAME" -AsSecureString $env:OS_PASSWORD = [System.Runtime.InteropServices.Marshal]::PtrToStringAuto([System.Runtime.InteropServices.Marshal]::SecureStringToBSTR($OS_PASSWORD_INPUT)) $env:OS_REGION_NAME="AMS" $env:OS_INTERFACE="public" $env:OS_IDENTITY_API_VERSION=3
Sla het bestand op maar dan met de extensie .ps1 (als PowerShell-script).
Stap 3
Download de nieuwste versie van python door op de 'Download Python <versienummer>'-knop te klikken.
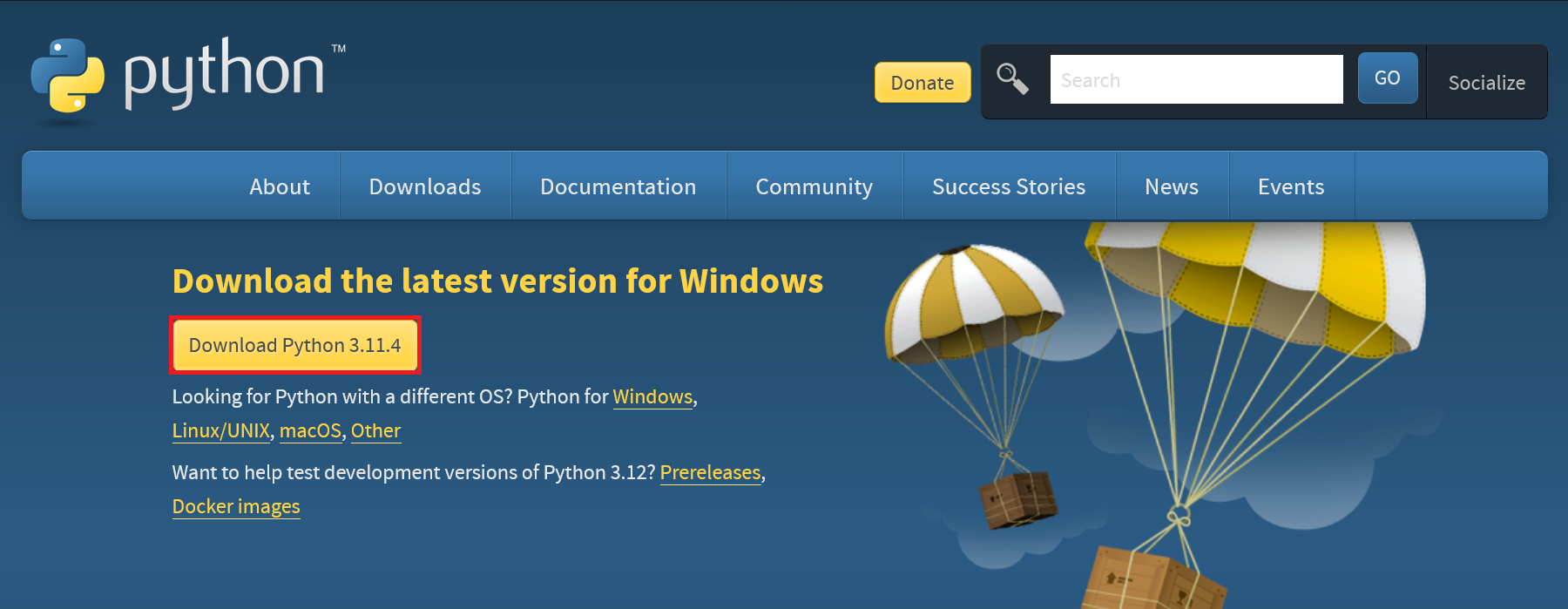
Stap 4
Open het gedownloade bestand en klik op 'Customize Installation'. Hiermee kun je de optie aanvinken om al tijdens de installatie de omgevingsvariabelen correct in te stellen.
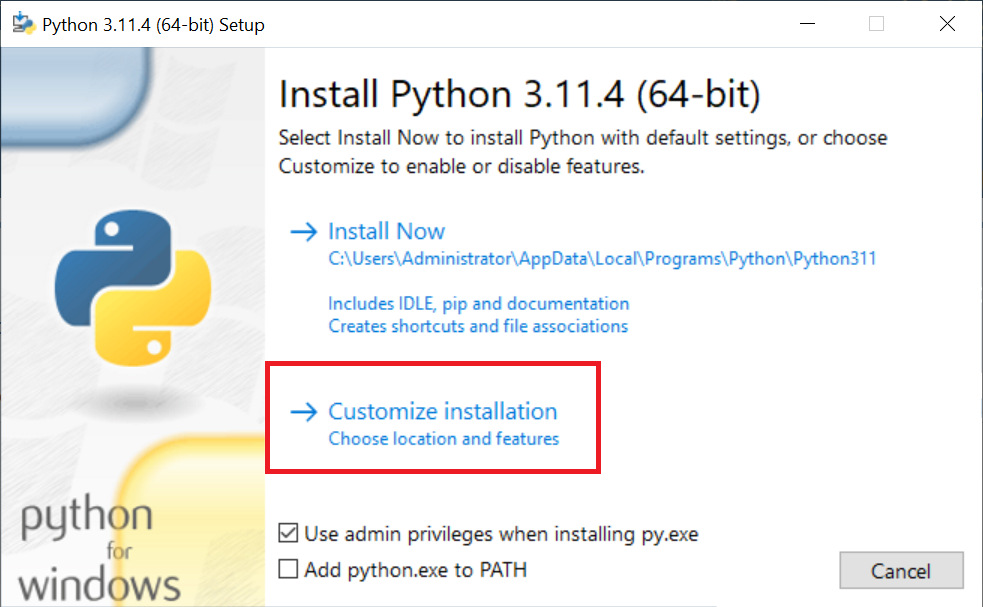
Stap 5
Pas in de 'Optional Features'-stap niets aan en klik op 'Next'.
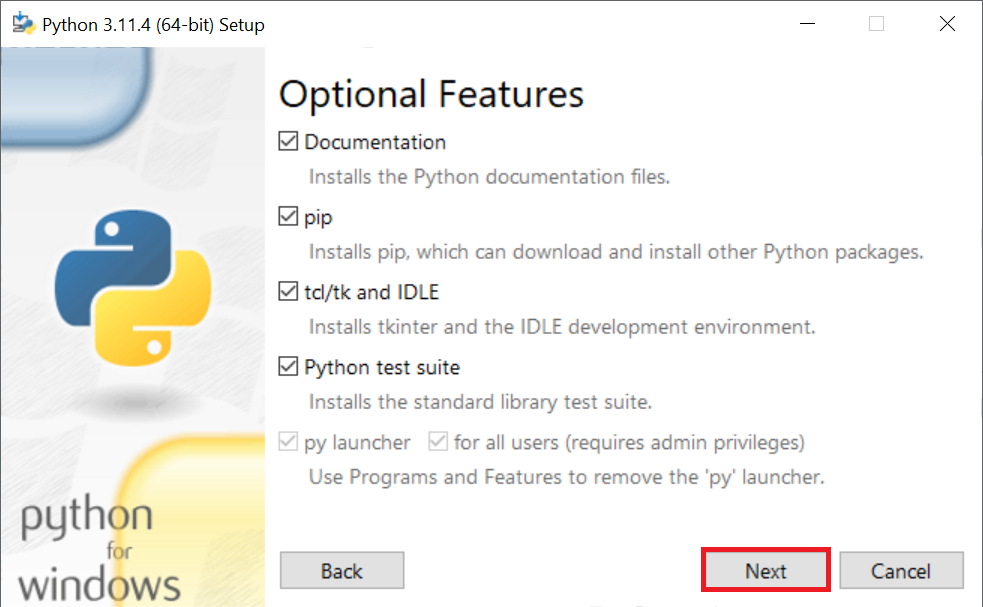
Stap 6
Vink in de 'Advanced Options'-stap de optie 'Add Python to environment variables' aan en klik vervolgens op 'Install'
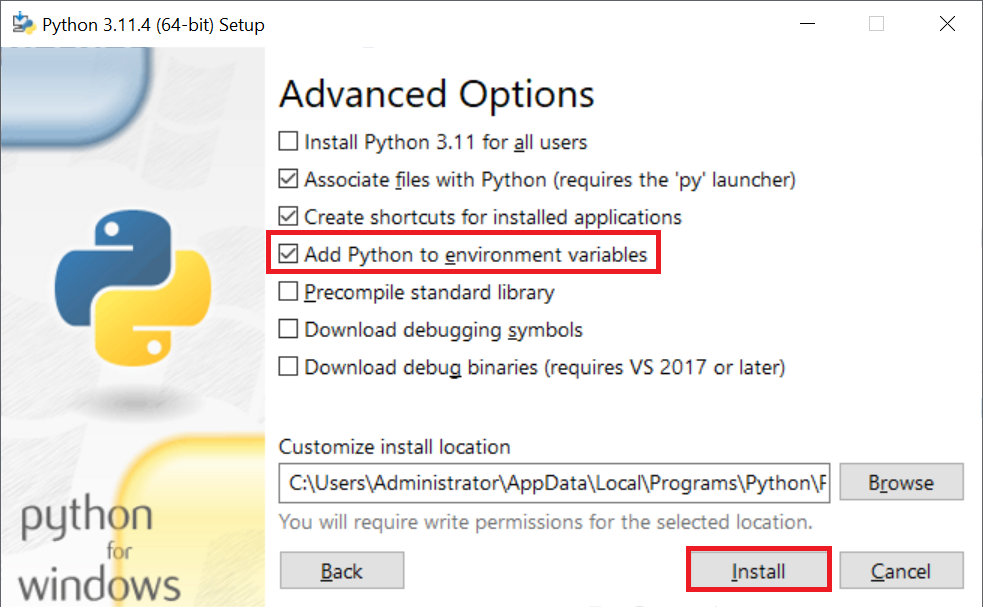
Wanneer de installatie van Python is afgerond zie je de bevestiging 'Setup was successful'. Klik optioneel eerst op 'Disable path length limit' (indien van toepassing en zichtbaar op jouw besturingssysteem), of direct op 'Close' om het scherm af te sluiten.
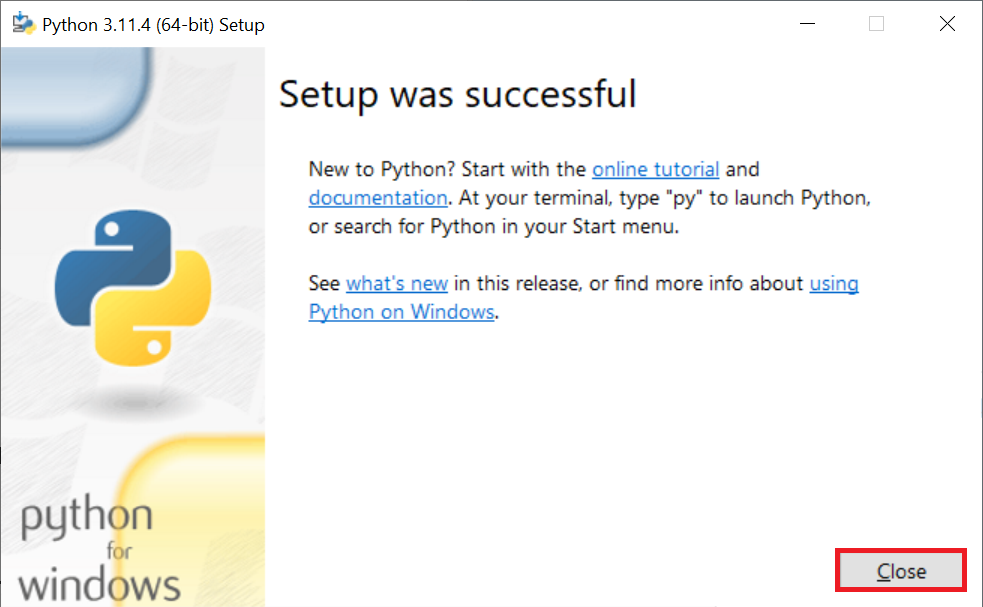
Stap 7
Voor de installatie van de OpenStack CLI client is Microsoft Visual C++ 14.0 of nieuwer nodig. Download deze door op https://visualstudio.microsoft.com/visual-cpp-build-tools/ op 'Download Build Tools' te klikken.
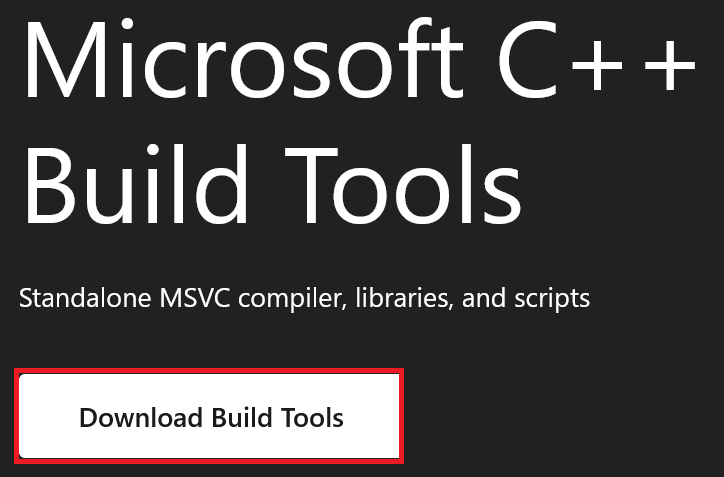
Stap 8
Open het gedownloade bestand en klik op 'Continue' om de installatie te starten.
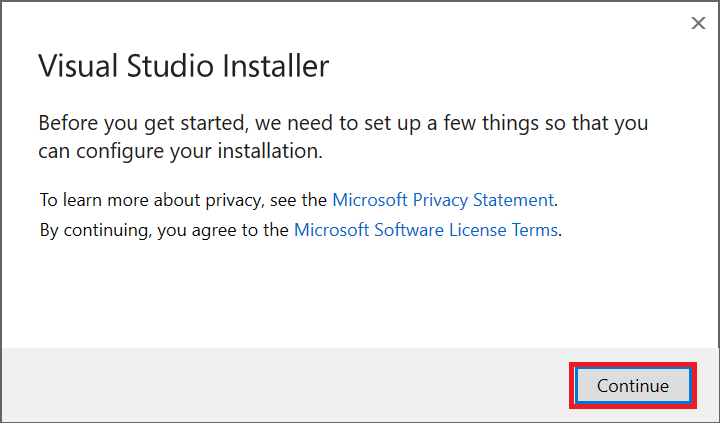
Stap 9
Selecteer 'Desktop development with C++' en druk op de 'Install'-knop rechts onder om Desktop development with C++ te installeren. Dit proces zal even duren.
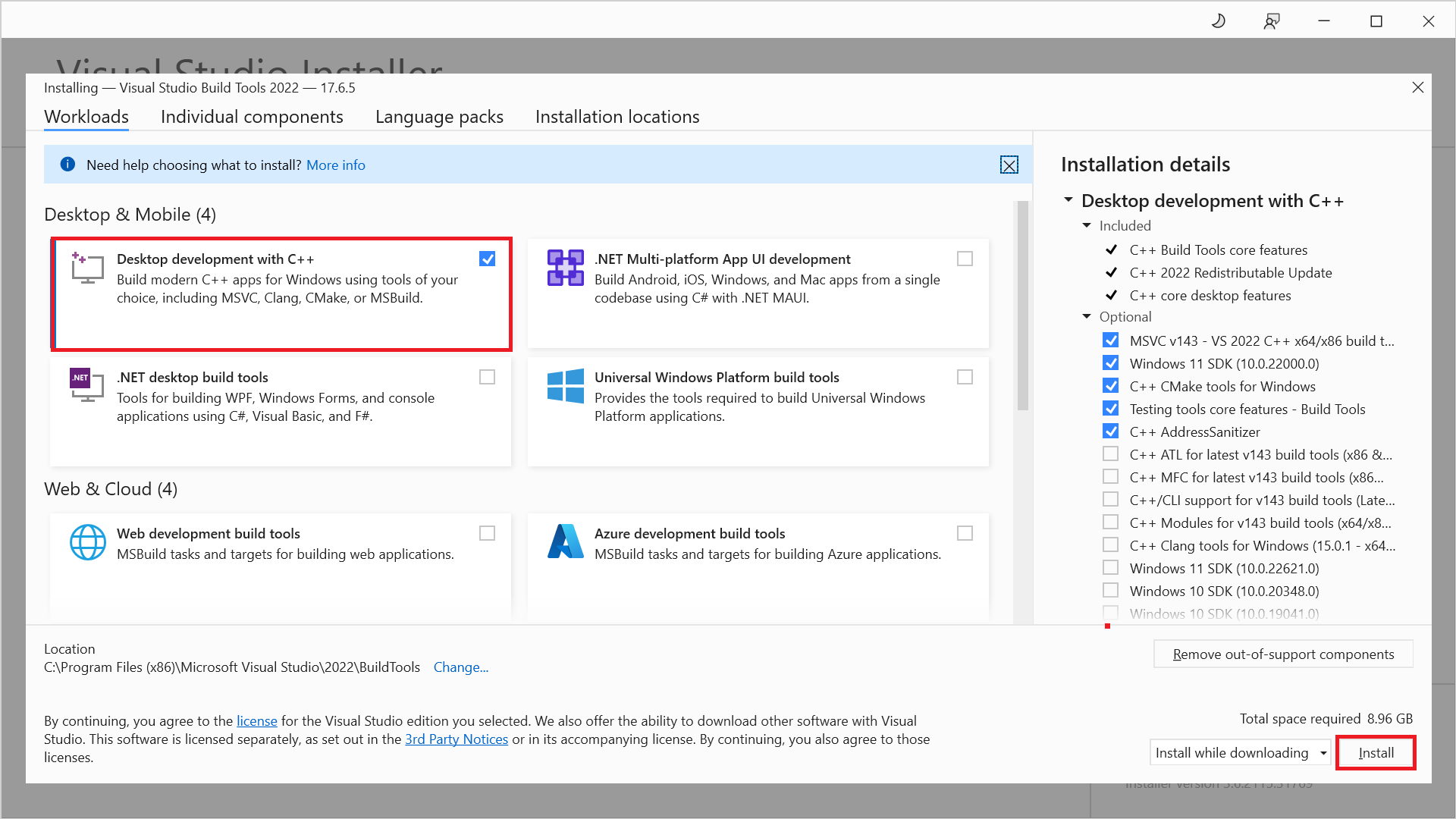
Klik na de installatie op het kruis bovenaan rechts om het installatiescherm te sluiten.
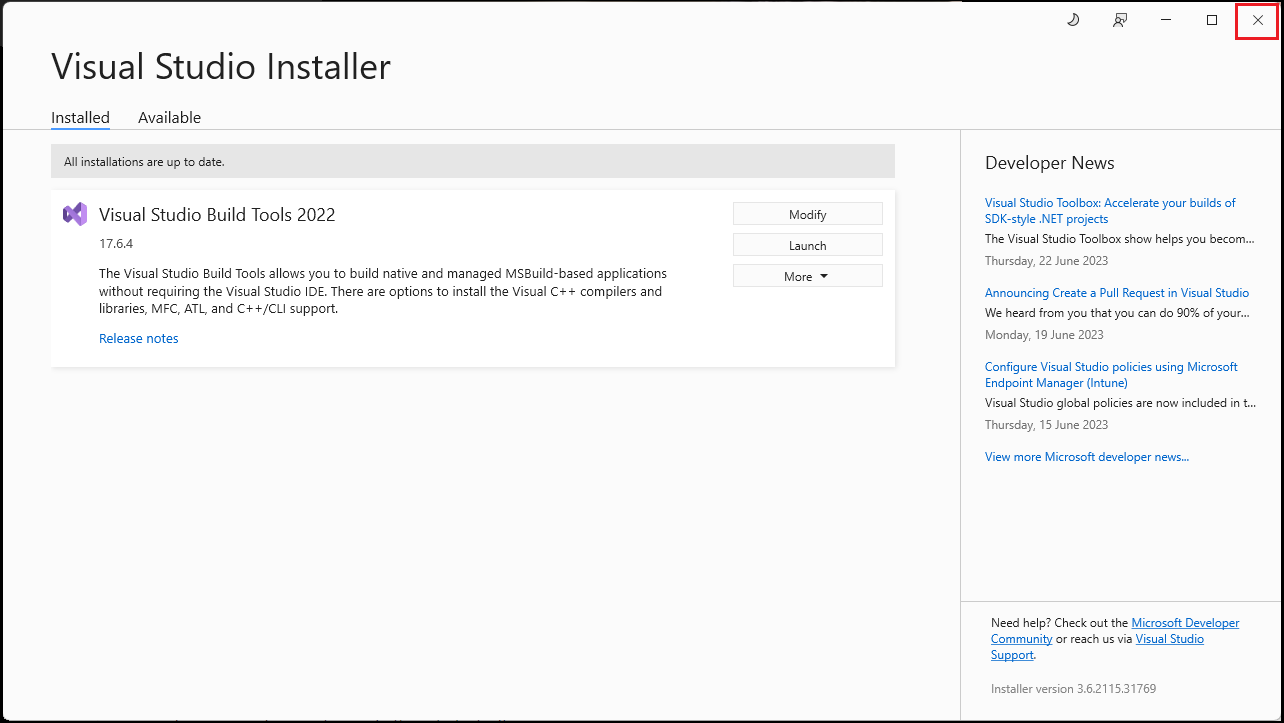
Stap 10
Start Powershell als administrator (Start > Powershell > Rechter muisknop > Uitvoeren als administrator/Run as administrator).
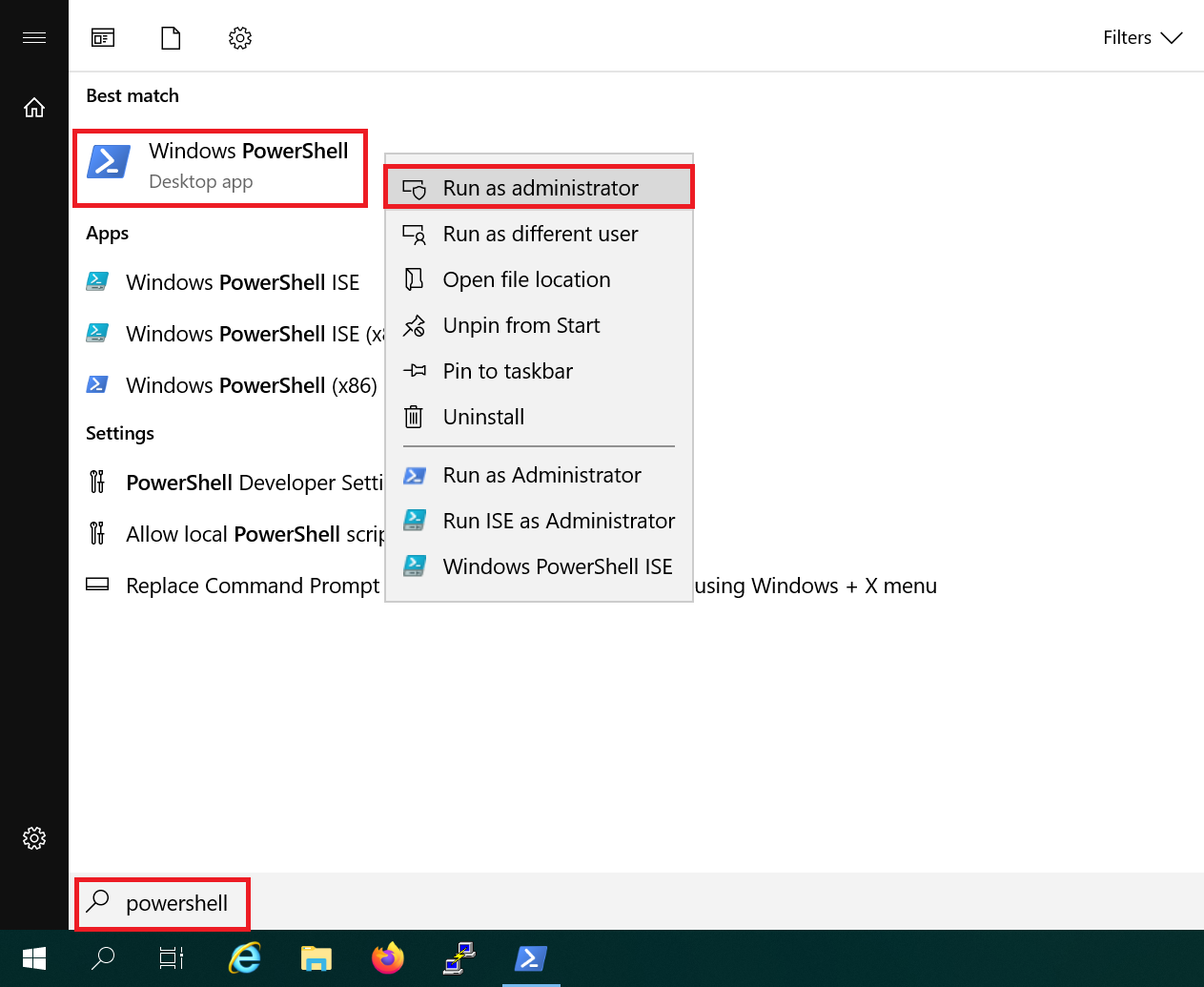
Stap 11
Installeer de OpenStack CLI client met de commando's:
python.exe -m pip install --upgrade pip
pip install python-openstackclientHet eerste commando installeert eventuele updates van Pip. Het tweede installeert daadwerkelijk de OpenStack CLI client.
Stap 12
Herinner je je het bestand uit stap 2 nog? Deze heb je nodig om de OpenStack CLI client te configureren om jouw OpenStack-project te gebruiken.
Navigeer naar de map waar je het bestanden hebt opgeslagen, bijvoorbeeld:
cd c:\users\<gebruiker>\Downloads\
Stap 13
Het PowerShell script uit stap 2 is unsigned. Start daarom een PowerShell-shell in de PowerShell-shell en voer daarna het script uit met de commando's:
powershell.exe -ExecutionPolicy Unrestricted .\<gebruikersnaam>-open-stack-openrc.ps1
Vervang hier <gebruikersnaam>-open-stack.ps1 door de bestandsnaam waaronder je het bestand in stap 2 hebt opgeslagen.
Er wordt gevraagd om het wachtwoord waarmee je inlogt op de OpenStack Horizon-webinterface (zie onze 'OpenStack getting started'-handleiding voor hoe je het wachtwoord instelt). Let op: Er wordt geen bevestiging getoond als je het juiste wachtwoord gebruikt.:
Please enter your OpenStack Password for project testtransip-open-stack as user testtransip:
That's it! Je kunt nu de werking van de OpenStack client direct testen met het commando:
openstack server list
Als je al één of meer instances hebt aangemaakt zal de output er ongeveer als volgt uitzien (let op de scrollbar):
transip@Demo:~$ openstack server list +--------------------------------------+-------------+--------+-----------------------------------------------------------------------------------------+-------+--------------+ | ID | Name | Status | Networks | Image | Flavor | +--------------------------------------+-------------+--------+-----------------------------------------------------------------------------------------+-------+--------------+ | f506cf10-c53d-4d51-996d-9dc721472637 | Server 2022 | ACTIVE | TestNetwork=192.168.0.2; net-public=123.123.123.123; net-public-ipv6=2a02:348:5e6:1::6b60 | | Standard 4GB | +--------------------------------------+-------------+--------+-----------------------------------------------------------------------------------------+-------+--------------+
Daarmee zijn we aan het eind gekomen van deze handleiding over de installatie van de CLI-tools binnen OpenStack. Een volledig overzicht van beschikbare commando's vind je op https://docs.openstack.org/python-openstackclient/latest/cli/command-list.html#command-list.
OpenStack CLI client installeren in MacOS/Linux
Stap 1
Log in op de OpenStack Horizon-webinterface en klik rechts bovenaan op je gebruikersnaam > 'OpenStack RC File v3'. Een download voor <gebruikersnaam>-open-stack-openrc.sh wordt gestart. Sla het bestand op in een lokatie waar je via command-line makkelijk bij kunt.
Werk je vanuit Windows via WSL? Je kan het gedownloade bestand openen en de inhoud kopiëren (het is vij klein). Plak deze vervolgens in een nieuw bestand, bijvoorbeeld openstack.sh en gebruik die bestandsnaam in stap 3.
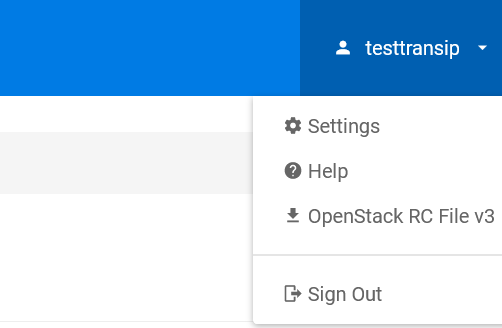
Stap 2
Installeer de OpenStack CLI client via command-line met de commando's:
CentOS Stream / AlmaLinux / Rocky Linux:
sudo dnf -y updatesudo dnf -y install python3-pippip install python3-openstackclient
Ubuntu/Debian:
sudo apt -y update && sudo apt -y upgrade
sudo apt -y install python3-openstackclientMacOS:
Voor de installatie van de OpenStack CLI client is Python3 vereist. Je kunt Python3 vanaf deze website downloaden.
pip install python-openstackclient
Stap 3
Herinner je je het bestand uit stap 1 nog? Dit heeft alle benodigdheden om de OpenStack CLI client te configureren om jouw OpenStack-project te gebruiken. Dit doe je met het commando:
source <gebruikersnaam>-open-stack-openrc.sh- Vervang <gebruikersnaam> door de daadwerkelijke naam in het bestand uit stap 1
- Voer het commando uit in de directory waar het .sh bestand is opgeslagen, of verwijs daarnaar, bijvoorbeeld als volgt:
source /some/directory/<gebruikersnaam>-open-stack-openrc.sh
Er wordt vervolgens gevraagd om het wachtwoord waarmee je inlogt op de OpenStack Horizon-webinterface (zie onze 'OpenStack getting started'-handleiding voor hoe je het wachtwoord instelt):
Please enter your OpenStack Password for project testtransip-open-stack as user testtransip:
Geef het wachtwoord op. Er wordt geen bevestiging getoond als je het juiste wachtwoord gebruikt.
That's it! Je kunt nu de werking van de OpenStack client direct testen met het commando:
openstack server list
Als je al één of meer instances hebt aangemaakt zal de output er ongeveer als volgt uitzien (let op de scrollbar):
transip@Demo:~$ openstack server list +--------------------------------------+-------------+--------+-----------------------------------------------------------------------------------------+-------+--------------+ | ID | Name | Status | Networks | Image | Flavor | +--------------------------------------+-------------+--------+-----------------------------------------------------------------------------------------+-------+--------------+ | f506cf10-c53d-4d51-996d-9dc721472637 | Server 2022 | ACTIVE | TestNetwork=192.168.0.2; net-public=123.123.123.123; net-public-ipv6=2a02:348:5e6:1::6b60 | | Standard 4GB | +--------------------------------------+-------------+--------+-----------------------------------------------------------------------------------------+-------+--------------+
Daarmee zijn we aan het eind gekomen van deze handleiding over de installatie van de CLI-tools binnen OpenStack. Een volledig overzicht van beschikbare commando's vind je op https://docs.openstack.org/python-openstackclient/latest/cli/command-list.html#command-list.





