Met TeamSpeak 3 voer je vanaf je computer of telefoon gesprekken met andere gebruikers, vergelijkbaar met een conference call.
Meerdere gebruikers verbinden vanaf een computer of telefoon met een TeamSpeak-server en kunnen vervolgens met elkaar praten. Meestal wordt hiervoor een headset met microfoon gebruikt.
In deze handleiding laten wij zien hoe je een TeamSpeak-server opzet op een server met Ubuntu, Debian of CentOS en hoe je met je TeamSpeak-server verbindt vanaf je eigen computer. Voor het opzetten van een TeamSpeak server op een Windows Server, zie deze handleiding.
- Voer de stappen in dit artikel uit met een gebruiker met sudo-rechten of als root, tenzij anders aangegeven.
- De stappen in dit artikel zijn getest in CentOS 7, Debian 10, Ubuntu 16.04 en Ubuntu 18.04
TeamSpeak installeren
Ga in je browser naar de server-downloadpagina van TeamSpeak en klik onder 'LINUX' op het klipbord (kopiëren) achter 'SERVER 64-BIT 3.12.0'.
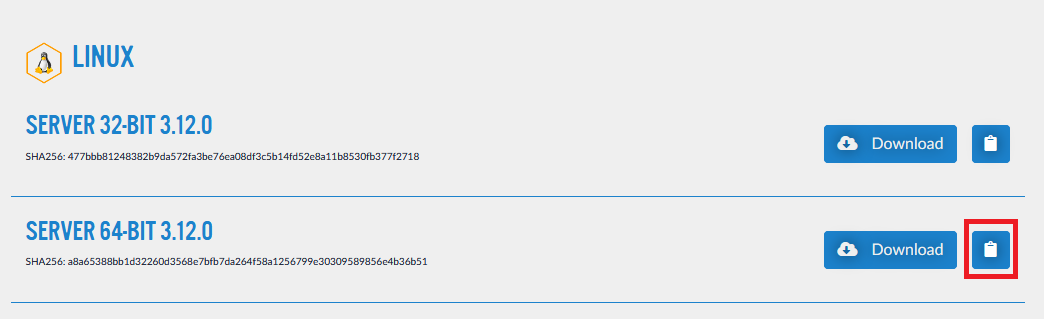
Als je de code in de volgende stappen kopieert en plakt vanuit dit artikel, plak dan eerst alvast het downloadadres in een teksteditor zoals Notepad, zodat je het bij stap 5 bij de hand hebt.
Stap 2
Verbind met je VPS via de VPS-console of SSH.
Stap 3
Geavanceerd: in plaats van een nieuwe user, ben je vrij om een bestaande user te gebruiken en/of TeamSpeak in een andere map plaatsen. Let wel dat je in de verdere stappen in dit artikel waar over specifieke gebruikers / mappen gesproken wordt, die dan daarop aanpast.
Voeg een gebruiker genaamd 'teamspeak' toe:
sudo adduser teamspeakTijdens het aanmaken van deze gebruiker zal in Ubuntu en Debian aanvullende informatie gevraagd worden, zoals een wachtwoord. Pas in CentOS het wachtwoord aan met het commando:
passwd teamspeak
Schakel over naar de nieuwe gebruiker en navigeer naar de bijbehorende home directory:
su teamspeak
cd /home/teamspeak
Stap 5
Type het onderstaande commando om de TeamSpeak-server te downloaden. Gebruik in dit commando het downloadadres dat je in stap 1 gekopieerd hebt.
Gebruik je Putty? type dan 'wget' en klik met de rechtermuisknop om de link te plakken.
wget https://files.teamspeak-services.com/releases/server/3.12.0/teamspeak3-server_linux_amd64-3.12.0.tar.bz2TeamSpeak vereist lbzip2. Zonder lbzip2 kun je het gedownloadde bestand niet uitpakken. Je installeert deze (indien niet al aanwezig) als volgt:
Ubuntu / Debian
sudo apt -y install lbzip2CentOS Stream / AlmaLinux / Rocky Linux
sudo dnf -y install lbzip2
Stap 6
Pak het gedownloade bestand uit en verplaats het naar de home directory van de TeamSpeak-user. Verwijder daarna het gedownloade bestand en de map die tijdens het uitpakken is aangemaakt:
tar -xf teamspeak3-server_linux_amd64-3.12.0.tar.bz2
cd teamspeak3-server_linux_amd64
cp * -R /home/teamspeak
cd ..
rm -r teamspeak3-server_linux_amd64
rm teamspeak3-server_linux_amd64-3.12.0.tar.bz2Installeer je een nieuwere versie dan in dit artikel beschreven is? Vervang dan teamspeak3-server_linux_amd64-3.12.0.tar.bz2 in het eerste en laatste commando door de naam van het bestand dat je in de vorige stap hebt gedownload.
Stap 7
Maak een bestand aan met de naam .ts3server_license_accepted. Als dit bestand bestaat in de map met je TeamSpeak-server, accepteer je automatisch de TeamSpeak-licentie:
touch .ts3server_license_accepted
Stap 8
Schakel terug naar de gebruiker waar je onder werkte voor je de commando's in stap 4 uitvoerde. De TeamSpeak-user heeft namelijk niet de sudo-rechten die je voor de volgende stap nodig hebt:
exit
Stap 9
TeamSpeak start en stopt via een shell-script. Het is handiger om die te verwerken in een systeemservice. Zo kan je TeamSpeak-server automatisch starten met je VPS en kun je systemctl-commando's gebruiken om de service te beheren.
Maak een bestand voor de TeamSpeak-service aan met het commando:
sudo nano /lib/systemd/system/ts3server.service Geef het geopende bestand de volgende inhoud:
[Unit]
Description=Teamspeak Service
Wants=network.target
[Service]
WorkingDirectory=/home/teamspeak
User=teamspeak
ExecStart=/home/teamspeak/ts3server_minimal_runscript.sh
ExecStop=/home/teamspeak/ts3server_startscript.sh stop
ExecReload=/home/teamspeak/ts3server_startscript.sh restart
Restart=always
RestartSec=15
[Install]
WantedBy=multi-user.targetSla vervolgens de wijzigingen op en sluit het bestand (ctrl + x > y > enter).
Start en schakel je TeamSpeak-server in met de commando's:
sudo systemctl start ts3server
sudo systemctl enable ts3serverTeamSpeak genereert automatisch een admin-account en een admin-token waarmee je admin-rechten kunt krijgen tot je TeamSpeak-server. Beide zie je terug in de journalctl-log met de commando's hieronder. Noteer de gegevens en bewaar ze op een veilige plek. Je hebt het token nodig wanneer je voor het eerst inlogt op je TeamSpeak-server.
sudo journalctl -xe -u ts3server | grep password
sudo journalctl -xe -u ts3server | grep tokenHet wachtwoord en de token worden uit journalctl verwijdert na een herstart van je VPS.
Stap 11
Voor je kunt verbinden met je TeamSpeak-server, moet je in je firewall de poorten openen die TeamSpeak gebruikt:
Ubuntu / Debian:
sudo ufw allow 9987/udp
sudo ufw allow 30033/tcp
sudo ufw allow 10011/tcp
sudo ufw allow 41144/tcpCentOS:
firewall-cmd --zone=public --permanent --add-port=9987/udp
firewall-cmd --zone=public --permanent --add-port=30033/udp
firewall-cmd --zone=public --permanent --add-port=10011/udp
firewall-cmd --zone=public --permanent --add-port=41144/udp
firewall-cmd --reloadDe poorten worden door TeamSpeak voor het volgende gebruikt:
- 9987/udp voor Voice.
- 30033/tcp voor Filetransfer.
- 10011/tcp voor ServerQuery.
- 41144/tcp voor TSDNS (optioneel)
Maak je gebruik van de VPS-firewall in je TransIP-controlepaneel? Vergeet dan niet daarin deze poorten te openen.
Gefeliciteerd! Je TeamSpeak-server is nu up and running.
Verbinden met je TeamSpeak-server
Stap 1
Om met je TeamSpeak-server te kunnen verbinden, heb je een TeamSpeak-client nodig. Download de client vanaf deze pagina en installeer hem op je computer of mobiel.
Stap 2
Start TeamSpeak en klik op 'Connections' > 'Connect'. Je hebt twee opties om als adres van je server op te geven:
- Het IP-adres van je VPS (bijvoorbeeld te achterhalen met het commando 'ip a').
- Een domeinnaam die naar je VPS verwijst. Het maakt niet uit of dit een subdomein of je hoofddomeinnaam is, zolang die maar naar het IP-adres van je VPS verwijst.
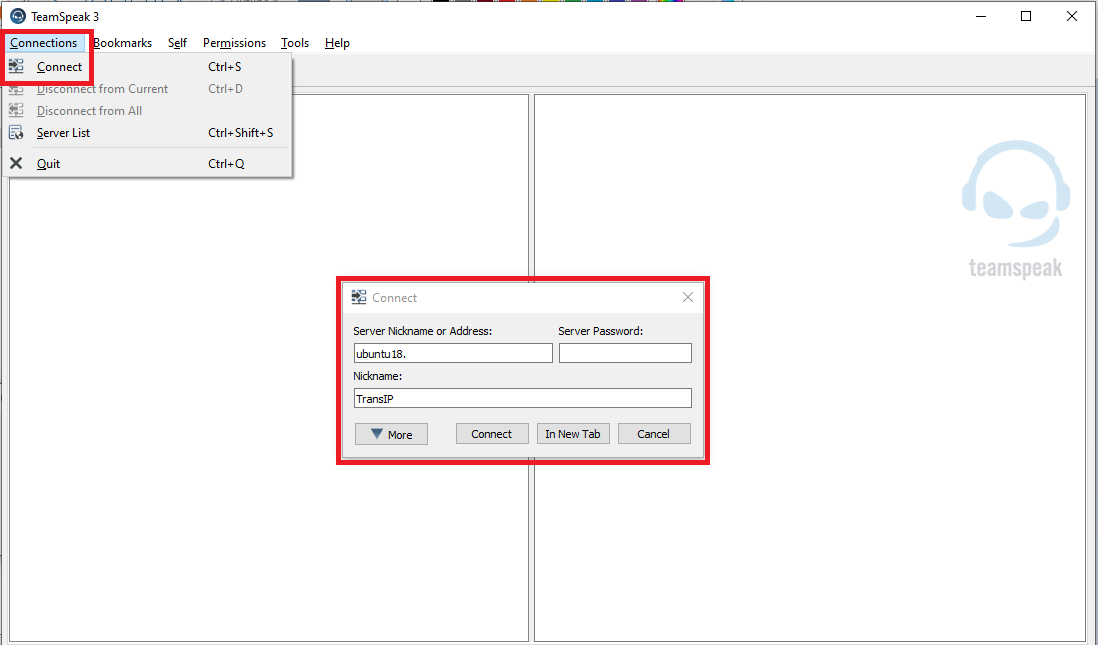
Stap 3
De eerste keer dat je inlogt op je TeamSpeak-server, word je gegroet door het scherm hieronder. Geef je administrator-token op die je in de vorige paragraaf onder stap 10 hebt genoteerd. Je claimt hiermee de administrator-rechten van je TeamSpeak-server.
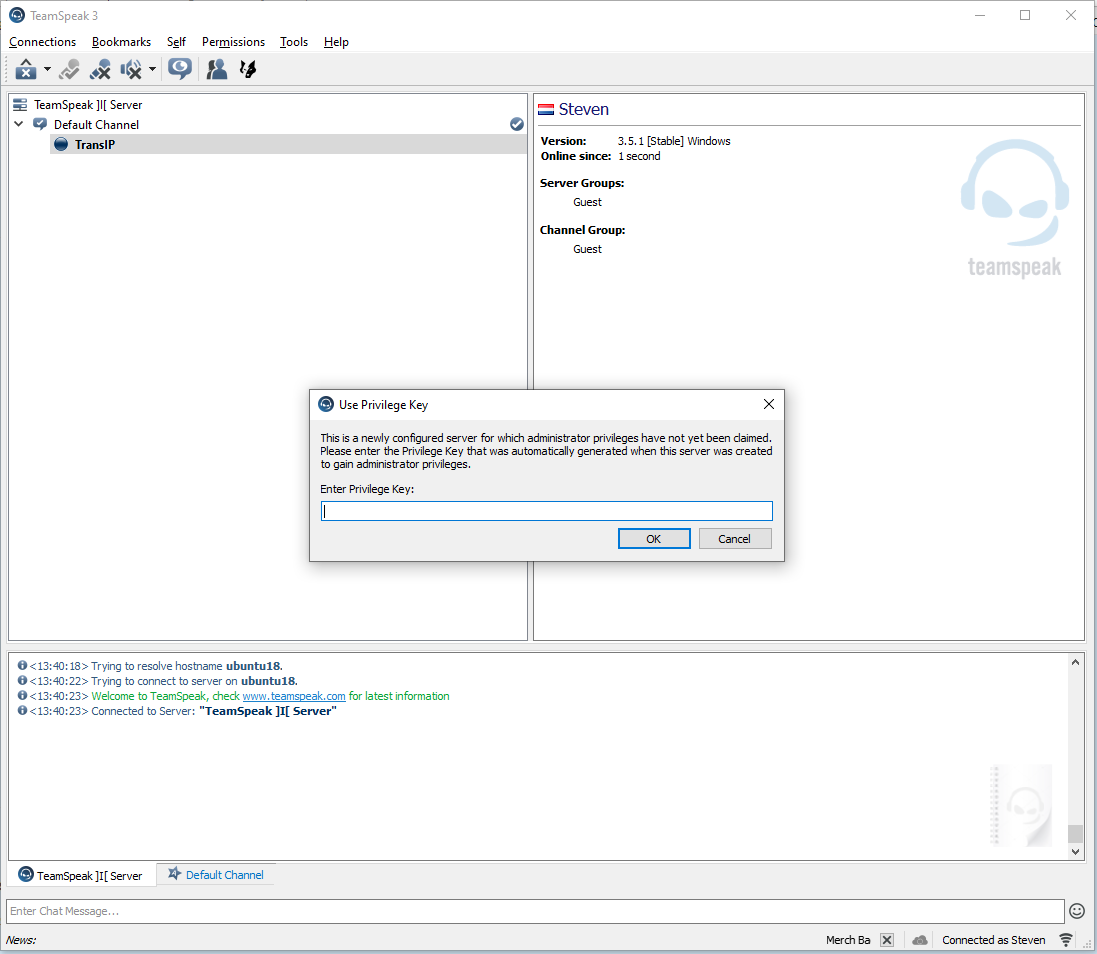
Je kunt nu direct aan de slag met je server en mensen uitnodigen om er gebruik van te maken. Klik bijvoorbeeld met de rechtermuisknop op 'Default Channel' > 'Edit Channel' om de naam van het kanaal aan te passen.
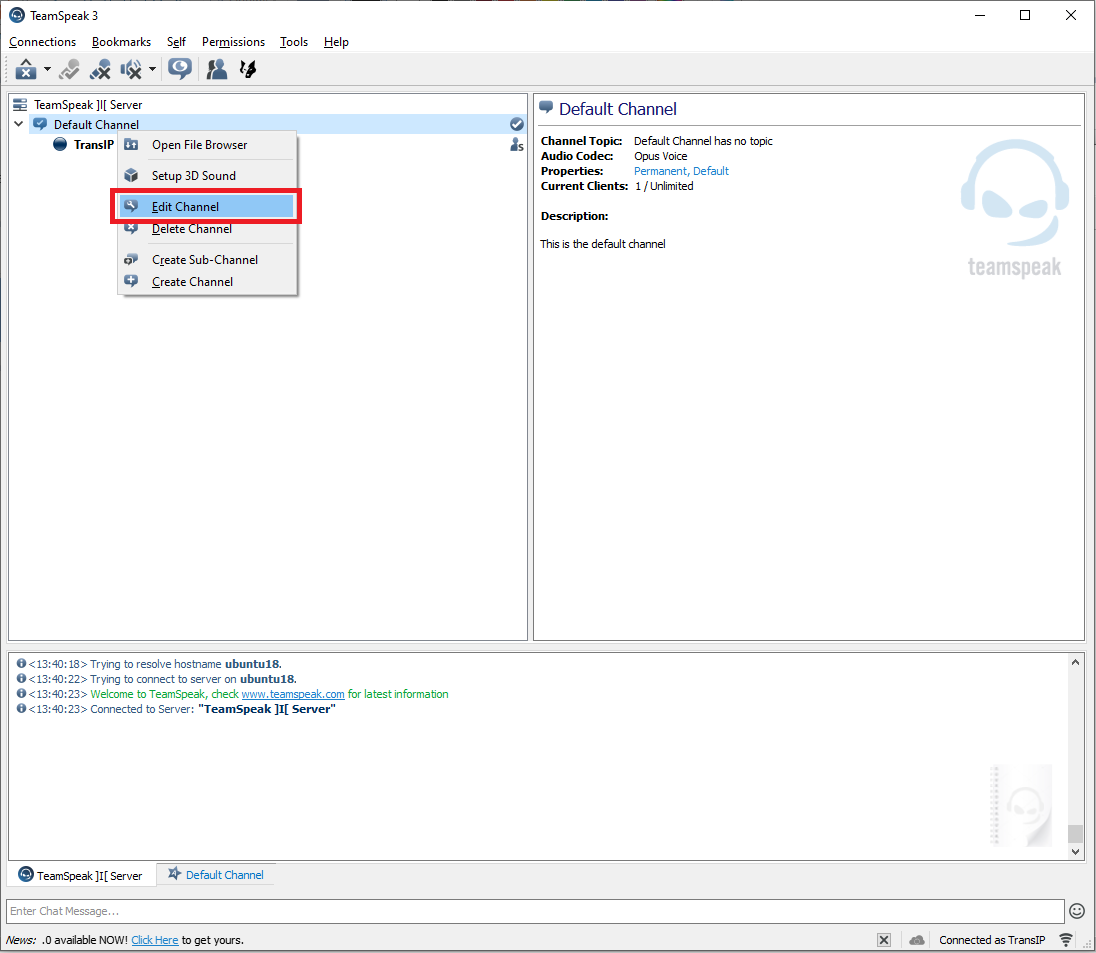
Beveiligingsstips
Je TeamSpeak-server is na het doorlopen van deze handleiding publiekelijk bereikbaar. Voor het beveiligen van je TeamSpeak-server raden wij de volgende opties aan:
-
Stel een wachtwoord in: klik in TeamSpeak met de rechtermuisknop op de naam van je server en selecteer 'Edit Virtual Server'.
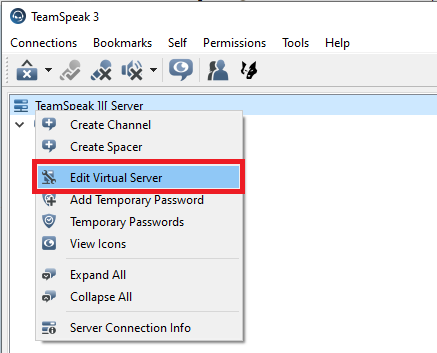
In het scherm dat verschijnt, kun je achter 'Password' een wachtwoord instellen. Zonder dit wachtwoord kunnen gebruikers niet verbinden met je TeamSpeak-server.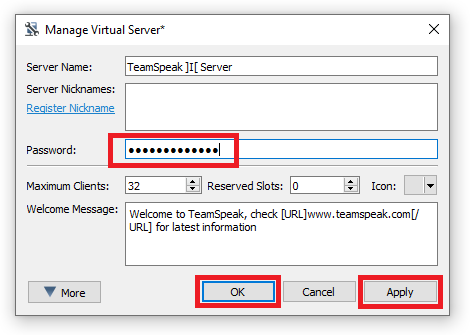
Klik na het instellen op 'Apply' en 'OK'. Tip: je kunt in het scherm hierboven ook de naam en het welkomstbericht van je TeamSpeak-server aanpassen.
-
Pas encryptie toe: klik in TeamSpeak met de rechtermuisknop op de naam van je server en selecteer 'Edit Virtual Server' > 'More'.
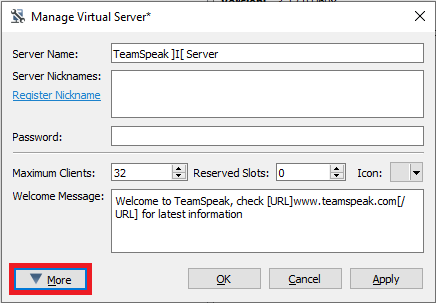
Klik op het tabblad 'Security' en zet 'Channel voice data encryption' op 'Globally On' om encryptie op alle kanalen toe te passen.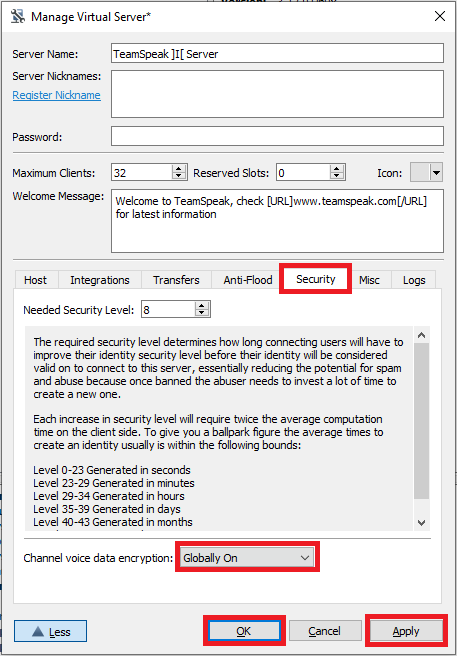
- Encryptie verhoogt het CPU-gebruik van je TeamSpeak-server.
- De default waarde is 'Configure per Channel'. Hiermee kun je per kanaal encryptie toepassen via rechtermuisknop op kanaal > 'Edit Channel' > 'Advanced' > 'Voice Data encrypted'.
- Wil je nog een stapje verder gaan? Dan zou je ook een VPN-server kunnen opzetten en zorgen dat je TeamSpeak-server enkel via je VPN bereikbaar is.
Dat brengt ons bij het eind van deze handleiding voor de installatie van je eigen TeamSpeak-server in Linux.





