Plesk Co-op is een aangepaste versie van Plesk gericht op online samenwerking met collega's. Plesk Co-op is een totale mailserver met o.a. e-mail, kalender, chat en cloud storage functionaliteit. Digitaal samenwerken met collega's wordt zo eenvoudig mogelijk gemaakt, ongeacht of je dit samen op kantoor of online op afstand doet.
In deze handleiding richten we ons op het eerste gebruik van Plesk Co-op. Hoe stel je bijvoorbeeld je DNS-records in, maak je een e-mailadres aan en stel je die in in je software?
- Plesk Co-op maakt gebruik van onze VPS-mailservice.
- Je kunt meerdere domeinen op één server hosten.
- Plesk Co-op update zichzelf automatisch.
- Stel voor je aan deze handleiding begint de reverse-DNS in voor je VPS met de syntax mail.voorbeeld.nl.
Wat voor VPS heb ik nodig?
Bij het bestellen van Plesk Co-op kies je een type VPS en een aantal gebruikers. Iedere gebruiker staat hier gelijk aan een e-mail-, Seafile- en Mattermost-account. Er is daarbij geen limiet in het aantal domeinen dat je host op je VPS. Je kunt te allen tijde up- en downgraden, dus we raden aan met een lager aantal gebruikers te beginnen en op te schalen naar behoefte.
Als VPS raden we een X4 aan: voor Plesk Co-op is minimaal 4GB aan RAM nodig. Wanneer je in de loop van tijd steeds meer gebruikers aanmaakt, zal het hardware gebruik omhoog gaan. Omdat je een VPS alleen kunt upgraden en niet downgraden, raden wij aan om kleiner te beginnen en op te schalen wanneer het aantal gebruikers dat vereist.
DNS configureren
Voor de correcte werking van je e-mail is het belangrijk dat de DNS-records van je domein naar je VPS verwijzen. Dit is een tweedelig proces:
- Koppel je domeinnaam aan je VPS, zoals uitgelegd in deze tutorial. Voeg in ieder geval de volgende DNS-records toe (zie het screenshot voor een voorbeeld):
- Een A- en AAAA-record voor de root (@) van je domein
- CNAME-records met de waarde @ voor de subdomeinen: mail, server, webmail en www.
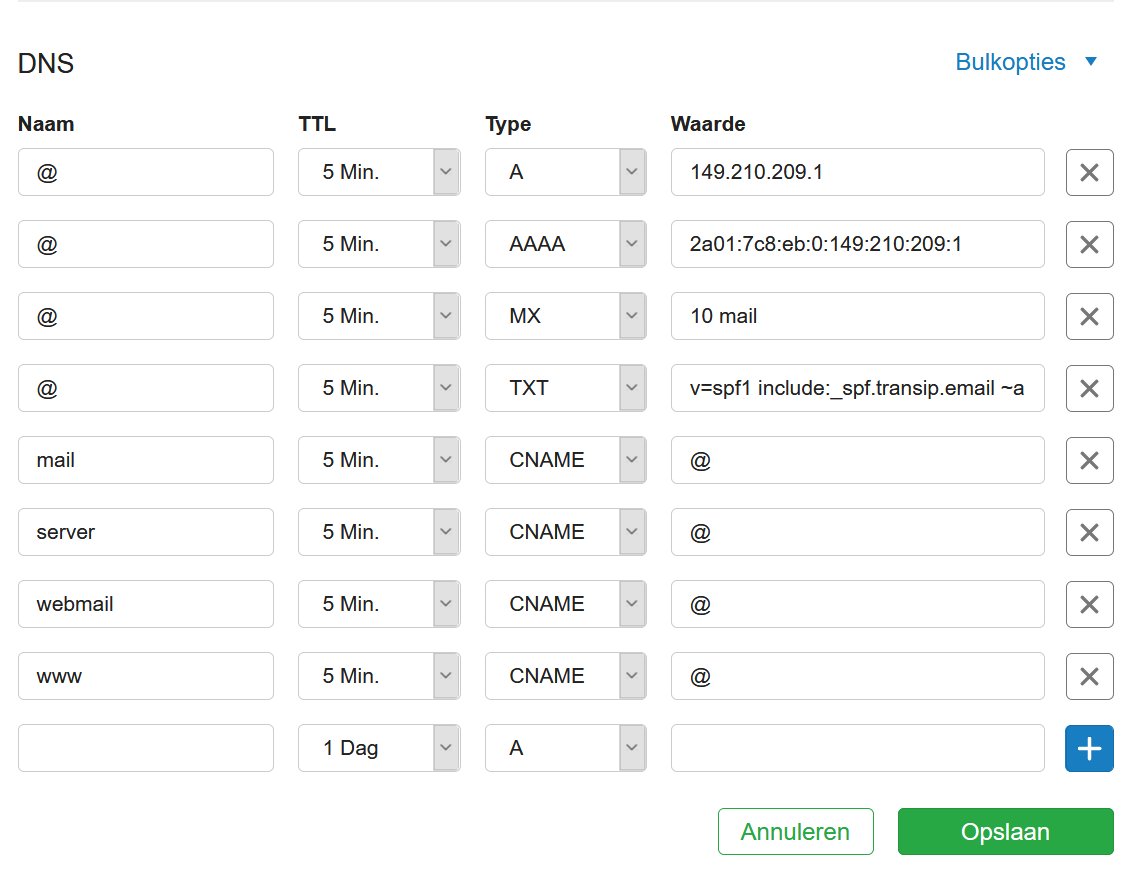
- Voeg in enkele kliks de DNS-records voor de VPS-mailservice toe met de onderstaande stappen.
- Staat je domein niet in je TransIP-account? Gebruik dan deze handleiding voor het toevoegen van DNS-records voor de VPS-mailservice.
- Wil je je mail in eigen beheer houden? Schakel de mailservice dan uit en pas je DNS-records aan met behulp van deze handleiding.
Stap 1
Open de mailservice-wizard via de knop hieronder:
Stap 2
Klik op 'Kies' achter de naam van je VPS.
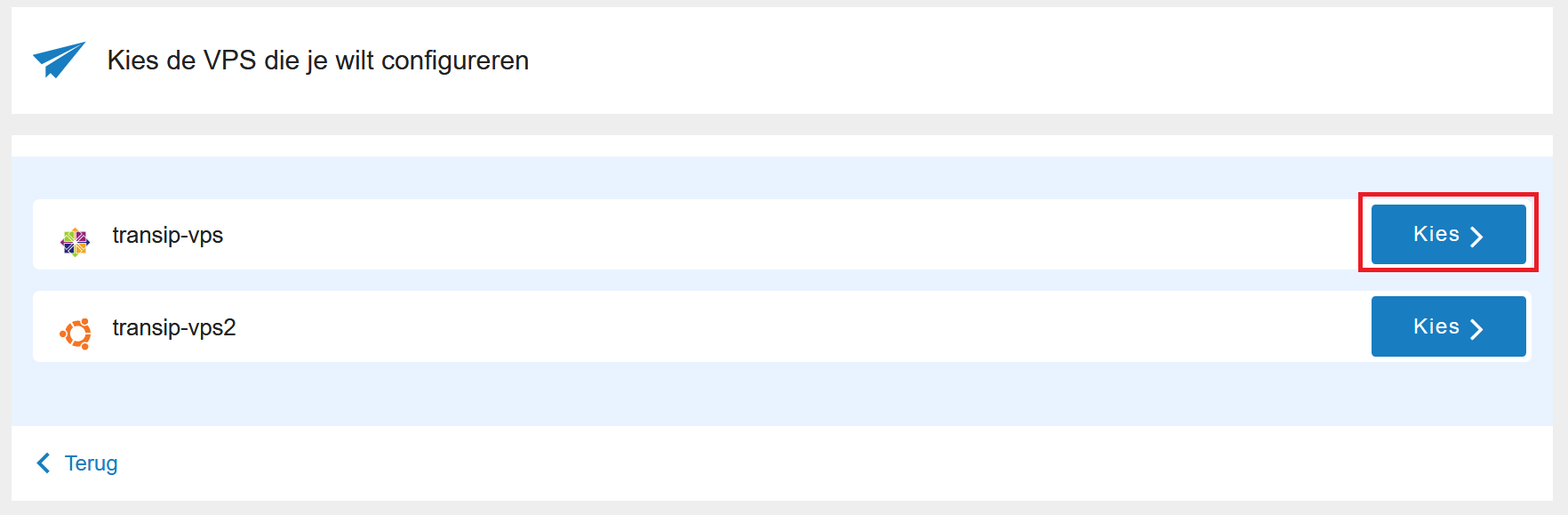
Stap 3
Selecteer de naam van je domein en klik op 'Ga verder'.
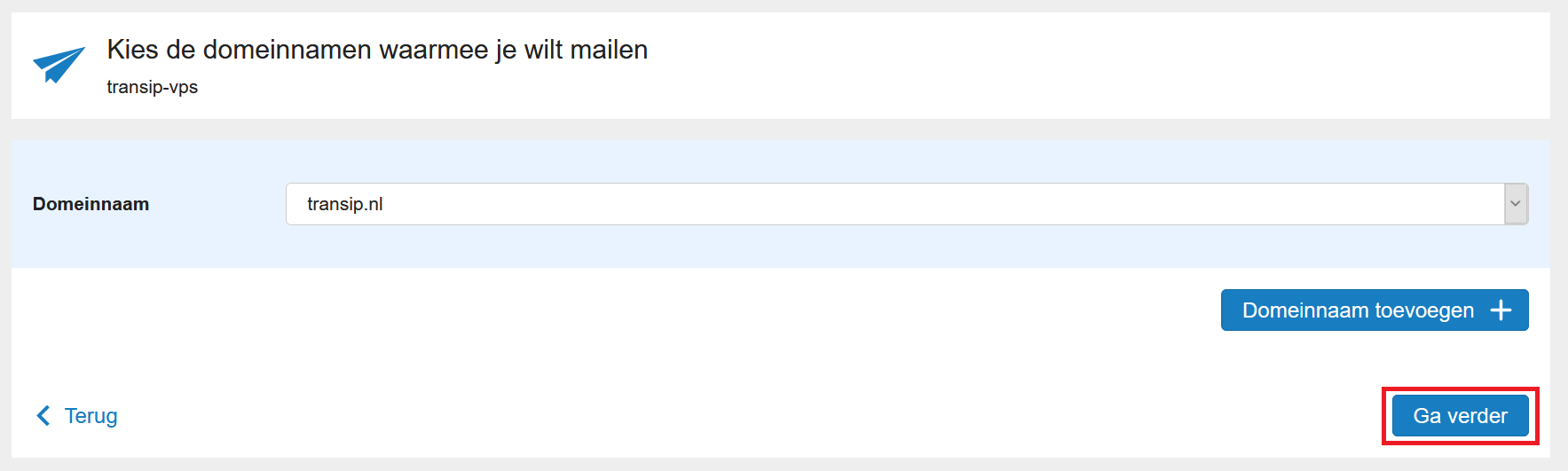
Stap 4
Klik op 'Nu toevoegen' om de DNS-records automatisch aan je domein toe te voegen. In de meeste gevallen zijn de wijzigingen binnen ongeveer 5 minuten verwerkt.
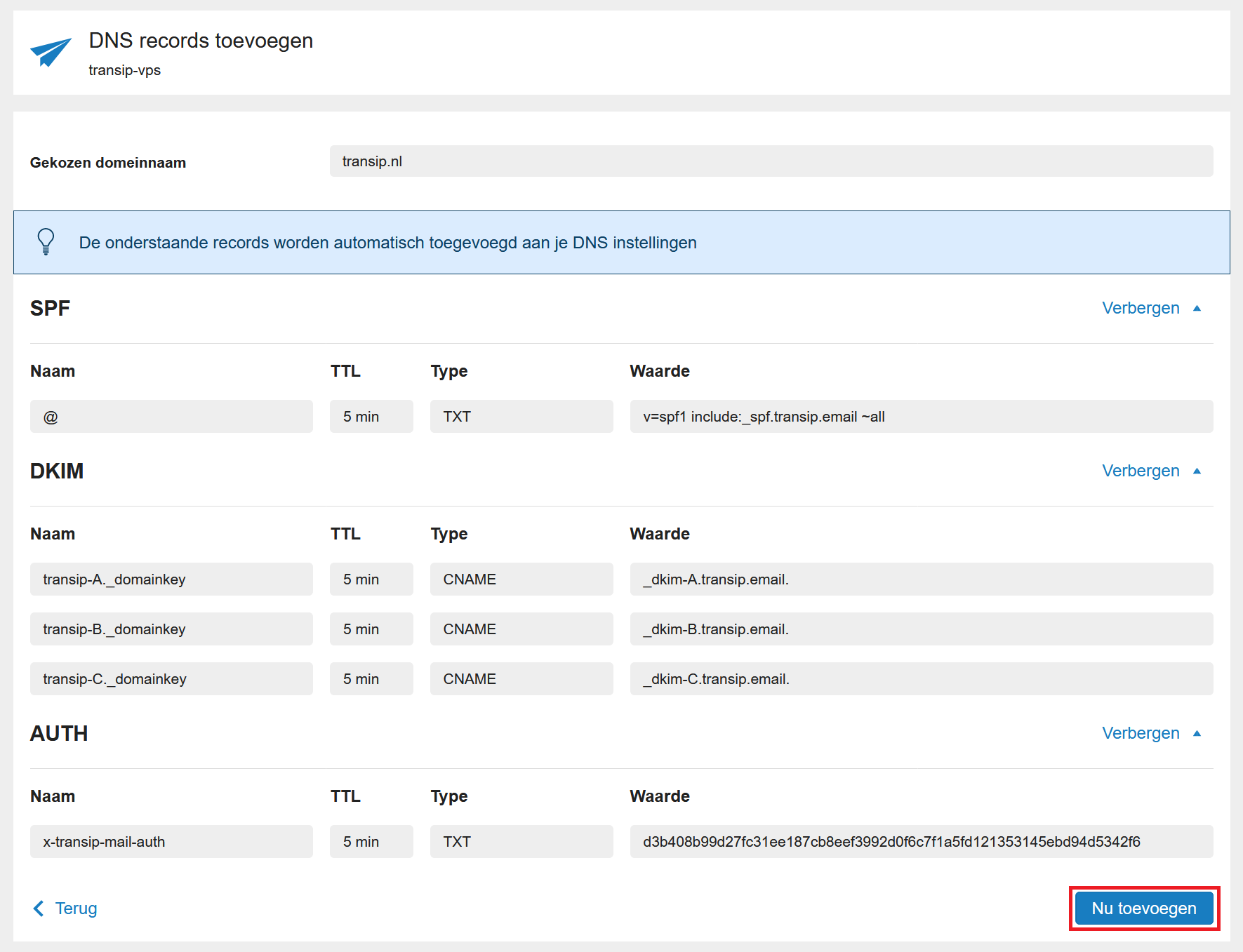
Voor het eerst inloggen
Na de installatie van Plesk Co-op ontvang je een e-mail met het wachtwoord voor de root-gebruiker. Dit wachtwoord gebruik je om (voor het eerst) in te loggen in Plesk en voor het schakelen naar de root-gebruiker in SSH. Bewaar het wachtwoord goed, want jouw wachtwoorden zijn voor ons niet inzichtelijk en worden niet door ons opgeslagen.
In de mail staat ook het webadres van Plesk. Dit adres is het IP van je VPS met de toevoeging :8443, bijvoorbeeld 123.123.123.123:8443. Wanneer je voor het eerst inlogt in Plesk komen er enkele stappen kijken bij de initiële setup:
Stap 1
Ga naar de inlogpagina van Plesk (e.g. 123.123.123.123:8443). Je krijgt een melding te zien die lijkt op de onderstaande screenshot (afhankelijk van de browser en besturingssysteem die je gebruikt).
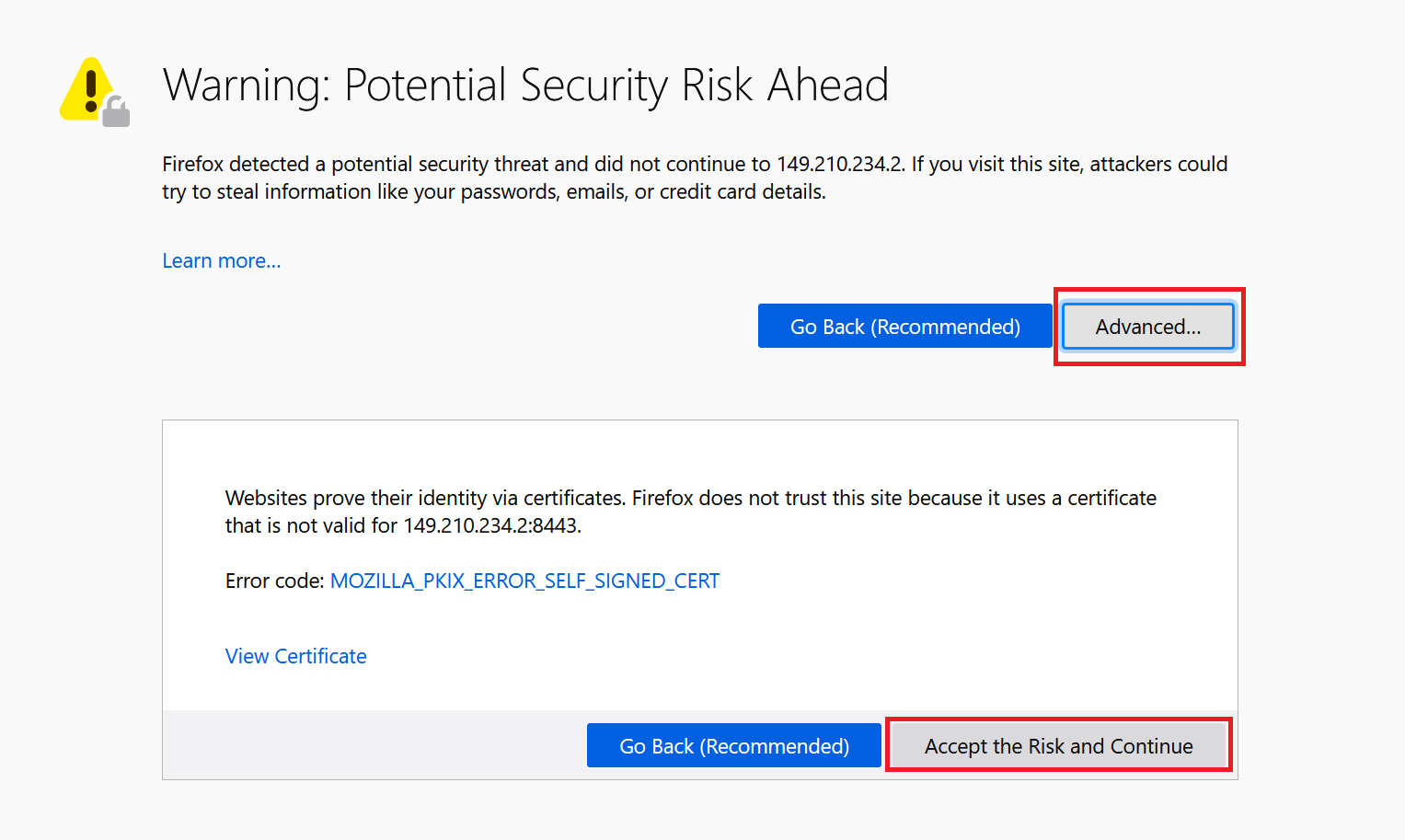
Deze melding geeft aan dat Plesk gebruik maakt van een self-signed certificaat. Een self-signed certificaat wordt door je browser niet vertrouwt omdat het niet is uitgegeven door een bekende certificaatverstrekker. Je krijgt de melding niet meer te zien nadat je verderop in deze handleiding een SSL-certificaat hebt geconfigureerd en je hostname gebruikt om in te loggen (e.g. via server.voorbeeld.nl:8443).
Klik op 'Geavanceerd' en vervolgens 'Doorgaan naar 123.123.123.123 (onveilig)' om verder te gaan.
Log nu in op Plesk Co-op met je root-gebruikersnaam en wachtwoord die je per e-mail hebt ontvangen. Een voorbeeld zie je in de screenshot hieronder.
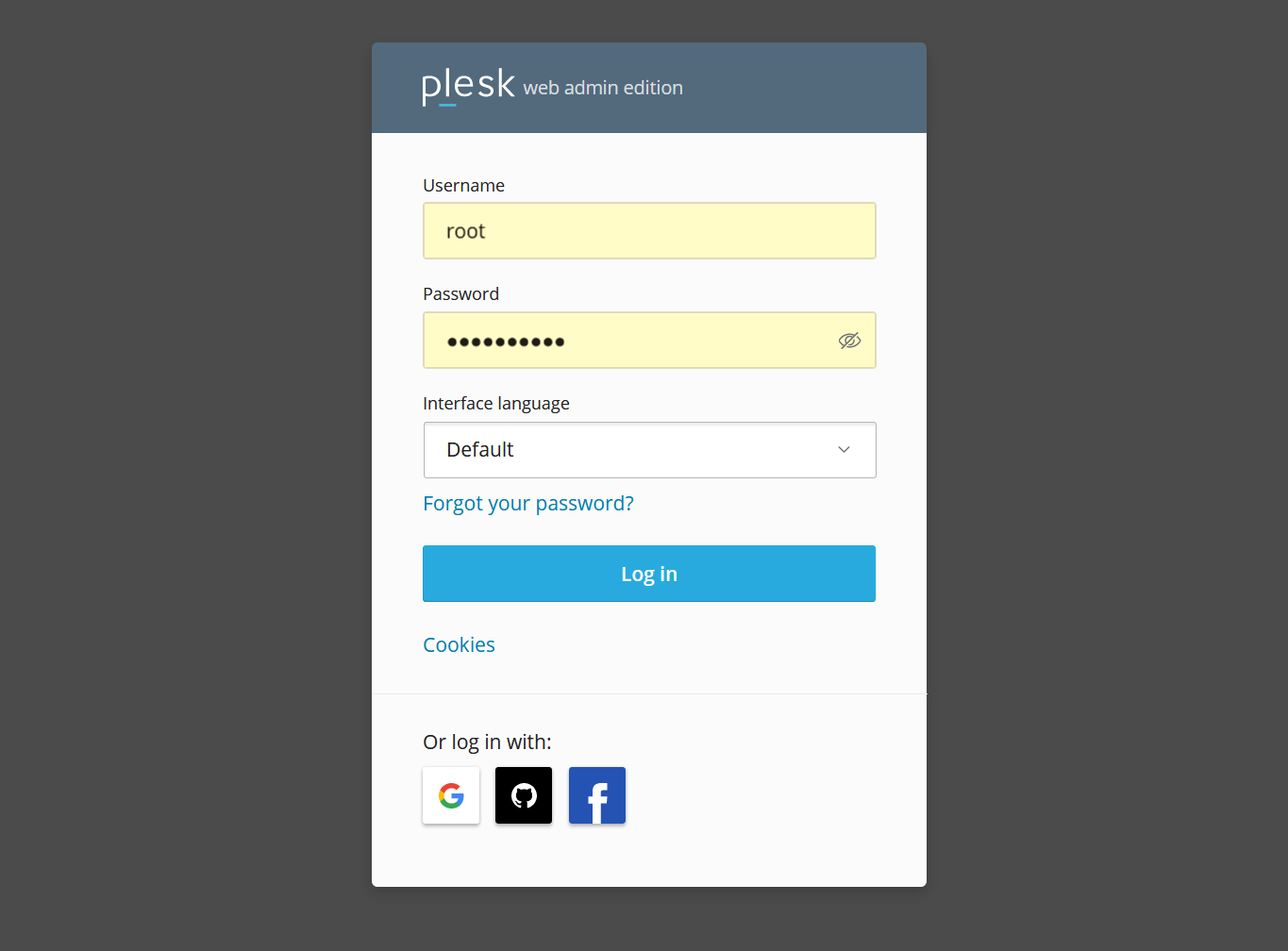
Stap 2
Je wordt nu gegroet door het onderstaand scherm. Klik hier op 'Add domain' om een domein aan Plesk Co-op toe te voegen.
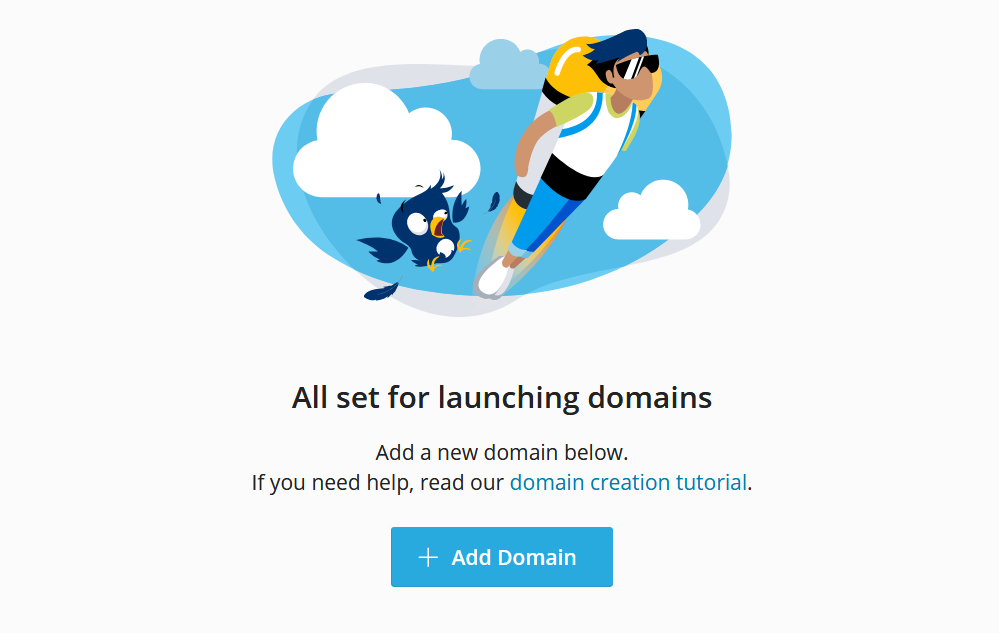
Stap 3
Vul de velden in zoals in de screenshot hieronder (maar met je eigen gegevens). Klik tot slot op 'Ok' om je domein toe te voegen.
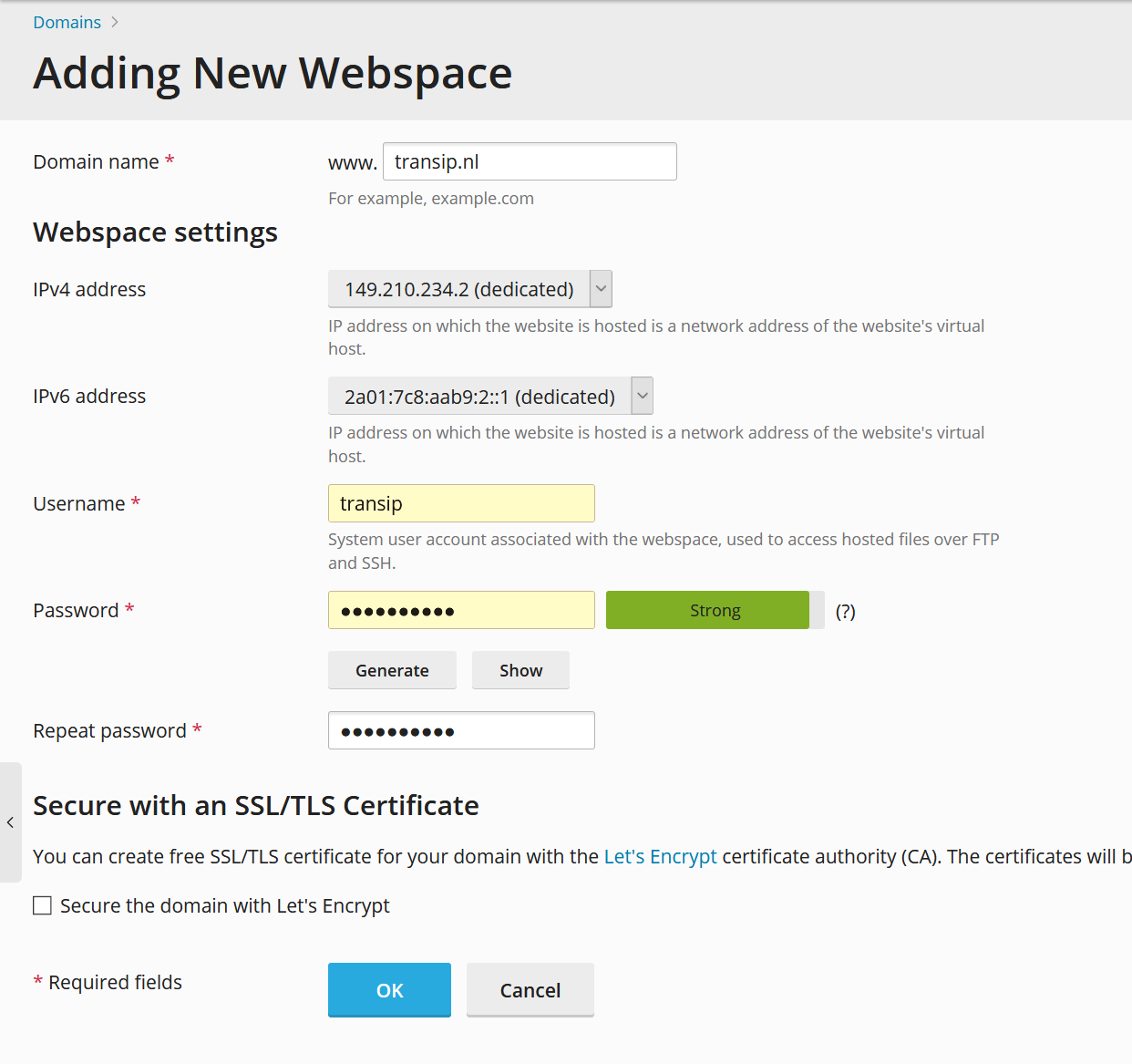
-
Secure the domain with Let's Encrypt: Genereer en verleng automatisch een Let's Encrypt certificaat voor je domein. Hier is aanvullende DNS-configuratie voor vereist. We raden aan dit uit te vinken en verderop in deze tutorial de stappen te doorlopen voor het toevoegen van een Let's Encrypt certificaat.
- Gebruik een unieke naam als 'Username'.
- De 'Username' en 'Password' die je opgeeft gebruik je voor FTP en SSH. Zorg dat het wachtwoord veilig is (i.e. Strong) en bewaar het goed.
Je hostname aanpassen
Je VPS komt met een tijdelijke hostname. Om gebruik te kunnen maken van functies zoals 'Updates' is het aan te raden een eigen hostname te gebruiken, bijvoorbeeld server.voorbeeld.nl. Je stelt je hostname in Plesk in als volgt:
Stap 1
Log in op Plesk en klik op 'Tools & Settings' in het linker menu.
Stap 2
Klik op 'Server Settings' onder 'General Settings' (bovenaan rechts).
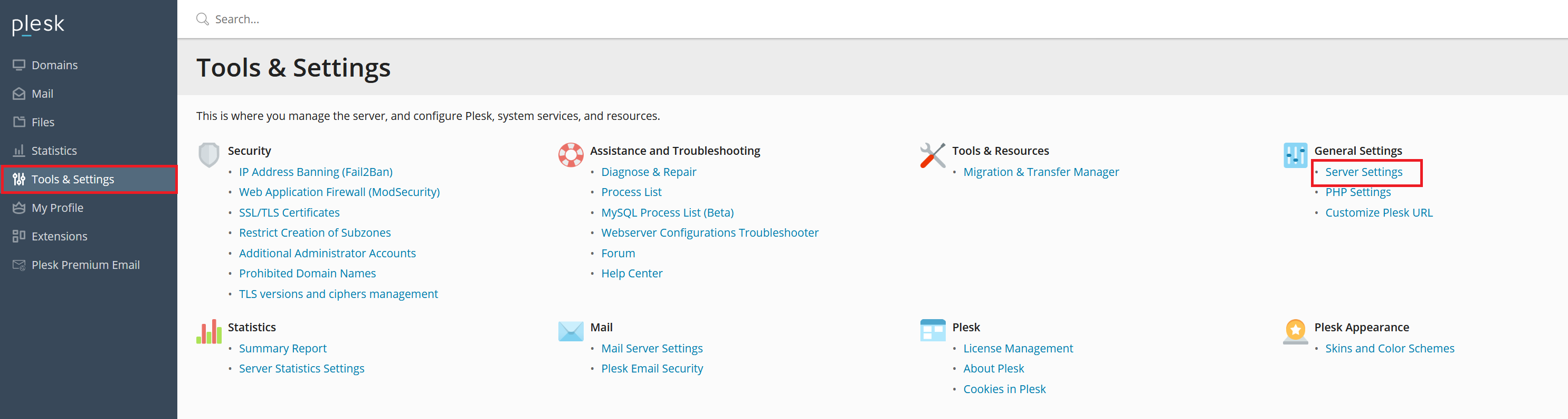
Stap 3
Pas je hostname aan achter het veld 'Full hostname' en klik op 'OK'. Wij raden een syntax aan zoals server.jedomein.nl.
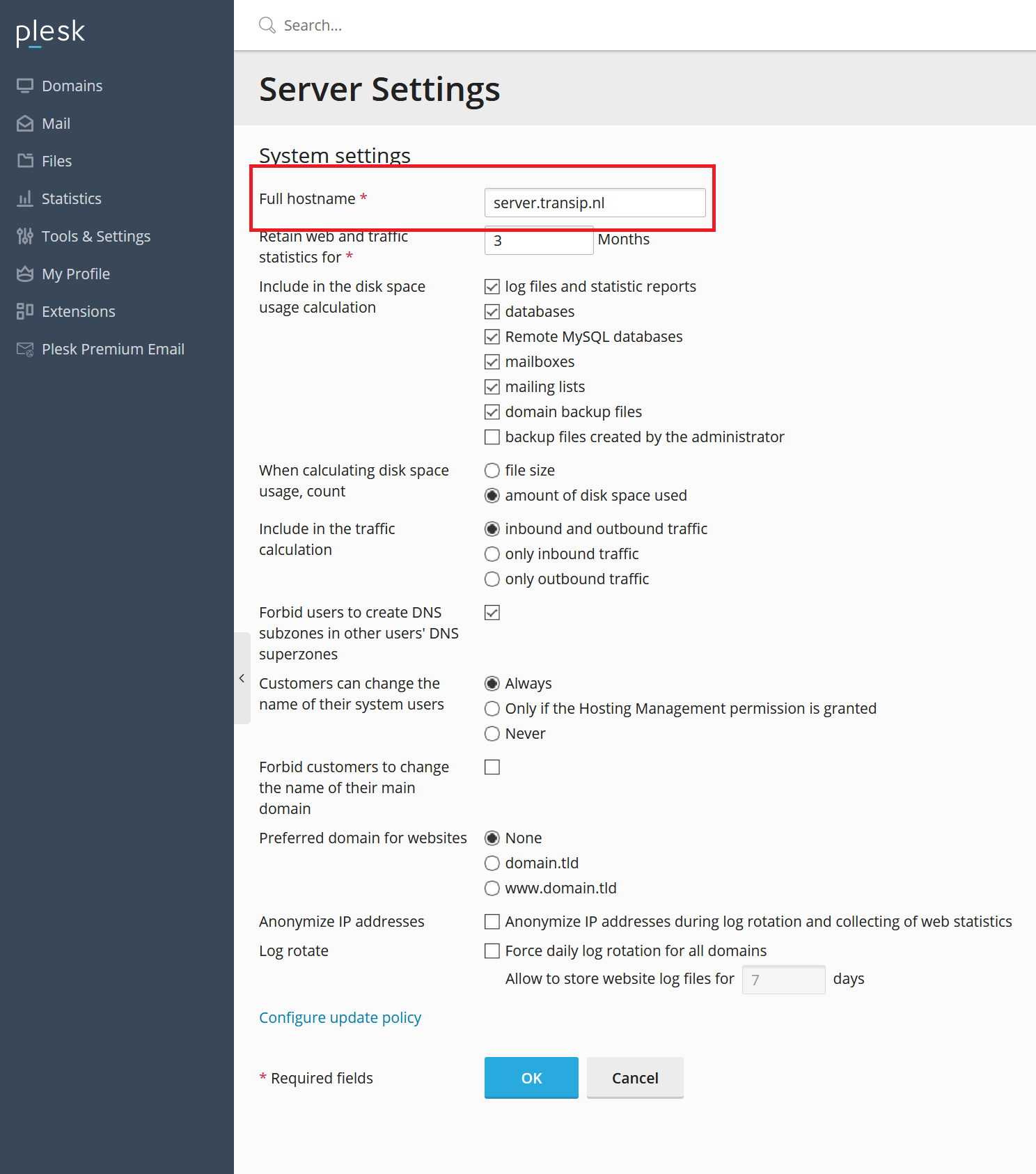
Je VPS beveiligen
Plesk Co-op komt standaard met een aantal veiligheidsmaatregelen, zoals Fail2Ban en de gratis versie van Plesk E-mail Security. Daarnaast kun je nog aanvullende maatregelen treffen, zoals:
- Je SSH-poort veranderen of SSH-keys gebruiken: wij raden dit sterk aan, omdat veel brute force aanvallen gericht zijn op SSH.
- ClamAV anti-virus: Scan automatisch of handmatig je VPS op virussen. Let wel dat de ClamAV daemon intensief gebruik maakt van de hardware van je VPS en een upgrade naar een grotere VPS nodig kan zijn.
SSL
Plesk Co-op wordt opgeleverd met een 'self-signed'-certificaat. Het gevolg hiervan is dat je bij het inloggen op zowel Plesk, als Mattermost en Seafile een waarschuwingspagina te zien krijgt. Om dit te voorkomen is het wenselijk dit certificaat te vervangen.
We raden aan gebruik te maken van een Let's Encrypt certificaat om je server te beveiligen. In deze handleiding leggen we uit hoe je die toevoegt. Doorloop daarbij de stappen voor 'Je hostname beveiligen met Let's Encrypt' en 'Je website beveiligen met Let's Encrypt', waarbij je bij deze laatste kiest voor een wildcard-certificaat (stap 3). De procedure is verder hetzelfde als bij een reguliere Plesk-installatie.
Een bijkomend voordeel is dat hiermee ook je mailserver van een Let's Encrypt certificaat wordt voorzien.
E-mailadressen aanmaken
Stap 1
Log in op Plesk Co-op. Je komt (na het voor het eerst toevoegen van een domein) automatisch terecht op de mail-pagina waar je e-mailadressen kunt aanmaken.
Stap 2
Klik op 'Create Email Address'.
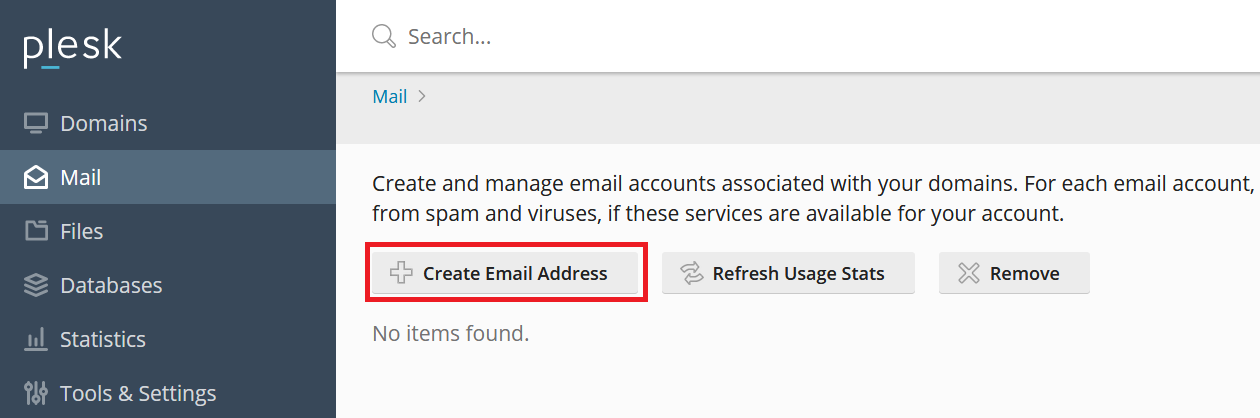
Stap 3
Geef een e-mailadres, een back-up adres (voor wachtwoord resets) en een sterk wachtwoord op. Zet optioneel de optie 'Can be used to log into Plesk' uit zodat de eigenaar van een mailadres alleen kan inloggen in de webmail en niet in Plesk.
Klik na het invullen van de gegevens op 'OK' om het mailadres aan te maken.
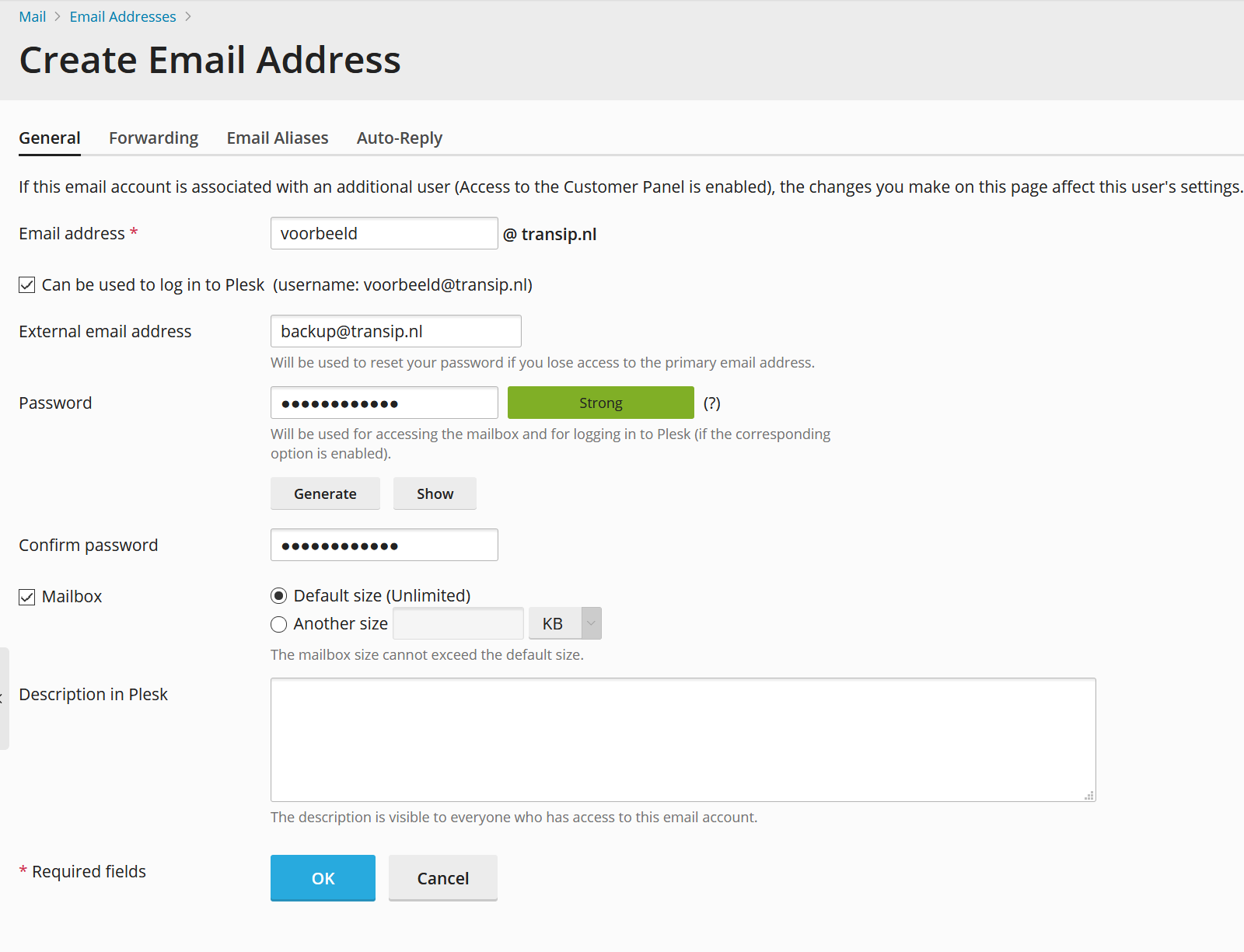
Je e-mailadres instellen
Plesk Co-op komt met een autoconfig feature. Dat betekent dat het instellen van je mailadres zo eenvoudig mogelijk wordt gemaakt en benodigde servergegevens waar mogelijk automatisch worden opgehaald.
Afhankelijk van je mail app gebruik je de volgende gegevens:
Mobiele mail apps / Outlook:
- naam: De naam die ontvangers zien als ze e-mail van jou ontvangen; bijvoorbeeld 'Jan Jansen'.
- e-mailadres: je e-mailadres, bijvoorbeeld transip@transip.nl
- wachtwoord: het wachtwoord dat bij het mailadres hoort
Afhankelijk van je applicatie, kan het zijn dat er aanvullende gegevens gevraagd worden. Gebruik in dat geval de gevolgende gegevens:
- Type account: Advanced > Exchange Activesync
- e-mailadres: je e-mailadres, bijvoorbeeld transip@transip.nl
- wachtwoord: het wachtwoord dat bij het mailadres hoort
- Gebruikersnaam: je e-mailadres, bijvoorbeeld transip@transip.nl
- Domein: het domein dat achter de @ staat bij je mailadres, hier bijvoorbeeld transip.nl
- Server: het subdomein dat je gebruikt om mail te sturen en ontvangen. Wanneer je deze handleiding volgt is dat het subdomein 'mail', bijvoorbeeld mail.transip.nl
- Server vereist een versleutelde (SSL) verbinding: zet deze optie aan.
- Account naam: je e-mailadres, bijvoorbeeld transip@transip.nl
De webmail gebruiken
Plesk Co-op komt met een geavanceerde webmail client die je kunt bereiken via het subdomein 'webmail', bijvoorbeeld op webmail.jedomein.nl. Hieronder is een voorbeeld te zien van de webmailinterface. Respectievelijk bestaat het linkermenu uit de volgende onderdelen:
- Mail: Voor het versturen en ontvangen van e-mail
- Contacts: Het beheer van contacten zodat je eenvoudiger dezelfde mensen opnieuw kunt mailen
- Calendar: Een kalender waarmee je afspraken kunt plannen. Deze kalender synchronizeert cross-platform/app.
- Files: Cloudhosting via Seafile. Het is ook mogelijk om met de mobiele app foto's naar je Plesk Co-op's Seafile server te synchronizeren. Let wel dat je bij het uploaden van foto's werk en privé gescheiden houdt.
- Notes: Een digitaal kladblok om notities te maken.
- Tasks: Plan een activiteit en houdt de voortgang bij. Je voltooid taken eenvoudig door een schuifje om te zetten.
- Chat: Blijf eenvoudig in contact met je collega's via de chat integratie van Mattermost.
- Settings: Pas naar wens de instellingen aan van de webinterface. Deze gelden enkel voor jouw eigen e-mail account.
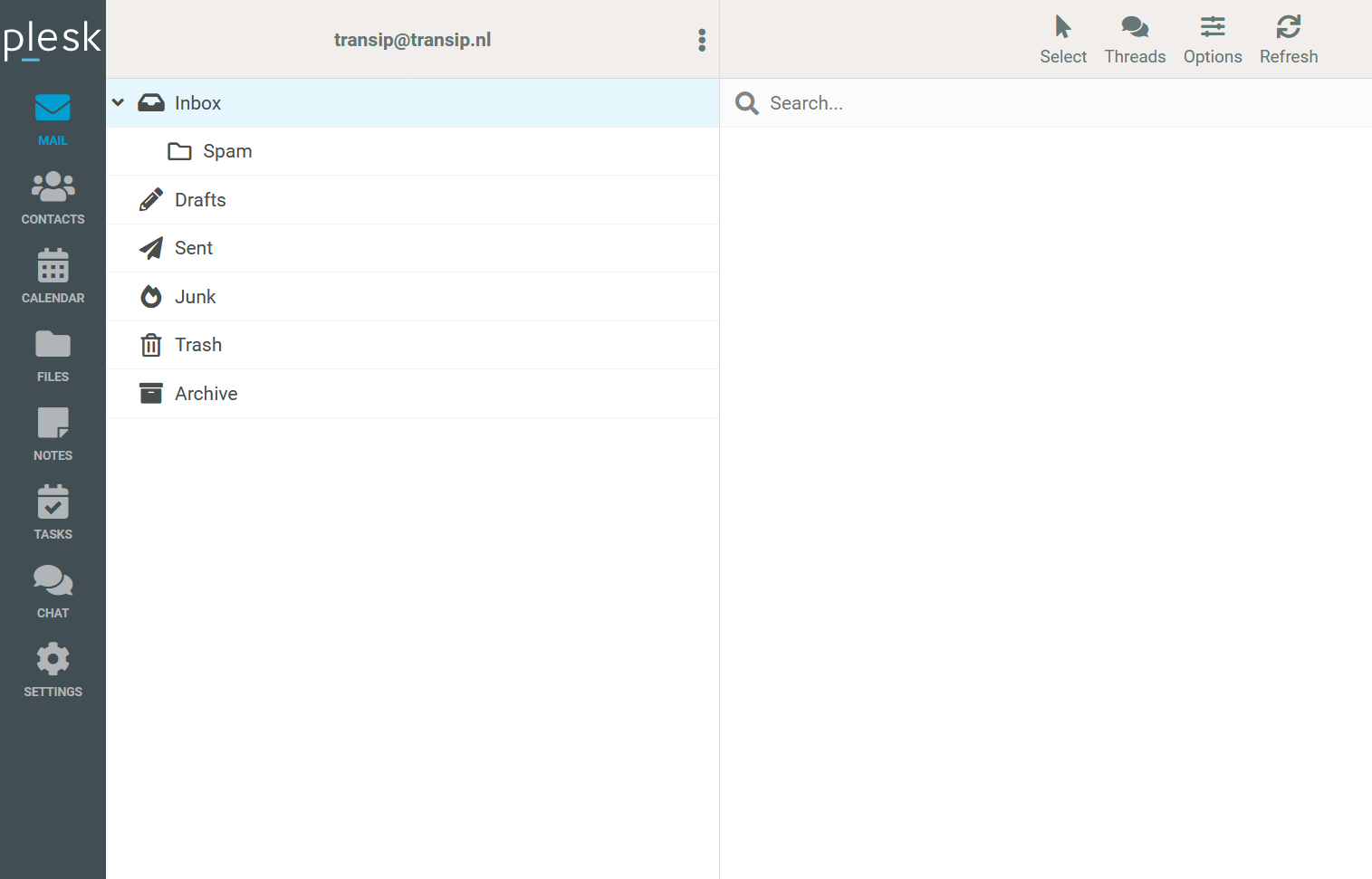
Seafile
Seafile is een cloud storage oplossing voor het uploaden, delen en synchroniseren van bestanden. Seafile is geïntegreerd in de webmail (zie de vorige paragraaf), maar is daarnaast ook losstaand beschikbaar. Je kunt Seafile benaderen via de subdirectory /seafile, bijvoorbeeld https://www.voorbeeld.nl/seafile
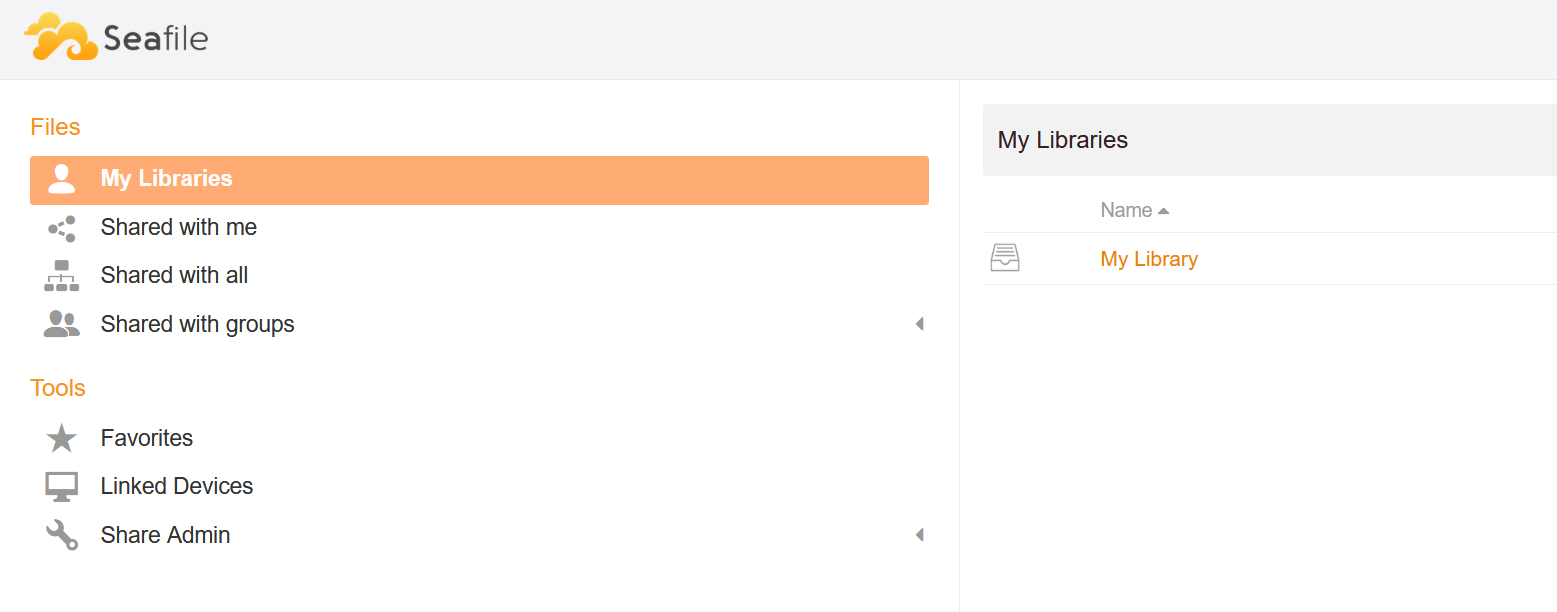
Naast de webinterface zijn er ook mobiele apps beschikbaar voor iOS en Android. Hiermee synchronizeer je bijvoorbeeld direct je foto's vanaf je telefoon naar je Plesk Co-op server.
Mattermost
Mattermost is een flexibel, open source messaging-platform (chat) dat geschikt is voor veilige communicatie en samenwerking. Mattermost is net als Seafile geïntegreerd in de webmail, maar ook losstaand beschikbaar. Mattermost is terug te vinden in de subdirectory /mattermost, bijvoorbeeld https://www.voorbeeld.nl/mattermost.
Net als Seafile, komt Mattermost ook met mobiele apps voor iOS en Android. Zo blijf je ook onderweg in contact met je collega's.
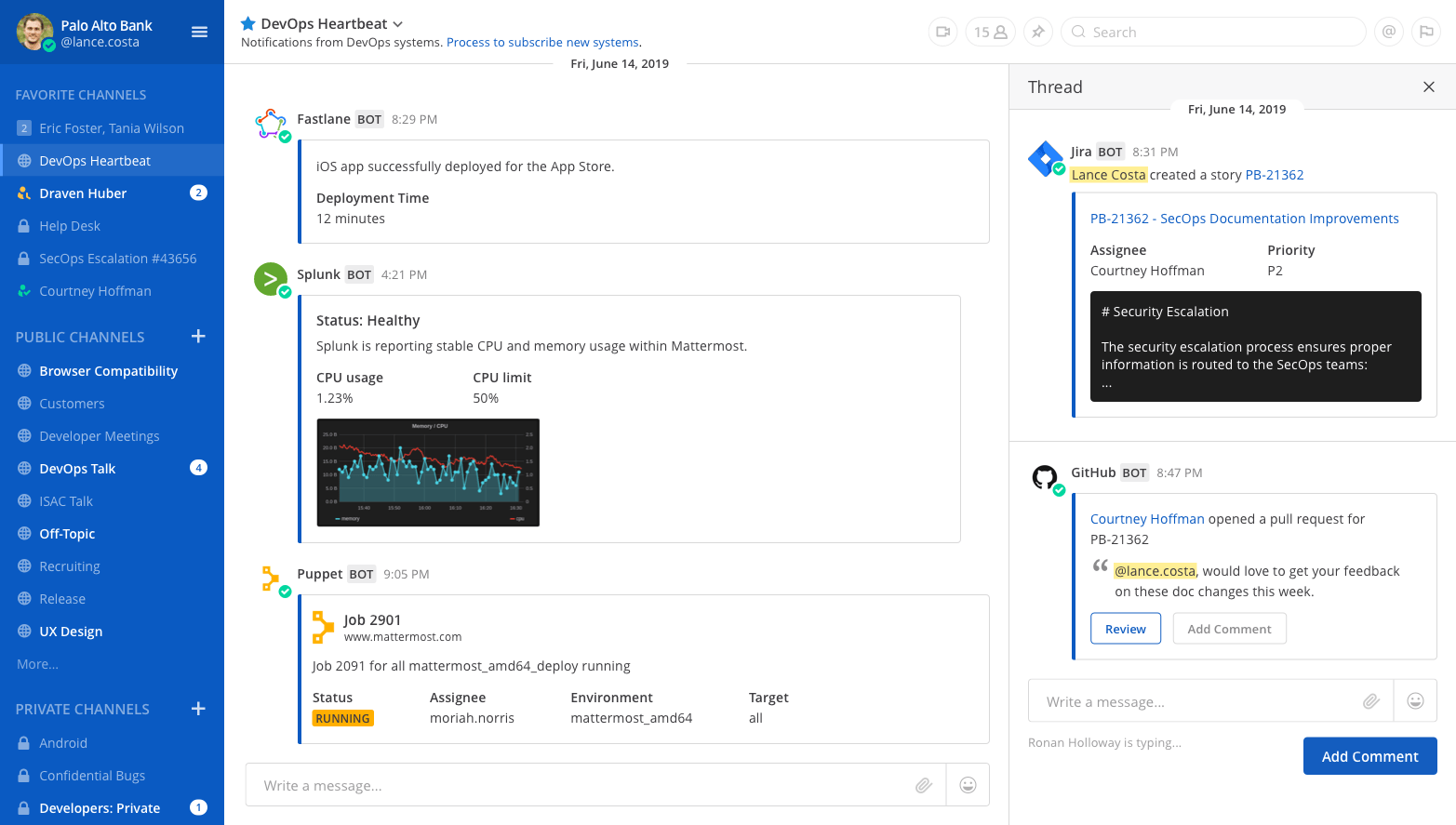
Aanvullende opties
Met Plesk Co-op heb je een solide online teamomgeving om samen te werken met een kleine of grote groep mensen. Misschien ben je echter op zoek naar nog meer functionaliteit. Voor het uitbreiden van je online teamomgeving zijn er bijvoorbeeld de volgende opties:
- Big Storage gebruiken met Plesk Co-op: host je Seafile, Mattermost en/of mail-data op Big Storage
- Een Teamspeak-server opzetten (om via het internet met elkaar te kunnen praten)
- Een Jitsi-server opzetten (voor videoconferencing)
Voor de laatste twee raden we aan een aparte VPS te gebruiken. Zo sluit je een single point of failure uit. Stel dat om welke reden dan ook je VPS met Plesk Co-op tijdelijk onbereikbaar is, dan geldt dat niet noodzakelijk voor je VOIP- / videoconferencing-server.
Daarmee zijn we aan het eind gekomen van deze handleiding voor het gebruik van Plesk Co-op.
Mocht je aan de hand van dit artikel nog vragen hebben, aarzel dan niet om onze supportafdeling te benaderen. Je kunt hen bereiken via de knop 'Neem contact op' onderaan deze pagina.






