STACK biedt volledige ondersteuning voor WebDAV. Op die manier is STACK ook als netwerkschijf toe te voegen aan je besturingssysteem. In dit artikel leggen we stap voor stap uit hoe je dit voor de meest gebruikte besturingssystemen uitvoert.
Wat is WebDAV?
WebDAV is een protocol op het internet dat een uitbreiding is van het protocol HTTP. De afkorting WebDAV staat voor Web-based Distributed Authoring and Versioning, wat vrij vertaald neerkomt op webgebaseerd en verdeeld auteurschap met versiebeheer.
Dit zorgt ervoor dat je via een dergelijke link ook bestanden kunt wijzigen en uploaden, wat via het 'normale' HTTP-protocol niet kan. Door STACK door middel van WebDAV als netwerkschijf te koppelen, voeg je een extra schijf (zoals de C:-schijf) aan je computer toe.
Bestanden die je in deze schijf plaatst, zullen naar STACK geüpload worden. Hierbij vindt geen synchronisatie plaats, zoals bij het gebruik van de desktopapplicatie. Zie dit als een back-upfunctie; bestanden die je vanaf je computer in deze schijf plaatst, komen ook op STACK te staan.
Als je het bestand van je computer verwijdert, zal het bestand nog wel in de netwerkschijf en daarmee op STACK blijven staan. Als je het bestand uit de netwerkschijf verwijdert, zal het bestand ook uit STACK worden verwijdert en vice versa.
Windows
Microsoft heeft in November 2023 de ingebouwde ondersteuning voor de WebClient (WebDAV) service beëindigd, dit besluit vind je terug in de volgende blogpost van Microsoft. Sindsdien worden er foutmeldingen over een onveilige verbinding getoond, wanneer je bestanden in Microsoft Office probeert te openen via de netwerkschijf in Windows verkenner. Sinds April van 2025 is Microsoft de WebClient service echt aan het uitschakelen voor Windows installaties waardoor het niet meer lukt om met deze methode met STACK te verbinden. Dit kun je tijdelijk omzeilen door de WebClient service handmatig op te starten maar ook dit zal uiteindelijk niet meer werken is de verwachting.
Vanwege bovenstaande redenen raden wij het niet meer aan om de netwerkschijf zoals voorheen in Windows verkenner aan te maken. Mocht je de netwerkschijf nog op de oude manier ingesteld hebben staan, dan kun je deze verwijderen door met de rechtermuisknop op de netwerkschijf in Windows verkenner te klikken en de optie 'Ontkoppelen' aan te klikken. In sommige gevallen is het nodig om de computer te herstarten voordat de netwerkschijf ook echt verdwijnt.
Wij raden onze gebruikers nu aan om de netwerkschijf via het programma RaiDrive op te zetten. Raidrive wordt nog actief ondersteunt en kan gratis gebruikt worden in tegenstelling met andere methodes om de netwerkschijf op te zetten. Hoe je de netwerkschijf via Raidrive aanmaakt wordt in dit artikel uitgelegd.
MacOS
Ga in Finder naar 'Ga' ('Go') en klik hier in het menu op 'Verbind met server' ('Connect to Server'). Er verschijnt nu een pop-up waar je het volgende invult:
- 'Serveradres' ('Server Address'): Hier voeg je de WebDAV-locatie toe. Je kunt deze WebDAV-URL altijd terugvinden en kopiëren door via de webinterface op je accountnaam te klikken en vervolgens op 'Instellingen'. Onder het kopje 'WebDav' staat de benodigde link. Deze link heeft altijd het formaat https://[jouw-accountnaam].stack.storage/remote.php/webdav/.
- Klik nu op 'Verbind' ('Connect') om de locatie / schijf toe te voegen.
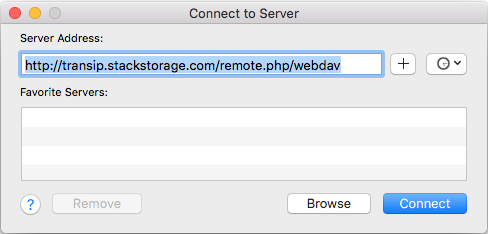
Hierna wordt er gevraagd om je STACK gebruikersnaam en bijbehorende wachtwoord in te vullen. Hou er rekening mee dat de gebruikersnaam hoofdlettergevoelig is. Dit betekent dat de gebruikersnaam alleen werkt als je deze met kleine letters invoert.
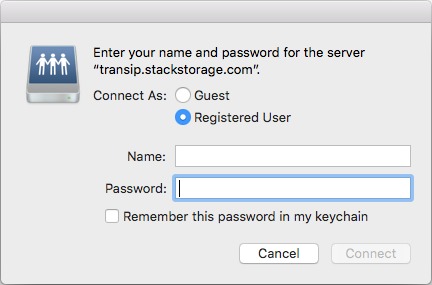
Eenmaal toegevoegd gebruik je STACK net als een gewone harde schijf / mount binnen Finder / MacOS en verplaats je jouw bestanden hiervandaan of hiernaartoe.
Je kunt alle gebruikersnamen van je STACK terugvinden in jouw controlepaneel. Ga hiervoor binnen je controlepaneel naar het tabblad 'STACK' en klik aan de rechterzijde op 'Beheren', gevolgd door 'Wachtwoord resetten'.
Je ziet nu naast 'Gebruikersnaam' een dropdown-menu terug met hierin de gebruikersnamen van je STACK. Jouw hoofdgebruikersnaam zal altijd als eerste geselecteerd zijn.
Mocht je het wachtwoord van jouw STACK gebruikersnaam niet meer weten, dan kun je hier ook per gebruiker het wachtwoord aanpassen.
Linux (Ubuntu/Debian)
Het is ook mogelijk om via WebDAV je STACK koppelen aan je (Linux-)VPS om dit bijvoorbeeld te gebruiken als externe back-up voor je data. Meer informatie daarover is hier terug te vinden.
Mocht je van Ubuntu/Debian(of afgeleide, zoals Linux Mint)-desktop gebruikmaken, dan is je STACK via Files en vervolgens Connect to Server via WebDAV te benaderen. Let er wel op dat in Ubuntu/Debian de link via https:// niet als serveradres gezien wordt. Pas dit daarom aan naar davs://.
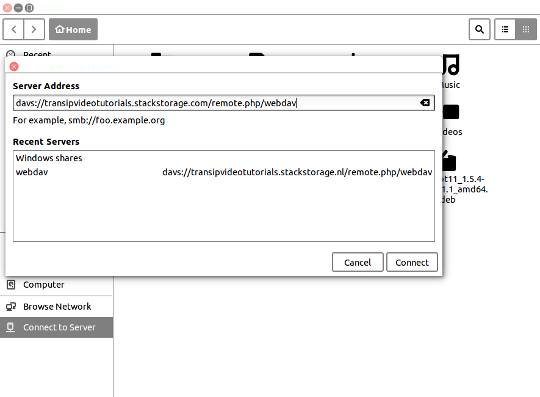
Interne shares
Mappen die via de interne share functie met andere gebruikers binnen dezelfde STACK zijn gedeeld kunnen via een apart WebDAV adres worden benaderd en als netwerkschijf worden opgezet. Om een overzicht van alle intern gedeelde mappen te benaderen gebruik je het volgende formaat voor het WebDAV adres: https://[jouw-accountnaam].stack.storage/webdav/internal-shares/[STACK-gebruiker]
Of als je één specifieke map wilt benaderen dan gebruik je het volgende formaat:
https://[jouw-accountnaam].stack.storage/webdav/internal-shares/[STACK-gebruiker]/[naam-van-share]
Waarbij je de gegevens tussen de vierkante haakjes oftewel de naam van de STACK, de STACK gebruiker en indien nodig de naam van de share aanpast voor de gegevens van jouw eigen STACK.
Dit WebDAV adres kun je voor het gemak ook terugvinden wanneer je via de Webinterface inlogt met jouw STACK gebruiker en naar de 'Instellingen' pagina navigeert, de nodige gegevens zijn dan ook al voor je ingevuld.
Mocht je naar aanleiding van dit artikel nog vragen hebben, aarzel dan niet om contact op te nemen met onze supportafdeling.





