Het kan onverhoopt voorkomen dat je tegen een probleem aanloopt tijdens het gebruik van je STACK. In dit artikel vind je de meest voorkomende problemen en de bijbehorende oplossingen.
Mijn probleem is hier niet beschreven
In dergelijke gevallen is het belangrijk dat wij zo veel mogelijk informatie hebben om het probleem te kunnen onderzoeken. Wij willen je daarom graag vragen een bericht naar onze supportafdeling te sturen. Onze supporters helpen je graag verder.
Wil je dit artikel met andere gebruikers bespreken? Laat dan vooral een bericht achter onder 'Reacties'.
Algemeen
Mijn combinatie van gebruikersnaam en wachtwoord voor STACK klopt niet
Het is belangrijk om te weten dat de inloggegevens van je STACK-gebruiker niet gelijk zijn aan de inloggegevens van je TransIP-account.
We adviseren je om het wachtwoord van je STACK-gebruiker te wijzigen en het daarna nogmaals te proberen. Je doet dit op de volgende manier:
– Log in op het TransIP-controlepaneel
– Klik bovenin op ‘STACK’
– Klik op ‘Beheren’ en kies voor ‘Wachtwoord resetten’
– Vul een nieuw wachtwoord in en herhaal dit nieuwe wachtwoord
– Klik tot slot op ‘Opslaan’
Je kunt het nieuwe wachtwoord nu direct gebruiken om in te loggen op STACK.
DeleteIk kan niet meer inloggen met two-factor authentication
Als je geen toegang meer hebt tot je STACK via two-factor authentication, dan kun je inloggen via de STACK-webinterface door één van de tien hersteltokens, die je gekregen hebt tijdens het inschakelen van two-factor authentication, in te vullen. Eenmaal ingelogd kun je two-factor authentication uitschakelen via het Instellingen-menu.
Mocht je de hersteltokens ook niet meer bezitten, dan kunnen we two-factor authentication handmatig uitschakelen voor jouw STACK-gebruiker. Wij willen je daarvoor vragen een bericht naar onze supportafdeling te sturen.
Indien je de gebruikersnaam en wachtwoord van je TransIP-account niet meer weet, dan kun je deze herstellen via de 'Wachtwoord vergeten' optie in het inlogscherm. Vul hier het e-mailadres in dat in jouw account staat vermeld.
Kun je dit e-mailadres niet meer bereiken? Check dan de stappen uit het artikel 'Ik ben mijn inloggegevens kwijt' om dit e-mailadres aan te laten passen.
Webinterface
Met de STACK-webinterface beheer je de mappen en bestanden op jouw STACK eenvoudig via je browser.
Melding 'Onverwacht antwoord van de STACK server. Probeer het later opnieuw.'
De server waarop je STACK gehost wordt lijkt momenteel onbereikbaar te zijn. Dit kan meerdere oorzaken hebben, maar we kunnen niet met zekerheid zeggen waar het precies aan ligt. Vaak is er een onderhoudsproces gaande.
Wij willen je daarom graag vragen een bericht naar onze supportafdeling te sturen. Onze supporters helpen je graag verder!
DeleteIk zie geen thumbnail bij mijn foto's
Als je alleen maar grijze vlakken ziet in het Foto's-tab van de STACK-webinterface, dan staat er waarschijnlijk een speciaal karakter in het mappad of in de bestandsnamen.
Je kunt dit verhelpen door deze karakters te verwijderen of te vervangen door andere karakters. Bijvoorbeeld: /Foto's/Vakanties/2018/Spanje/ naar /Fotos/Vakanties/2018/Spanje/.
Melding 'There was an error while creating the folder'
Deze foutmelding krijg je te zien als je een map op je lokale computer naar de webinterface sleept en loslaat op een map met dezelfde naam. Omdat het op STACK niet mogelijk is om een map aan te maken die al bestaat, wordt de bewerking geweigerd.
De truc is in dit geval om de map op je lokale computer te hernoemen, of alleen de inhoud hiervan naar de doelmap op de STACK-webinterface te slepen.
Mobiele apps
Er blijft een melding zichtbaar dat Instant Upload is ingeschakeld
Het kan voorkomen dat je in je notificatiebalk een persistente melding krijgt dat Instant Upload is ingeschakeld. Je kunt deze melding op de volgende manier verbergen:
- Sleep van boven naar beneden om alle meldingen weer te geven
- Sleep de Instant Upload-melding voorzichtig naar rechts
- Tik op het tandwiel links van de melding
- Tik op het schuifje om de melding uit te schakelen
- Tik tot slot op 'Gereed' om de wijziging op te slaan
Bij sommige smartphones hoef je de melding niet voorzichtig naar rechts te slepen, maar de notificatie ingedrukt te houden.
DeleteInstant Upload werkt niet op oude foto's
Het is belangrijk om te weten dat deze functionaliteit alleen foto's en video's uploadt die vanaf dat moment worden gemaakt. Foto's en video's die al in je filmrol stonden voor je deze functionaliteit inschakelde zullen niet automatisch geüpload worden.
Als dit weinig items betreffen, kun je alsnog handmatig de foto's en video's via de app uploaden. Als het meer items betreffen, kun je dit beter eenmalig via een computer met behulp van de webinterface of de desktopapplicatie uploaden.
Android: Foto's uploaden lukt niet
De onderstaande stappen zouden ervoor moeten zorgen dat nieuwe foto's vanaf nu weer geüpload worden.
- Log handmatig uit de app
- Sluit de app (via het overzicht van alle openstaande apps)
- Open de 'Instellingen' app, druk op 'Apps', en kies voor 'STACK'
- Druk hier op 'Opslag', druk op 'GEGEVENS WISSEN' en bevestig dit
- Log opnieuw in op de app
Hiermee wordt de wachtrij geleegd, maar de foto's zelf bestaan natuurlijk nog steeds. Je kunt deze na het volgen van hierboven genoemde stappen alsnog handmatig uploaden.
Desktopapplicatie
Wanneer je de STACK-desktopapplicatie gebruikt, kun je vrijwel alle soorten bestanden synchroniseren met STACK.
Desondanks kan het voorkomen dat je een foutmelding te zien krijgt tijdens de synchronisatie van sommige bestanden. Hier geven we aan in welke situaties er mogelijk problemen met de synchronisatie kunnen voorkomen en hoe dit eventueel op te lossen is.
Method not allowed
De melding 'Method not allowed' is een vrij algemene melding die aangeeft dat de betreffende bestanden niet geüpload kunnen worden. Vaak betekent dit dat de bestanden 'sparse' zijn. Op deze pagina vind je meer informatie over sparse bestanden.
STACK is helaas niet in staat om sparse bestanden te uploaden. Het gaat hierbij voornamelijk om bestanden zoals .ifo .vmdk .vob .iso .wav .aif .vdi .img.
De melding kan ook voorkomen bij afbeeldingen die mogelijk deels beschadigd zijn. Dit kun je controleren door de foto in bijvoorbeeld de STACK webinterface te openen en te kijken of de afbeelding nog goed zichtbaar is.
In de meeste gevallen kun je de bestanden alsnog uploaden door het betreffende bestand in te pakken in een .zip bestand en probeer het hierna nogmaals.
Let op: Ingepakte bestanden, zoals .zip bestanden, kunnen in de STACK webinterface niet gepreviewd of uitgepakt worden.
Server versie gedownload en lokale kopie hernoemd en niet gesynchroniseerd
Deze melding betekent dat het bestand in kwestie zowel op je computer als op STACK aanwezig was en dat de desktopapplicatie niet heeft kunnen bepalen welke versie de meest recente is. Om te voorkomen dat de nieuwe versie wordt overschreven met de oude versie is de versie op STACK gedownload en de lokale versie hernoemd.
Je kunt nu zelf kiezen welke je wilt behouden door degene die je niet wilt behouden te verwijderen in Windows Verkenner of macOS Finder.
Bestand/Map is genegeerd omdat het verborgen is
Verborgen bestanden en mappen worden standaard niet gesynchroniseerd door STACK aangezien dit doorgaans systeem-mappen en bestanden zijn. Als dit niet het geval is en je de bestanden toch wil kunnen synchroniseren, dan kun je dit als volgt doen.
Open de STACK software en klik op het menu 'Algemeen / General'. Klik vervolgens op 'Bewerken genegeerde bestanden / Edit Ignored Files'. Vink nu het vinkje aan naast 'Synchroniseer verborgen bestanden / Sync hidden files' en klik op 'OK'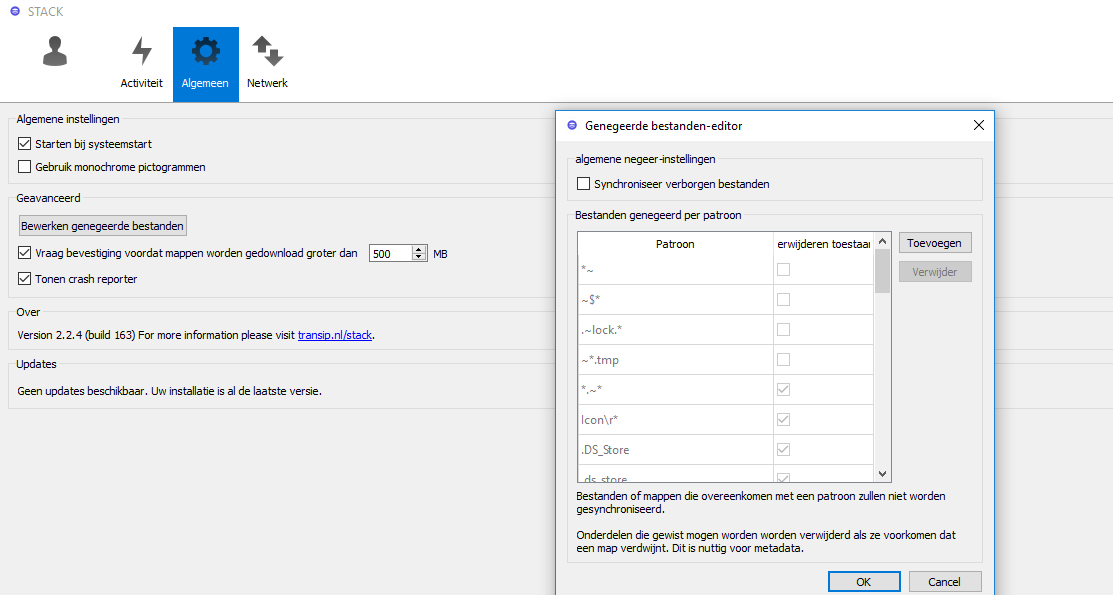
Genegeerd vanwege de "we synchroniseren" zwarte lijst
Wanneer je een map in de desktopapplicatie uitvinkt, geef je aan dat je de map lokaal niet langer wil synchroniseren. De map wordt dan lokaal vanaf je computer verwijderd, maar zal nog altijd op STACK beschikbaar zijn. Wanneer je de map in de desktopapplicatie weer aanvinkt, zal de map van STACK naar de synchronisatiemap op je computer worden gedownload.
De melding "Genegeerd vanwege de 'wat synchroniseren' zwarte lijst" kan getoond worden wanneer een map in de desktopapplicatie is uitgevinkt. Als er vervolgens een nieuwe map met dezelfde naam in de lokale synchronisatiemap wordt aangemaakt, is het mogelijk dat deze melding getoond wordt.
De oplossing is om deze map weer in de desktopapplicatie aan te vinken (en hierna in de pop-up op 'Toepassen' / 'Apply' te klikken). Het bestand wordt vervolgens vanuit STACK gedownload naar de synchronisatiemap op je computer. De inhoud van deze map blijft bewaard; er worden dus geen bestanden overschreven.
Niet toegestane karakters
Naast sommige bestandsnamen, zijn er ook karakters die niet gesynchroniseerd kunnen worden. Dit is soms vanwege veiligheidsredenen, maar kan ook simpelweg vanwege beperkingen van het gebruikte besturingssysteem zijn.
Wanneer een bestandsnaam de volgende karakters bevat, kunnen deze niet gesynchroniseerd worden: \ < > " | ? *
Connection Closed / Operation Canceled
Deze melding betekent doorgaans dat het bestand dat je probeert te synchroniseren een te lange naam heeft. Het gaat hierbij alleen om de naam van het bestand zelf, dus niet de onderliggende mappen.
De bestandsnaam mag namelijk maximaal 148 karakters bevatten. Zie je deze melding terug, controleer dan de bestandsnaam en verklein deze indien van toepassing. Probeer het bestand vervolgens opnieuw te synchroniseren door deze opnieuw in je lokale STACK map te plaatsen.
Het bestand is opgenomen op de negeerlijst
Deze melding wordt in de Engelse versie van STACK 'File is listed on the ignore list' genoemd.
Als je deze melding ziet, betekent dit helaas dat het bestand vanwege veiligheidsredenen niet gesynchroniseerd kan worden. Een overzicht van de bestandstypen die niet geüpload kunnen worden vind je in dit artikel.
STACK-client werkt niet bij oudere macOS versies dan 10.12
Oudere versies van macOS dan 10.12 wordt niet meer ondersteund sinds de laatste update van de STACK-desktopapplicatie (2.6.2). Je gebruikt een sterk verouderde versie die al jaren niet meer ondersteund wordt door Apple zelf. We raden daarom sterk af deze computer te gebruiken op het internet.
DeleteWebDAV
Het WebDAV-protocol is bij uitstek geschikt om jouw STACK als netwerkschijf toe te voegen. Het is daarentegen mogelijk dat je tegen de beperkingen aanloopt van de manier waarop dit geïmplementeerd is in Windows en macOS.
Windows: De schijfruimte van STACK als netwerkschijf klopt niet
Dit is een eigenaardigheid van de WebDAV-implementatie in Windows. Volgens Microsoft komt dit omdat het WebDAV-protocol geen ondersteuning biedt voor 'querying server’s disk capacity'. In plaats van de gebruikte schijfruimte op jouw STACK zie je exact dezelfde ruimte als de schijf waarop Windows zelf geïnstalleerd is (meestal de C:-schijf).
DeleteWindows: Downloaden en uploaden van bestanden groter dan 50 MB
Standaard staan de instellingen van Windows zo ingesteld dat je bestanden tot slechts 50 MB van en naar de netwerkschijf kunt downloaden en uploaden. Wanneer je dit probeert, krijg je de foutmelding "Error 0x800700DF: The file size exceeds the limit allowed and cannot be saved." te zien.
Hoewel de limiet standaard op 50 MB staat ingesteld, kun je dit handmatig vergroten naar 4 GB. Om dit aan te passen, is het van belang dat je een aanpassing in het register van Windows maakt.
Let op: Als het register van Windows onjuist wordt bewerkt, kunnen er ernstige problemen optreden. Volg de onderstaande stappen daarom zorgvuldig.
Open het zoekvalk in de taakbalk, typ regedit.exe en druk op 'Enter'. Als er om een administrator-wachtwoord wordt gevraagd, vul je die hier in.
Nu het register is geopend, is het van belang dat je de waarden van de 'WebClient' aanpast. Open nu de registry subkey genaamd HKEY_LOCAL_MACHINE\SYSTEM\CurrentControlSet\Services\WebClient\Parameters en dubbelklik aan de rechterzijde op 'FileSizeLimitInBytes'.
Vink hier nu 'Decimal' aan en je zult zien dat deze op 50000000 Bytes staat (omgerekend 50 MB). Om de limiet te verhogen naar 4 GB, vervang je nu de waarde 50000000 naar 4294967295 (omgerekend een byte minder dan 4 GB) en klik je op 'OK'.
Om deze wijziging nu door te voeren, is het van belang dat je jouw computer éénmaal opnieuw opstart. Hierna kan je bestanden tot 4 GB gebruiken via WebDAV.
Gaat het om grotere bestanden dan 4 GB? Dan raden we aan om de desktopsoftware te gebruiken.
Windows: Uploaden van bestanden duurt te lang
Wanneer een upload naar de netwerkschijf langer dan 30 minuten duurt, zul je een foutmelding te zien krijgen. Je loopt dan tegen de standaard timeout-waarde van Windows aan; welke ook is aan te passen in het register.
Let op: Als het register van Windows onjuist wordt bewerkt, kunnen er ernstige problemen optreden. Volg de onderstaande stappen daarom zorgvuldig.
Open het register door in de zoekbalk regedit.exe te typen en op 'Enter' te drukken. Open vervolgens de registry subkey genaamd HKEY_LOCAL_MACHINE\System\CurrentControlSet\Services\MRxDAV\Parameters en dubbelklik aan de rechterzijde op 'FsCtlRequestTimeoutInSec'.
Vink hier nu 'Decimal' aan en je zult zien dat de timeout-waarde op 1800 (omgerekend 30 minuten) staat. Omdat onze eigen servers ook maximale tijdslimieten ingesteld hebben staan, raden we aan om deze waarde naar 3600 (omgerekend één uur) te verhogen. Klik hierna op 'OK'.
Ook hier geldt dat de wijziging pas doorgevoerd wordt nadat je computer is herstart. Zodra je dit hebt gedaan, zal een timeout-waarde van één uur worden aangehouden.
Windows: Verbinding verbreekt na opnieuw opstarten van mijn PC
Je loopt hier tegen een bekende bug van Windows aan. Door middel van de onderstaande stappen kun je jouw STACK-schijf automatisch laten koppelen als je inlogt met jouw Windows-gebruiker:
- Open de Kladblok-app op je computer
- Plak de volledige onderstaande regel en vervang de gebruikte voorbeeldwaarden door de gegevens van jouw STACK-gebruiker
net use Z: https://voorbeeld.stackstorage.com/remote.php/webdav/ /user:piet SterkWachtwoord#123 /persistent:no
- Klik linksboven in de menubalk op 'Bestand' en kies voor 'Opslaan als...'
- Klik op het dropdown-menu naast 'Opslaan als:' en kies voor 'Alle bestanden'
- Noem het bestand webdav.bat
- Klik bovenin op de navigatiebalk, voer de onderstaande regel in en druk op [enter]
%HOMEPATH%\AppData\Roaming\Microsoft\Windows\Start Menu\Programs\Startup
- Klik tot slot op 'Opslaan'
Hierna kun je jouw computer direct opnieuw opstarten om te zien of het werkt.
Afhankelijk van het aantal programma's dat meestart met Windows, kan het enige tijd kan duren voor de netwerkschijf automatisch verbindt.
SFTP
Ik kan niet inloggen op STACK via SFTP
-
Het is belangrijk om te weten dat de gegevens voor het inloggen met STACK anders zijn dan via de webinterface of de desktopapplicatie. Je verbindt met SFTP door de volgende gegevens in te vullen:
- Host: voorbeeld.stackstorage.com
- Username: gebruiker@voorbeeld.stackstorage.com
- Password: <wachtwoord of SFTP-token>
- Poort: 22
Via de command line (macOS of Linux) log je in met onderstaande gegevens.
sftp -R 256 -B 131072 -C gebruiker@voorbeeld.stackstorage.com@voorbeeld.stackstorage.com
FileZilla: STACK geeft een time-out bij uploads
Het is met FileZilla belangrijk dat je het maximale aantal toegestane verbindingen in het Instellingen-venster aanpast. Klik hiervoor in de linkerkolom op 'Transfers', pas het getal naast 'Maximum simultaneous transfers' aan naar 1 en klik tot slot op 'OK'.
Delete




