Wanneer je een VPS met Windows Server (2012, 2016, of 2019) afneemt, dan kies je bij de initiële configuratie van Windows zelf een wachtwoord voor het 'Administrator'-account. Het is belangrijk dat je deze dus goed bewaard (wij hebben hier geen enkele inzage in). Mocht je je Administrator-wachtwoord onverhoopt toch kwijtraken dan zijn er een tweetal mogelijkheden om deze te resetten:
Windows Server 2022 volgt een andere procedure die in deze handleiding beschreven wordt.
Een ander administrator-account gebruiken
Wanneer je nog een ander account hebt met Administrator-rechten waar je het wachtwoord nog wel van bezit of nog een verbinding via RDP kunt maken (omdat de gegevens opgeslagen waren), dan kun je hierop inloggen en via de volgende handleiding het wachtwoord van het Administrator account aanpassen.
Het wachtwoord veranderen via Linux Rescue mode
Mocht je geen ander account hebben en het wachtwoord van het Administrator-account niet meer kunnen achterhalen, dan kun je via de Linux Rescue mode in het controlepaneel het wachtwoord resetten.
Stap 1
Klik in de console in het controlepaneel op 'Opties' en start vervolgens 'Boot Linux rescue mode'.
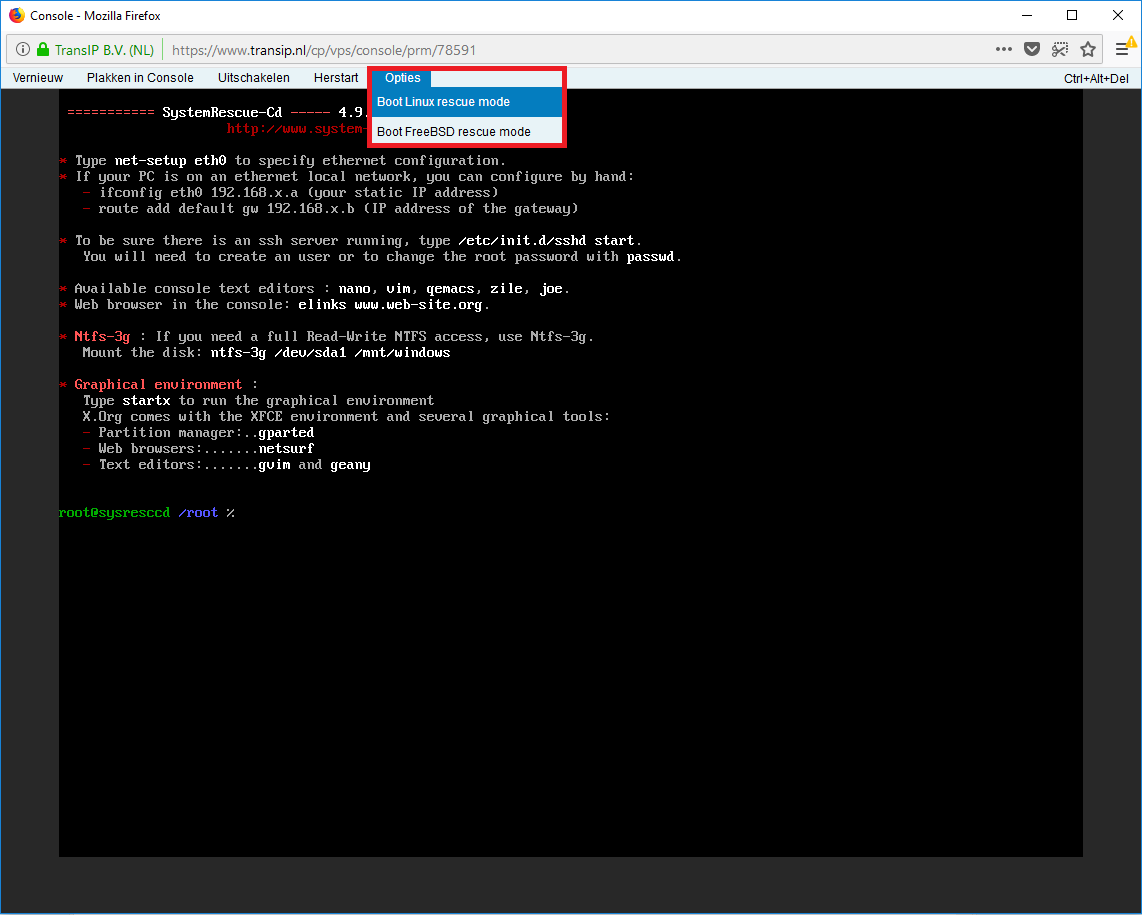
Stap 2
Het kan zijn dat je VPS niet goed is afgesloten. Dit is bijvoorbeeld het geval wanneer Windows niet vanuit Windows zelf is uitgezet via start > power > shut down. In dat geval zou stap 3 de foutmelding 'The disk contains an unclean file system' tonen. Dit verhelp/voorkom je met het commando:
ntfsfix /dev/vda2
Stap 3
Maak de mount directory aan en mount de schijf van je VPS daarin met de commando's:
mkdir /mnt/windows ntfs-3g /dev/vda2 /mnt/windows -o force,rw
Stap 4
Schakel nu over naar de System32 folder:
cd /mnt/windows/Windows/System32/
Stap 5
Verander de naam van het programma Utilman.exe:
mv Utilman.exe Utilman.exe.bak
Stap 6
Maak vervolgens een kopie van het programma cmd.exe (i.e. de command prompt in Windows) en geef de kopie de naam Utilman.exe:
cp cmd.exe Utilman.exe
Stap 7
Unmount je schijf met het commando:
umount -l /mnt/windows
Stap 8
Herstart nu je VPS via de 'Herstart'- of de 'Reset'-knop in het controlepaneel. Het duurt een paar seconden voor het proces in gang wordt gezet. Gebruik niet het commando 'reboot' of de 'ctrl-alt-del'-knop om te herstarten. Je komt dan namelijk in een netwerkboot terecht en krijgt het installatiescherm van je OS te zien in plaats van je login scherm.
Hieronder is een voorbeeld van hoe het er tot zover uit zal hebben gezien op je VPS. Let op: Wij hebben als extra voorbeeld in de screenshot laten zien wat er gebeurd als je stap 2 overslaat. In rood omcirkelt zie je de correcte stappen 2 t/m 7.
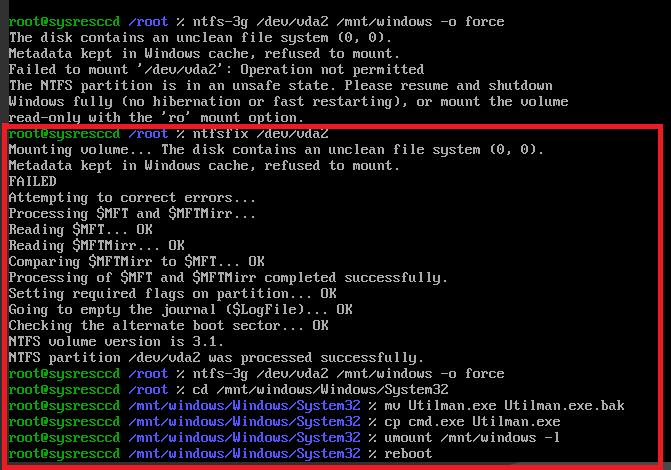
Stap 9
Unlock je home screen na de herstart met ctrl + alt + del en klik op het toegankelijkheids tekentje. CMD wordt nu automatisch gestart.
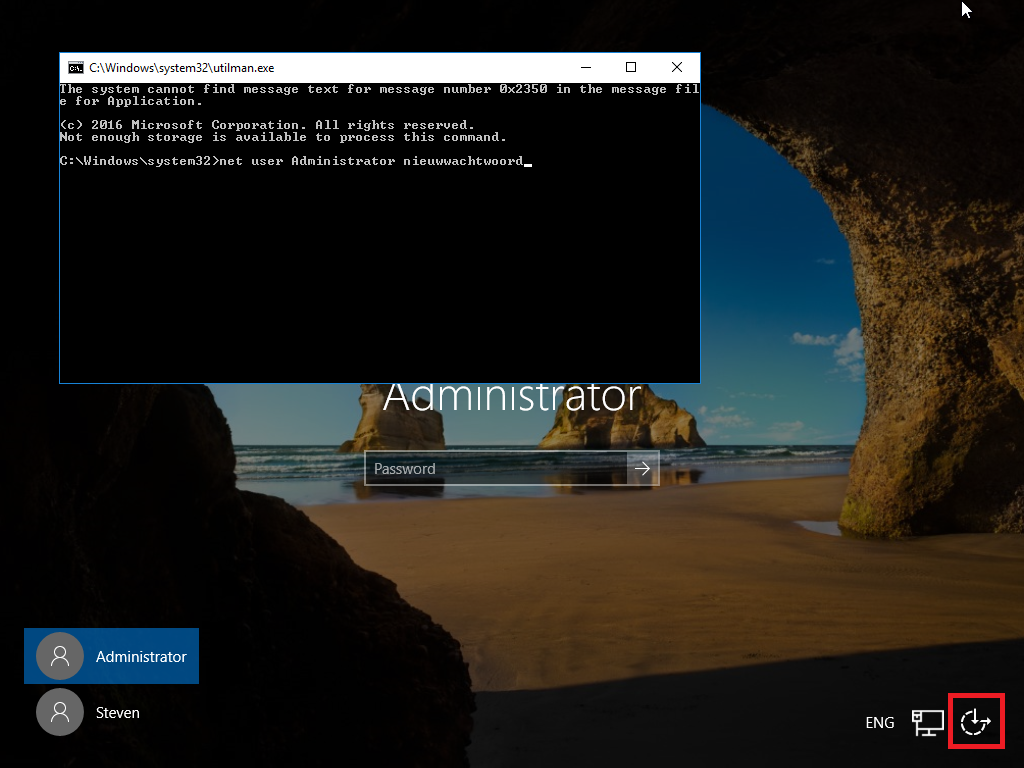
Stap 10
Reset nu je wachtwoord met het commando (zie de screenshot in stap 9):
net user Administrator nieuwwachtwoordVervang nieuwwachtwoord door het daadwerkelijke wachtwoord dat je wil gebruiken. Wij gaan er in deze stappen van uit dat je het wachtwoord voor de gebruiker Administrator wil veranderen, mocht het een andere gebruiker zijn, pas dan ook de gebruikersnaam aan
Stap 11 - optioneel
Sluit het cmd-venster. Je zou nu met het nieuwe wachtwoord moeten kunnen inloggen in Windows Server. Mocht je de toegankelijkheids-opties weer terug willen hebben in het inlogscherm, ga dan in Windows verkenner naar /windows/Windows/System32/ en verwijder Utilman.exe. Vervolgens hernoem je Utilman.exe.bak weer naar Utilman.exe.
Mocht je aan de hand van dit artikel nog vragen hebben, aarzel dan niet om onze supportafdeling te benaderen. Je kunt ons bereiken via de knop 'Neem contact op' onderaan deze pagina.





