Wanneer je ingelogd bent in WordPress, kun je naar wens je wachtwoord via het WordPress Dashboard aanpassen. Mocht je je wachtwoord niet meer weten, dan kun je deze op de inlogpagina van je WordPress website opvragen. Hiervoor vul je het e-mailadres in die je tijdens de configuratie van je WordPress website hebt ingesteld.
Weet je het e-mailadres dat je hiervoor gebruikt niet meer of is deze niet meer werkzaam? Dan zijn er verschillende andere manieren om je wachtwoord opnieuw in te stellen. In dit artikel leggen we je daarom uit op welke manieren je het wachtwoord van jouw WordPress-website op een webhostingpakket kan aanpassen.
Wijzig je wachtwoord via het WordPress Dashboard
Wanneer je bent ingelogd in WordPress, pas je het wachtwoord eenvoudig via het WordPress Dashboard aan.
Stap 1
In het WordPress Dashboard ga je aan de linkerzijde naar 'Gebruikers' en klik op 'Alle gebruikers'.
Stap 2
Klik nu op je gebruikersnaam.
Stap 3
Scroll vervolgens naar 'Gebruikersbeheer' aan de onderkant van de pagina. Klik hier naast 'Nieuw wachtwoord' op 'Wachtwoord genereren'.
Er zal nu automatisch een nieuw wachtwoord voor je worden gegenereerd. Je kunt deze uiteraard naar wens aanpassen naar een eigen wachtwoord. Zodra je tevreden bent met het wachtwoord, klik je op de knop 'Profiel bijwerken'. Je WordPress wachtwoord zal nu aangepast zijn.
Wijzig je wachtwoord via de WordPress login pagina
Mocht je het wachtwoord van je WordPress-website niet meer weten, dan kun je deze via de inlogpagina opnieuw aanvragen.
Stap 1
Bezoek de inlogpagina van jouw WordPress website. Dit doe je door je domeinnaam, gevolgd door /wp-admin/ of /wp-login/ in de adresbalk in te vullen. Als jouw domeinnaam bijvoorbeeld site-voorbeeld.nl is, voer je site-voorbeeld.nl/wp-admin/ of site-voorbeeld.nl/wp-login/ in. Klik vervolgens op 'Wachtwoord vergeten?'.
Stap 2
Voer nu je gebruikersnaam of het e-mailadres in die je bij het configureren van WordPress hebt opgegeven en klik op 'Nieuw wachtwoord aanmaken'. WordPress stuurt hier vervolgens een e-mail sturen naartoe, waarmee je het wachtwoord aan kan passen.
Open de link die in het e-mailbericht staat om het wachtwoord van je WordPress-website aan te passen.
Wijzig je wachtwoord door middel van phpMyAdmin
Indien het e-mailadres onbekend is of niet meer werkt, dan kun je ook binnen de database van je WordPress website het wachtwoord aanpassen.
De database van je website bevat de data van jouw website en is via phpMyAdmin te benaderen. We leggen nu uit hoe je op phpMyAdmin inlogt om vervolgens het wachtwoord van je WordPress website te wijzigen.
Let op: Volg de onderstaande stappen nauwkeurig. Het aanpassen van andere gegevens in de database kan verregaande gevolgen hebben voor de werking van je website.
Stap 1
Ga binnen je controlepaneel via het linkermenu naar 'Webhosting'. Klik vervolgens onder 'Producten' op je domeinnaam.

Klik nu bovenaan op 'Website' en daarna op 'Databases'.
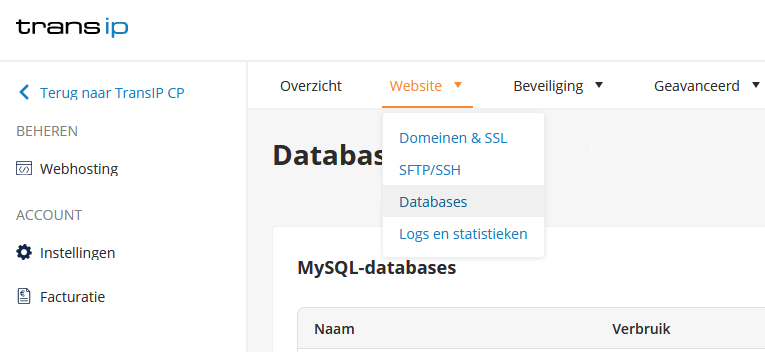
Stap 2
Je ziet nu het overzicht van je databases. Daar zie je de databasenaam en hoeveel ruimte er aan de database is toegewezen.
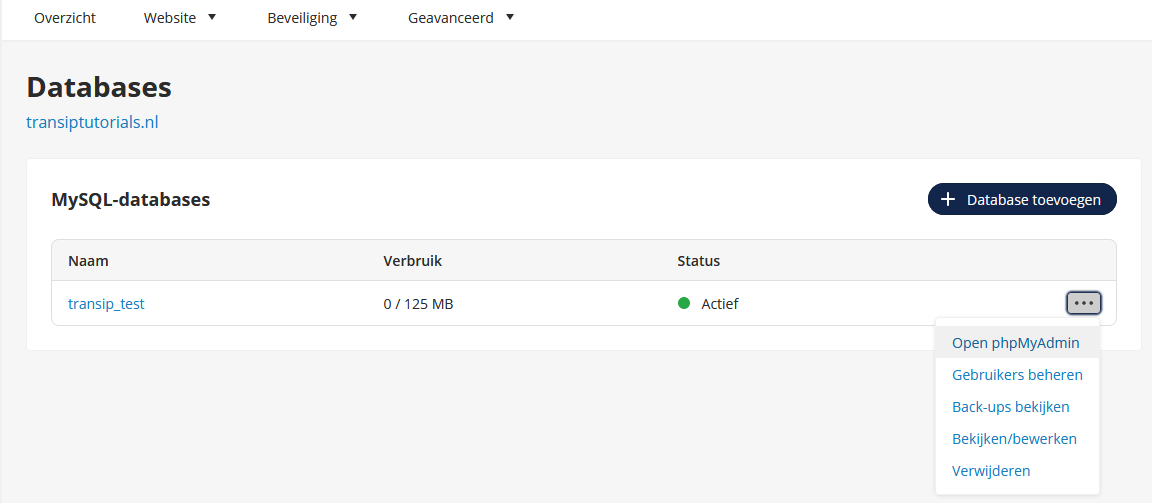
Klik op de drie puntjes aan de rechterkant van de database en vervolgens op 'Open phpMyAdmin' om automatisch in te loggen.
Stap 3
Zodra je bent ingelogd zul je op de hoofdpagina van phpMyAdmin terecht komen. Zoek hier de tabel 'wp_users' op en klik hier op.
Stap 4
Je ziet nu de opties terug voor de gebruikersnamen van je WordPress gebruikers. Klik hier naast het podloodje op 'Edit'.
Stap 5
Naast 'user_pass' zie je nu een lange reeks cijfers en letters terug. Vervang dit door een eigen wachtwoord, in ons voorbeeld gebruiken we het wachtwoord 'voorbeeldwachtwoord1'. Wij raden je aan om iets sterkers uit te kiezen.
Open vervolgens het dropdownmenu er naast en zorg dat hier 'MD5' is geselecteerd. Klik vervolgens aan de onderzijde op 'Go' om de wijzigingen op te slaan.
Tip: Naast 'user_email' zie je het e-mailadres terug die voor je WordPress website gebruikt wordt. Deze kun je ook naar wens aanpassen naar een ander e-mailadres. In het vervolg kun je dan de 'Wachtwoord vergeten?' optie gebruiken met dit nieuwe e-mailadres.
In dit artikel hebben we uitgelegd hoe je het wachtwoord van je WordPress website kunt herstellen.
Mocht je aan de hand van dit artikel nog vragen hebben, aarzel dan niet om onze supportafdeling te benaderen. Je kunt hen bereiken via de knop 'Neem contact op' aan de onderzijde van deze pagina.





