Een WordPress Hosting pakket is geschikt voor beginnende website bouwers: Je wilt graag aan de slag met WordPress, maar hebt nog geen ervaring met SFTP. Op dit pakket staat WordPress voor je geïnstalleerd en kun je direct beginnen met het inrichten van jouw WordPress website.
Aan de slag met jouw WordPress Hosting
Ga binnen je controlepaneel via het linkermenu naar 'WordPress'. Klik vervolgens onder 'Producten' op je domeinnaam.
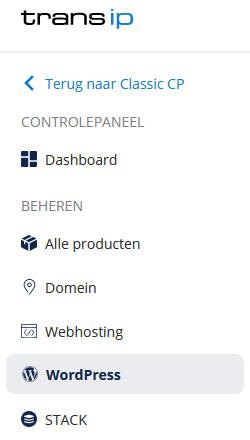
Op de overzichtspagina zie je het IP-adres (IPv4 en IPv6) van jouw WordPress Hosting, de huidige WordPress versie en de hoeveelheid data in gebruik op de schijf en de database. Ook kun je vanuit de overzichtspagina naar je back-ups of een nieuwe testomgeving maken.
Klik rechtsboven op 'Beheer je website' om in te loggen op je WordPress Dashboard. Vanuit je WordPress Dashboard kun je jouw website invulling geven. Bekijk ook onze WordPress Starter Guide voor tips!

Door op 'Geavanceerde instellingen' te klikken zoals in de bovenstaande afbeelding opent er een menu met verschillende opties:
WordPress
Vanaf een 'Pro' pakket vind je hier de optie om Varnish in- en uit te schakelen. Onder 'Instellingen voor statistieken' kun je je website statistieken in of uitschakelen. Meer informatie over de website statistieken vind je in het artikel 'De statistieken van mijn webhsotingpakket'.
Je vind hier ook de optie terug om Varnish in of uit te schakelen, en om handmatig de cache te wissen.
Onder 'Over je site' vind je algemene informatie over je pakket: Het IP-adres, je domeinnaam (en een link naar de 'Domeinen' pagina, de WordPress-versie, Databasegebruik, en een link naar jouw back-ups.
Domeinen
In het overzicht zie je in een oogopslag de status van jouw website, en of SSL is ingeschakeld op jouw website.

Het is niet mogelijk om subdomeinen aan te maken op je Wordpress hosting, daarom zie je hier alleen je domeinnaam staan met en zonder www ervoor.
Testomgevingen
Net als bij een Managed WordPress pakket, heb je bij een WordPress hosting de mogelijkheid om een testomgeving aan te maken. Meer uitleg hierover en de stappen om dit te activeren vind je terug in dit Knowledge Base artikel.
SFTP/SSH
Bij een WordPress hosting kun je gebruik maken van SFTP en SSH. Bijvoorbeeld voor het inzien van je error log.
Meer informatie over het gebruik van SFTP vind je hier.
Meer informatie over het gebruik van SSH vind je hier.
Je Error Log vind je in de map genaamd 'Logs'.
Databases
Op deze pagina zie je de naam van jouw database, het verbruik, en de status. Door op de drie puntjes te klikken gevolgd door 'Open phpMyAdmin' kun je inloggen op de database.

Wil je het wachtwoord van je database wijzigen? Klik dan op de drie puntjes gevolgd door 'Gebruikers beheren'. Klik vervolgens op de gebruikersnaam om het wachtwoord aan te passen.
Cronjobs
Lees het artikel 'Ik wil cronjobs gebruiken op webhosting' voor meer informatie over het instellen van cronjobs.
Back-ups
Alle automatisch gemaakte back-ups vind je terug op deze pagina. Meer informatie over back-ups vind je in het artikel 'Back-ups op webhostingpakketten'.
Back-ups worden tot 14 of 30 dagen in het verleden bewaard, afhankelijk van de grootte van jouw pakket.
Veiligheid
Via deze pagina kun je Patchman en verschillende Webfilters in- en uitschakelen. Patchman beveiligt je website door te scannen op kwetsbaarheden en malware.
Meer informatie over de Webfilters vind je terug in het artikel 'De webfilters op webhostingpakketten'.
SSL
Let's Encrypt is automatisch voor je geactiveerd op je WordPress Hosting. Via 'Instellingen' vind je deze opties terug:
Naast 'HTTPS' zie je de status van Let's Encrypt. Je kunt met het schuifknopje onder 'Status' Let's Encrypt in- en uitschakelen.
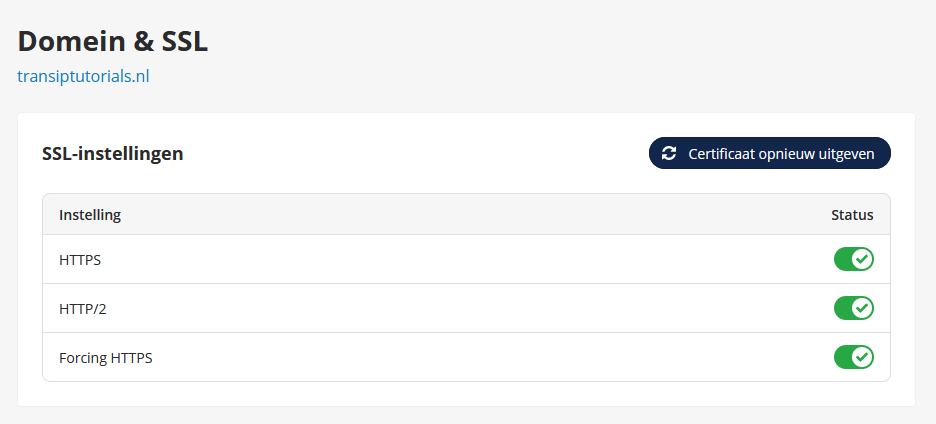
- HTTPS - Schakelt Let's Encrypt in op jouw website.
- HTTP/2 - Hiermee maakt jouw website gebruik van het HTTP/2 protocol, wat de snelheid bevordert.
- Forcing HTTPS - Bezoekers van jouw website zullen met deze optie altijd naar https:// worden geforceerd. Hiervoor is het wel noodzakelijk dat HTTPS is ingeschakeld.





