Windows VPS'en worden geïnstalleerd met de meest recente netwerkdrivers die beschikbaar waren op het moment dat de installatie-image werd geüpdatet.
Voor een zo stabiel mogelijke performance en bereikbaarheid van je VPS, raden wij aan om met enige regelmaat de nieuwste netwerkdrivers te installeren. In dit artikel laten wij zien waar je de laatste netwerkdrivers vindt en hoe je handmatig de netwerkdrivers update.
Stap 1
Verbind met je VPS via RDP. Voor het updaten van de drivers heb je een gebruiker met administrator-rechten nodig.
Stap 2
Open een browser (e.g. Chrome) en open de pagina: https://fedorapeople.org/groups/virt/virtio-win/direct-downloads/stable-virtio/virtio-win.iso.
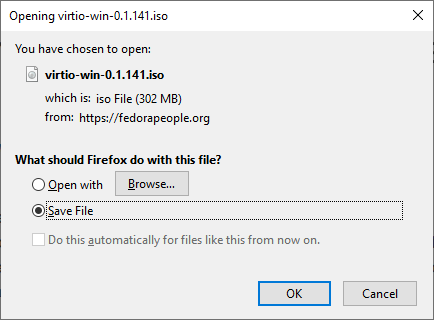
Er zal automatisch gevraagd worden om het bestand op te slaan op je VPS, of deze te openen. Kies ervoor om het bestand op te slaan. Je kunt hierna je browser sluiten.
Stap 3
Open het Downloads-venster van je browser (doorgaans is de shortcut ctrl + j), of navigeer in Windows Verkenner naar de plaats waar je het bestand hebt opgeslagen en dubbelklik op het gedownloade bestand.
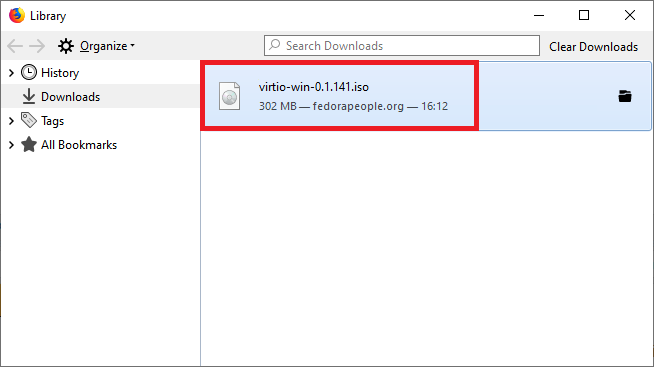
Windows zal nu automatisch de ISO mounten en in verkenner openen.
Stap 4
Druk op de Windows Start-knop en zoek op 'Device Manager'. Klik op het resultaat dat verschijnt.
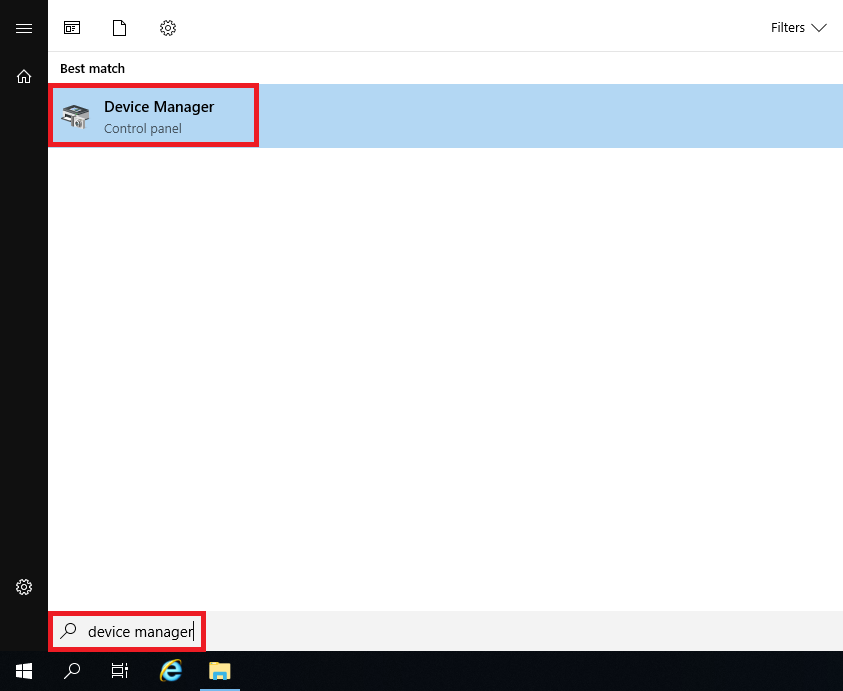
Stap 5
Het Device Manager-venster zal nu openen. Open het overzicht van de Network adapters en klik met de rechter muisknop op de optie genaamd 'Red Hat VirtIO Ethernet Adapter'. Selecteer vervolgens de optie 'Update driver'.
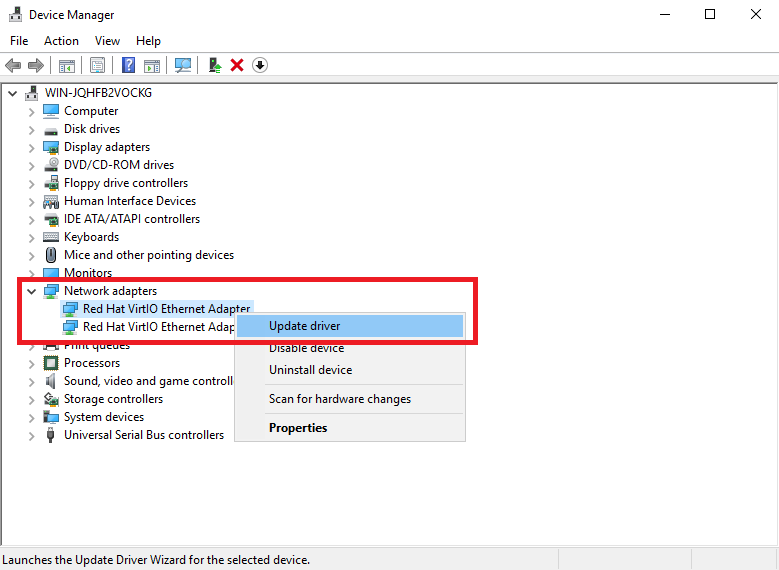
Stap 6
De wizard voor het updaten van je drivers opent. Klik op de optie 'Browse my computer for driver software'.
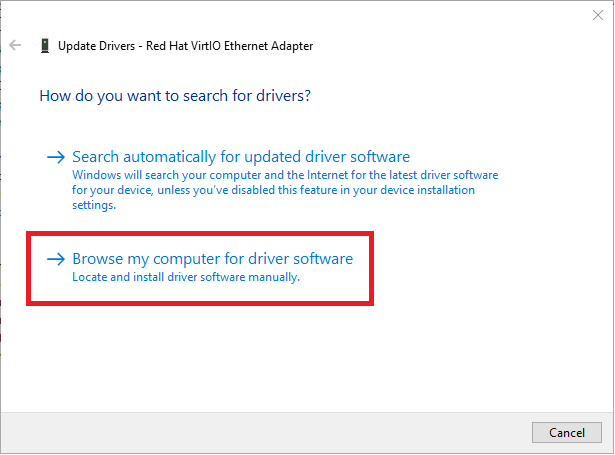
Stap 7
Er word je nu gevraagd waar je drivers staan. Klik op 'Browse...' en selecteer in het 'Browse For Folder'-venster de schijf waar de drivers zich op bevinden. Dit zal normaal gesproken de D:\ drive zijn en is te herkennen aan de naam 'virtio-win'.
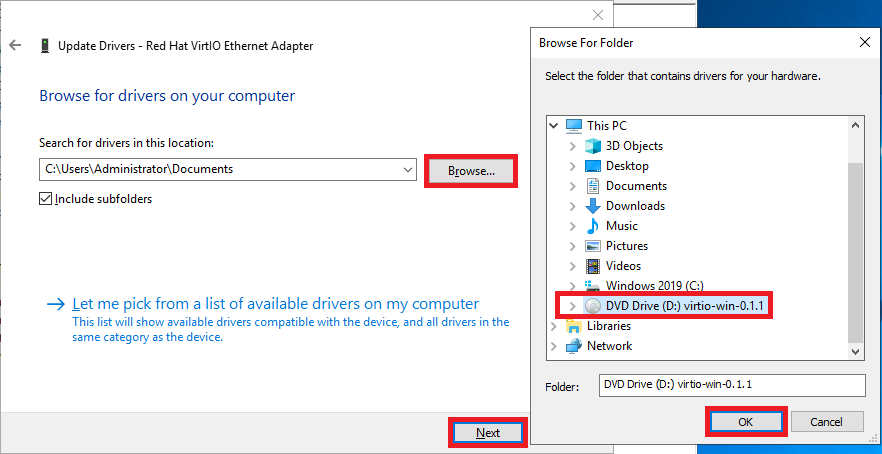
Klik daarna op 'Ok' gevolgd door 'Next' om je keuze te bevestigen (laat het vinkje staan in de optie 'Include subfolders').
Stap 8
De drivers zullen nu automatisch geïnstalleerd worden. Is je VPS al up-to-date? Dan krijg je de melding 'The best drivers for your device are already installed' te zien.
De netwerkdrivers van je Windows-VPS zijn nu geüpdatet en je kunt de wizard sluiten. Vergeet niet je VPS op een geschikt moment te herstarten.
Mocht je aan de hand van dit artikel nog vragen hebben, aarzel dan niet om onze supportafdeling te benaderen. Je kunt hen bereiken via de knop 'Neem contact op' onderaan deze pagina.





