TransIP's OpenStack-implementatie 'Public Cloud' geeft jou de beschikking over een schaalbaar en flexibel virtueel datacentrum. Je bent zelf vrij om in je Public Cloud zoveel servers aan te maken als jouw beschikbare hardware toe laat.
OpenStack is zeer flexibel en daardoor ook complexer dan bijvoorbeeld ons VPS-platform. Daarom begeleiden we je in deze handleiding door de eerste stappen van het gebruik van OpenStack: We laten zien hoe je inlogt in de OpenStack-webinterface Horizon en welke stappen nodig zijn om je eerste Windows of Linux 'instance' aan te maken en kunnen gebruiken. Een instance in OpenStack is eigenlijk niets anders dan een virtuele server/VPS binnen je OpenStack-project. Deze stappen komen neer op:
Een wachtwoord instellen en inloggen in het Horizon Dashboard ‘Horizon’
Per e-mail heb je een link ontvangen naar het OpenStack Dashboard ‘Horizon’ met daarbij de gegevens voor een gebruikersaccount. Voor je van dit account gebruik kunt maken, moet je eerst een wachtwoord instellen via de stappen hieronder.
Stap 1
Log in op het TransIP-controlepaneel via deze link en klik op de naam van je OpenStack-project.
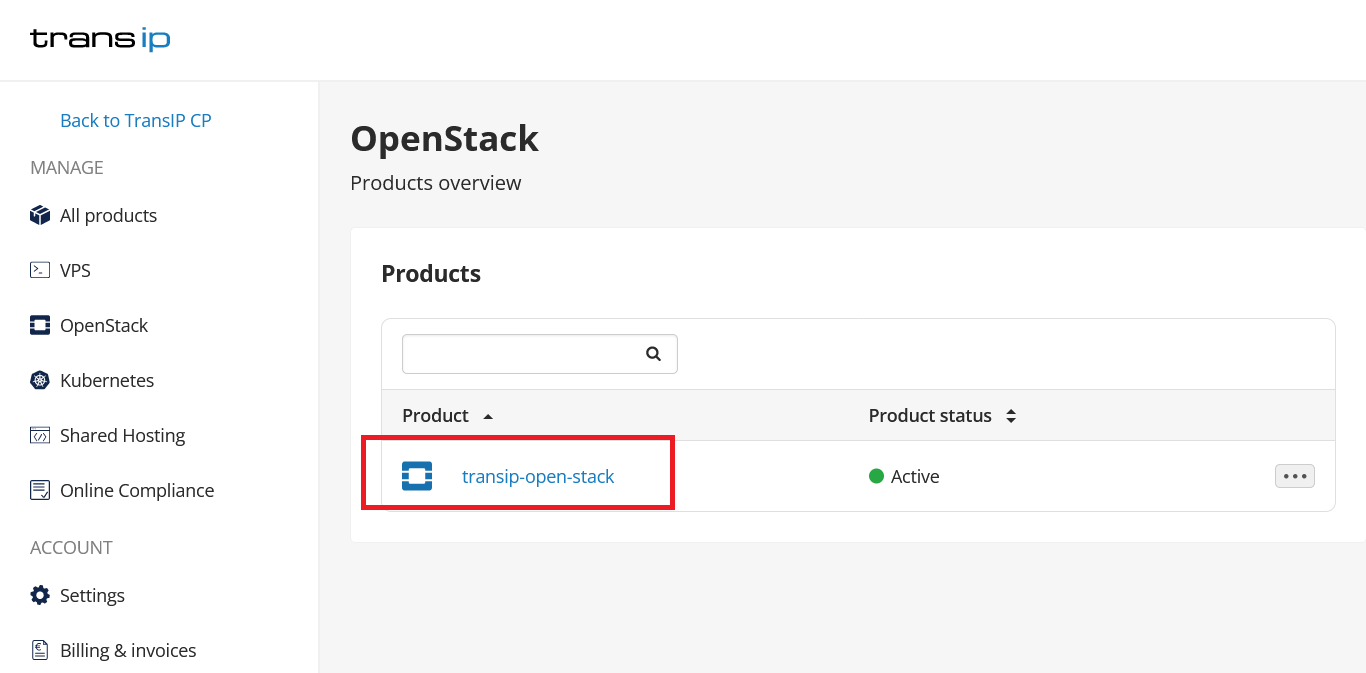
Stap 2
Klik op het tabblad ‘Users’ vervolgens op '...' en selecteer dan 'Wachtwoord wijzigen' om een wachtwoord in te stellen. Dit is ook hoe je later een nieuw wachtwoord instelt als je hem bijvoorbeeld kwijt bent geraakt.
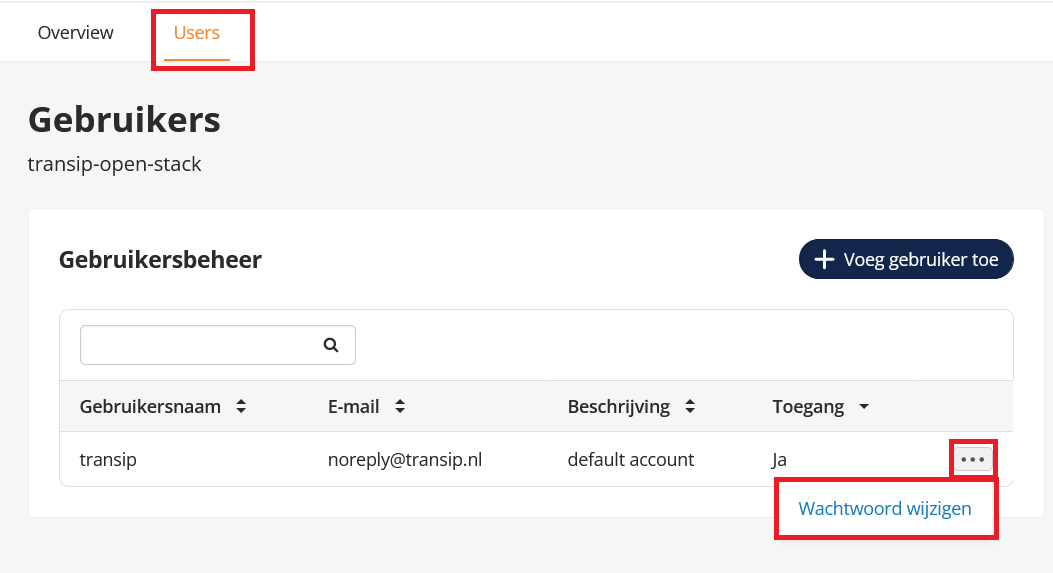
Voeg eventueel alvast meerdere gebruikers toe via 'Voeg gebruiker toe' op deze pagina, of ga verder naar stap 3.
Stap 3
Ga terug naar het tabblad 'Overview' en klik op 'Beheer in Horizon'
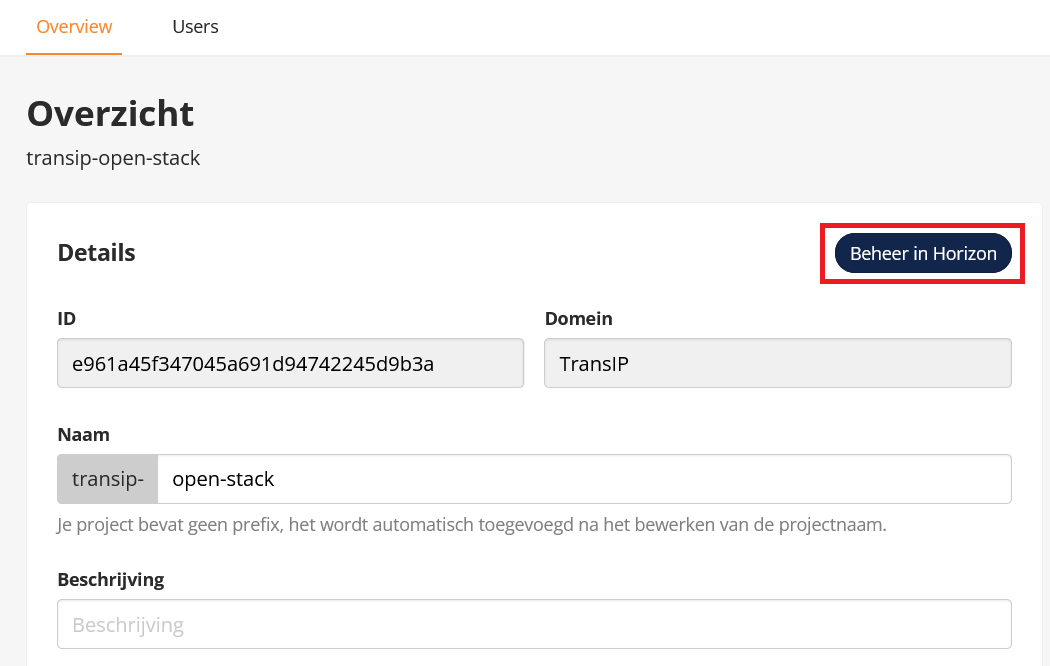
Stap 4
Je krijg nu de inlogpagina hieronder te zien. Verander het 'Domain' naar 'TransIP' en log in met de gebruikersnaam en het wachtwoord dat je in ‘Stap 2’ hebt ingesteld en log in op Horizon.

Je wordt nu gegroet door de Horizon-overviewpagina. Hier zie je een overzicht terug van je beschikbare en gebruikte resources van jouw OpenStack-project.
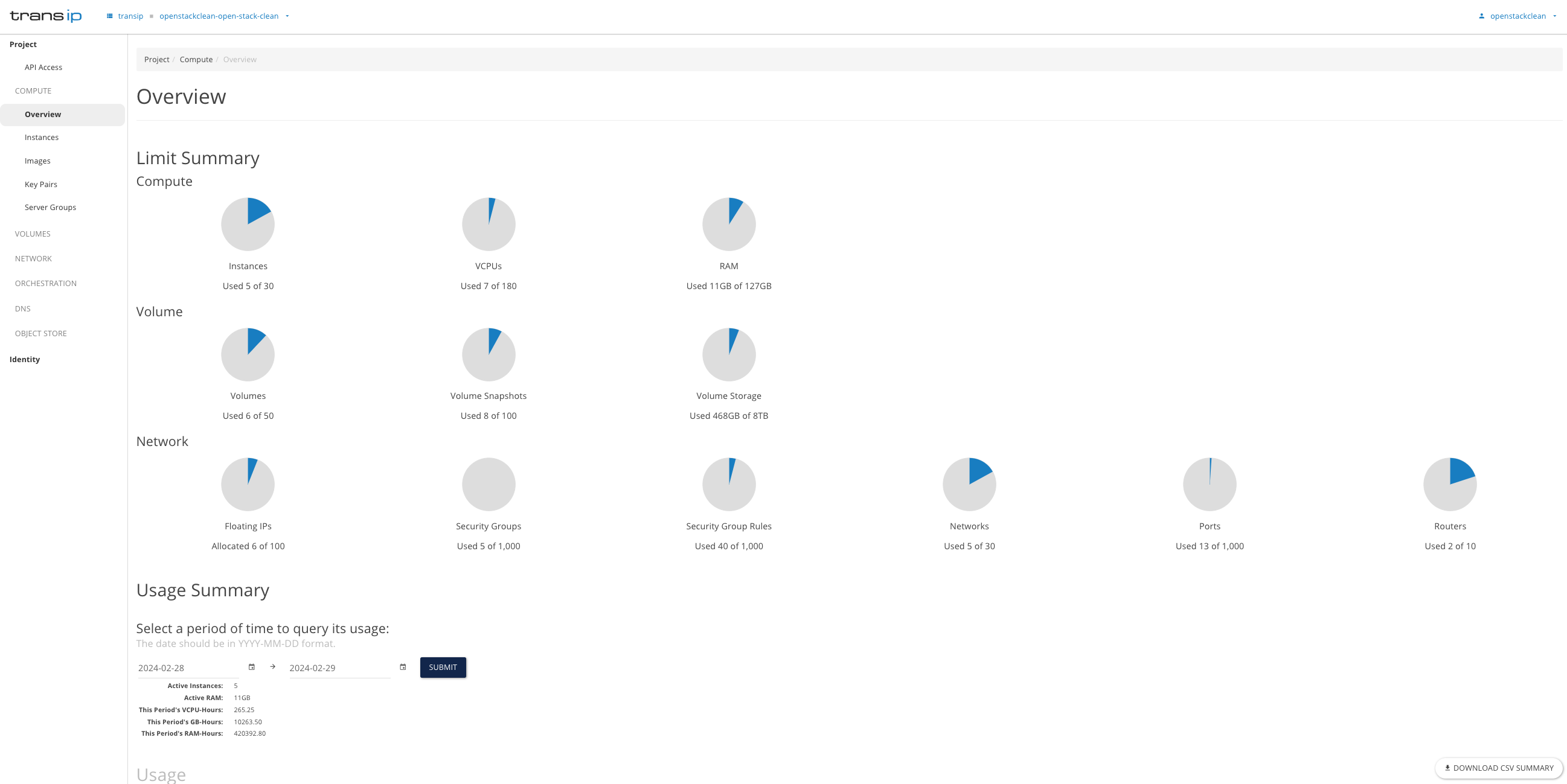
In de volgende paragraven begeleiden we je door de stappen die nodig zijn om je eerste instance aan te maken. Een instance in OpenStack is eigenlijk niets anders dan een virtuele server/VPS binnen je OpenStack-project.
Een keypair maken
Een OpenStack-key pair is de 'public key' en de 'private key' van een 'ssh key pair'. Deze gebruik je in OpenStack om het wachtwoord op te vragen voor een Windows Server-instance of voor een SSH-verbinding met een Linux-instance.
Stap 1
Log in op het OpenStack Dasboard 'Horizon' als je daar niet meer op bent ingelogd. Je krijgt nu de 'Overview-pagina' van het OpenStack Dashboard ‘Horizon’ te zien.
Klik in Horizon in het linkermenu onder 'Compute' op 'Key Pairs' (OpenStack is vrij inconsistent bij het schrijven van key pair/keypair).

Stap 2
Klik rechtsbovenaan op de knop 'create key pair'.

Stap 3
AMS2
Geef de key pair een naam. In ons voorbeeld is dit 'server 2022'. Klik op 'create key pair'.
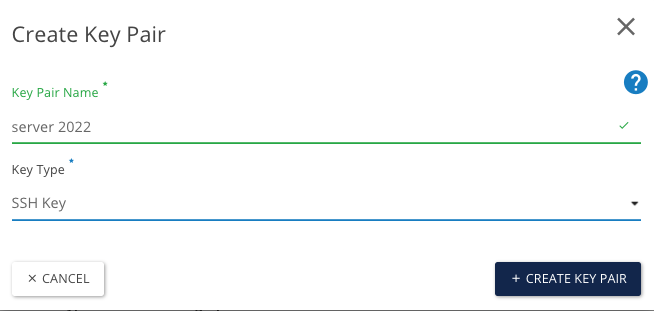
Wanneer je op 'create key pair' klikt, wordt automatisch een .cer-bestand gedownload door je webbrowser.
Wanneer je het wachtwoord voor een Windows Server kwijt bent, dan heb je de private key nodig om een nieuw wachtwoord aan te maken.
AMS
Geef de key pair een naam. In ons voorbeeld is dit 'server 2022'. Klik op 'create key pair'.
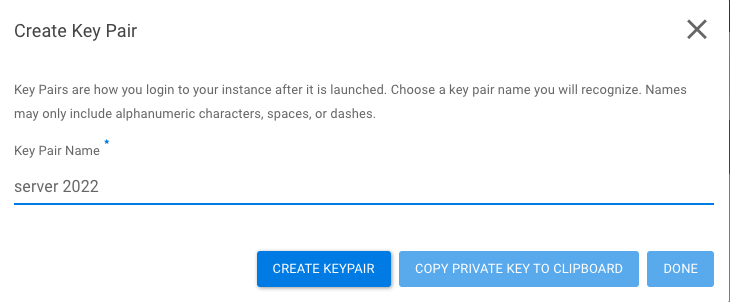
Wanneer je op 'Create Keypair' klikt, krijg je de 'private key' te zien. Klik op ‘Copy Private Key to Clipboard’ om de private key te kopiëren en sla je key op een veilige plek op.
- Na het aanmaken van de key pair is de private key niet meer terug te halen en zal deze niet meer getoond worden. Bewaar deze dus goed!
- Wanneer je het wachtwoord voor een Windows Server kwijt bent heb je de private key nodig om een nieuw aan te genereren.
Klik na het opslaan van je private key op ‘Done’ om het key pair aan te maken.

Een security group maken
Een security group is simpel gezegd een vorm van een 'firewall op netwerkniveau' en is een vereiste om een OpenStack-instance aan te kunnen maken. We maken daarom eerst zelf een security group aan die je verderop in deze handleiding aan je instance toewijst. Er zijn ook default security groups aanwezig, maar deze zijn iets te algemeen. Je bent echter vrij om een bestaande groep te gebruiken of die aan te passen.
Stap 1
Klik in Horizon in het linkermenu op 'Network' > 'Security Groups' en vervolgens rechts op 'Create Security Group'.

Stap 2
Geef de security group een naam, bijvoorbeeld een die verwijst naar de use case van de instance waar je hem voor wil inzetten. In ons voorbeeld is dat 'Windows instance demo'. Geef optioneel een omschrijving onder 'Description' en klik tot slot op 'create security group'.
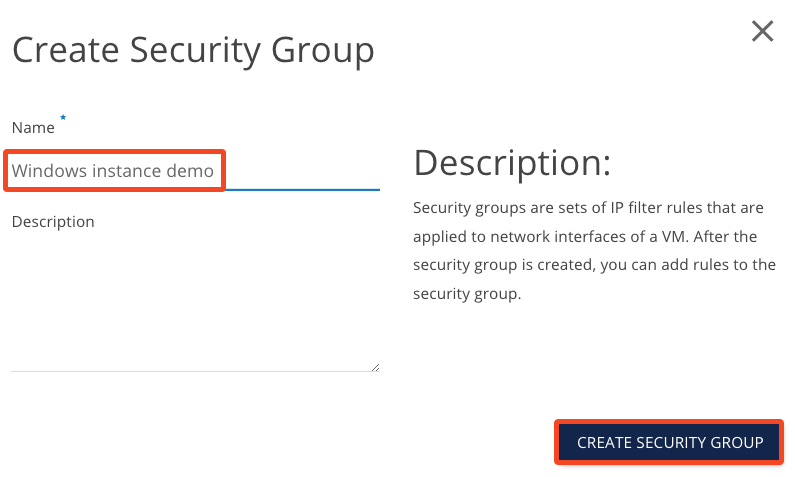
Stap 3
Als je wordt teruggebracht naar het overzichtsscherm. Klik achter de zojuist aangemaakte security group op 'manage rules'. Er zijn standaard twee Egress-regels aanwezig, oftewel regels voor uitgaand verkeer. Deze default regels stellen dat al het uitgaand verkeer toegestaan is.
Klik op 'add rule' om een regel toe te voegen.

Het onderstaande scherm verschijnt. Onder de screenshot lichten we de beschikbare opties nader toe, maar voeg alvast de volgende twee regels toe:
- Selecteer onder 'Rule' de optie 'all icmp' en klik op 'add'. De all icmp regel zorgt ervoor dat, als je instance daar ook voor geconfigureert is, je kunt pingen naar je instance. Eventueel kun je dit beperkten tot een specifiek IP(-range), zie punt 5 en 6 onder de screenshot.
- Klik nog een keer op 'add rule' en selecteer nu afhankelijk van of je een Windows Server-instance gaat maken 'RDP' of voor Linux-distros 'SSH' en klik op 'add'.
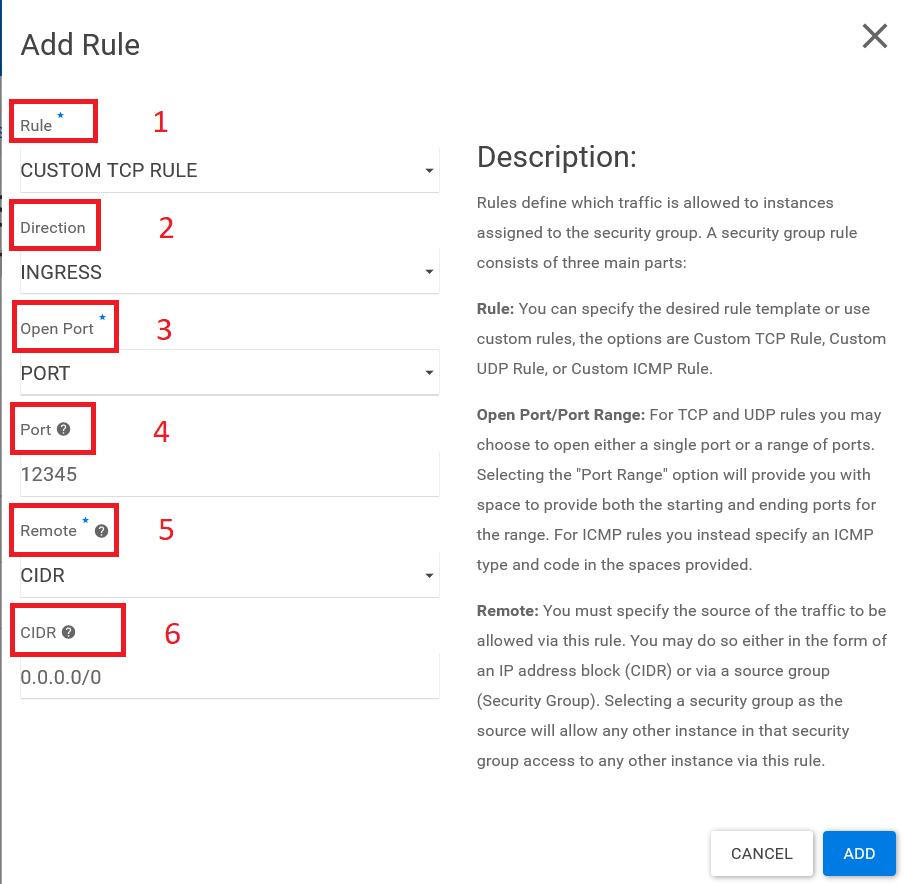
- Rule: Selecteer een vooraf gedefinieerde service zoals HTTP, of maak een eigen regel aan via een van de custom-opties.
- Direction: Selecteer Ingress voor inkomend verkeer naar je instances toe, of Egress voor uitgaand verkeer vanaf je instance naar de buitenwereld. Standaard wordt al het Egress-verkeer toegestaan en voeg je bij twijfel geen nieuwe Egress-regels toe.
- Open Port: Selecteer of je een poort, poort-range, of alle poorten wil openen.
- Port: Geef het poortnummer op dat je wil openen, of de eerste en laatste poort in het geval van een poort-range.
- Remote: Kies voor 'CIDR' als je of de regel op het hele internet of een specifiek IP-adres/range wil toepassen, of 'Security Group' als je enkel instances binnen dezelfde security group toegang wil geven
-
CIDR: Geef de IP-range op waarop je wil dat de regel van toepassing is. Standaard is dit 0.0.0.0/0 oftewel het gehele internet. Stel dat je bijvoorbeeld RDP- of SSH-toegang wil beperken tot specifieke IP-adressen/ranges dan doe je dat door die hier op te geven. Let wel dat je één regel per IP-adres of range moet opgeven. Het is niet mogelijk om bijvoorbeeld een komma-seperated list op te geven.
Als je onder 5 de optie 'Security Group' selecteert zou je hier kiezen welke security group de regel op van toepassing is en of die geldt voor IPv4 of IPv6.
Public of private
In deze handleiding laten we zien hoe je een instance aanmaakt met toegang tot het publieke internet. Wil je je instances aan zowel het publieke internet als aan een privénetwerk koppelen? Doorloop dan nu eerst deze handleiding voor het aanmaken van een private netwerk. Je kan dan later in dit artikel gebruik van maken van het private network.
Een instance aanmaken
Stap 1
Klik in het Horizon dashboard in het linkermenu op 'Compute' klik dan op 'Instances' en vervolgens rechts op 'launch instance'.
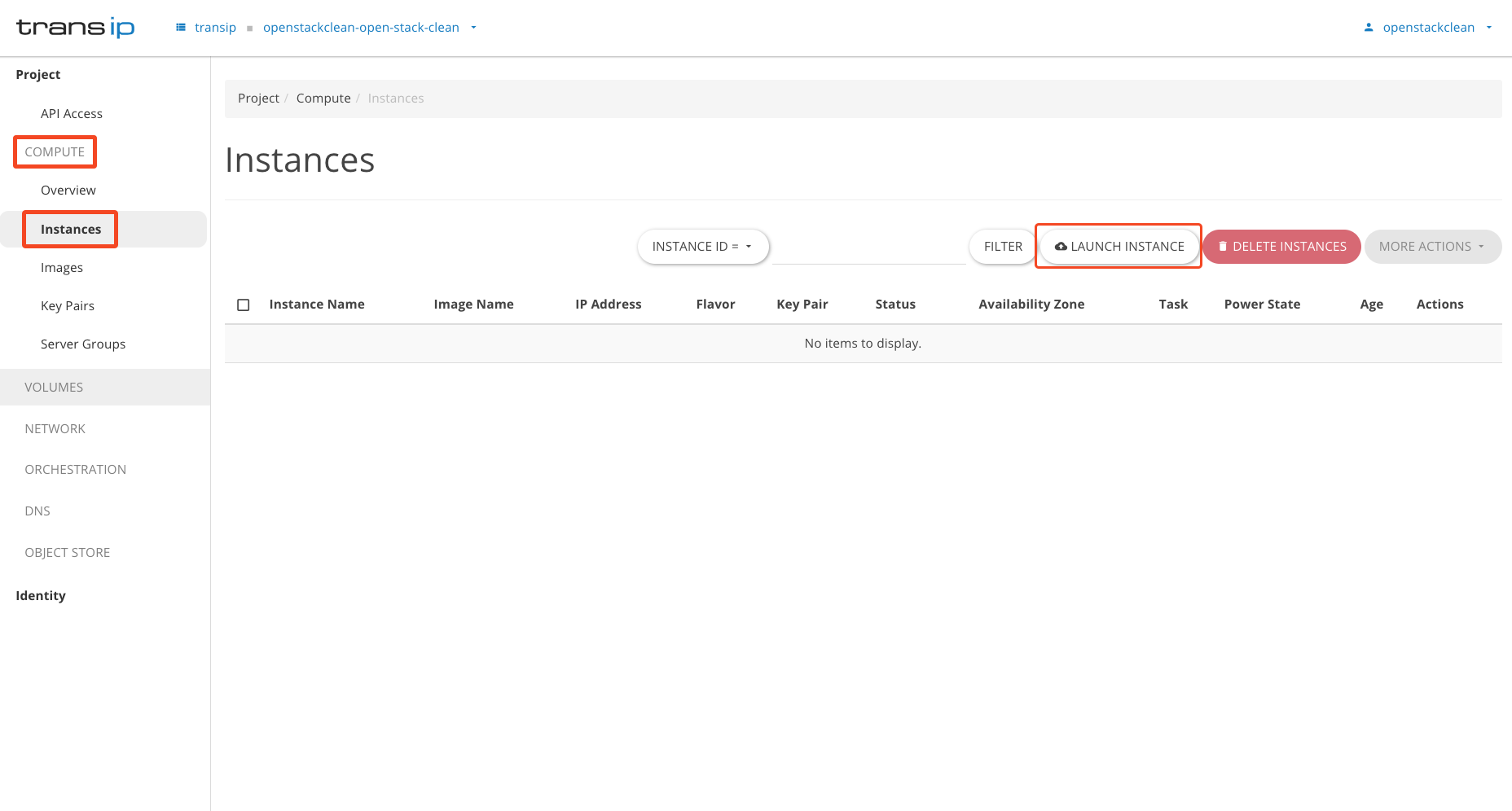
Stap 2
Je ziet nu een pop-up waarin je de instance configureert, zoals in de screenshot hieronder. Pas hier de volgende gegevens aan:
- Vul de naam van de Instance in onder 'Instance Name' ( bijv. Server 2022 ).
- Kies bij 'Availability zone' voor ‘any Availability Zone’ of een specifieke availability zone. De beschikbare opties zijn: AMS-EQ1 (Global Switch), AMS-EQ2 (Equinix Amsterdam) & AMS-EU4 (EUNetworks).
Voor redundancy raden we aan om instances over verschillende availability zones te spreiden.
- Geef onder 'Count' het aantal instances op dat je in één keer wil aanmaken.Voor deze handleiding maken we één instance aan.
Klik rechtsonderaan op 'next' om naar het volgende item 'Source' te gaan.

Stap 3
Kies onder 'Select Boot Source' (1) voor 'image' en bij 'Create New Volume' (2) voor ‘No’. Klik onder 'Available' op het pijltje naar boven (4) naast het besturingssysteem dat je wil installeren. In dit voorbeeld is dat 'Windows Server 2022 standard'.
Je ziet nu de geselecteerde image onder 'Allocated' staan. In dit voorbeeld is dit 'Windows server 2022 standard'. Als je een ander besturingssysteem wil kiezen, kun je de image verwijderen door op het pijltje naar beneden te klikken (6).
Klik tot slot op 'Next' (5) om verder te gaan.
- Een boot source is de template die gebruikt wordt om een instance te maken. Je hebt de keuze uit een image, een snapshot van een instance, een volume of een snapshot van een volume. Bij een nieuw OpenStack-project is er nog geen snapshot of volume beschikbaar.
- Een volume is een schijf-ruimte die je kunt koppelen aan de instance. Als je de instance verwijdert blijft het volume bestaan, tenzij je de optie 'Delete Volume on Instance Delete' op 'Yes' zet. Let wel dat als je deze optie op 'Yes' zet er een volume wordt aangemaakt voor je instance en de schijf die bij je flavor hoort (zie dit overzicht) niet gebruikt wordt voor de instance.
- Klik op 'Name' om de Images alfabetisch te sorteren, of zoek de naam van het besturingssysteem door deze in te typen in het veld 'Click here for filters' (3).
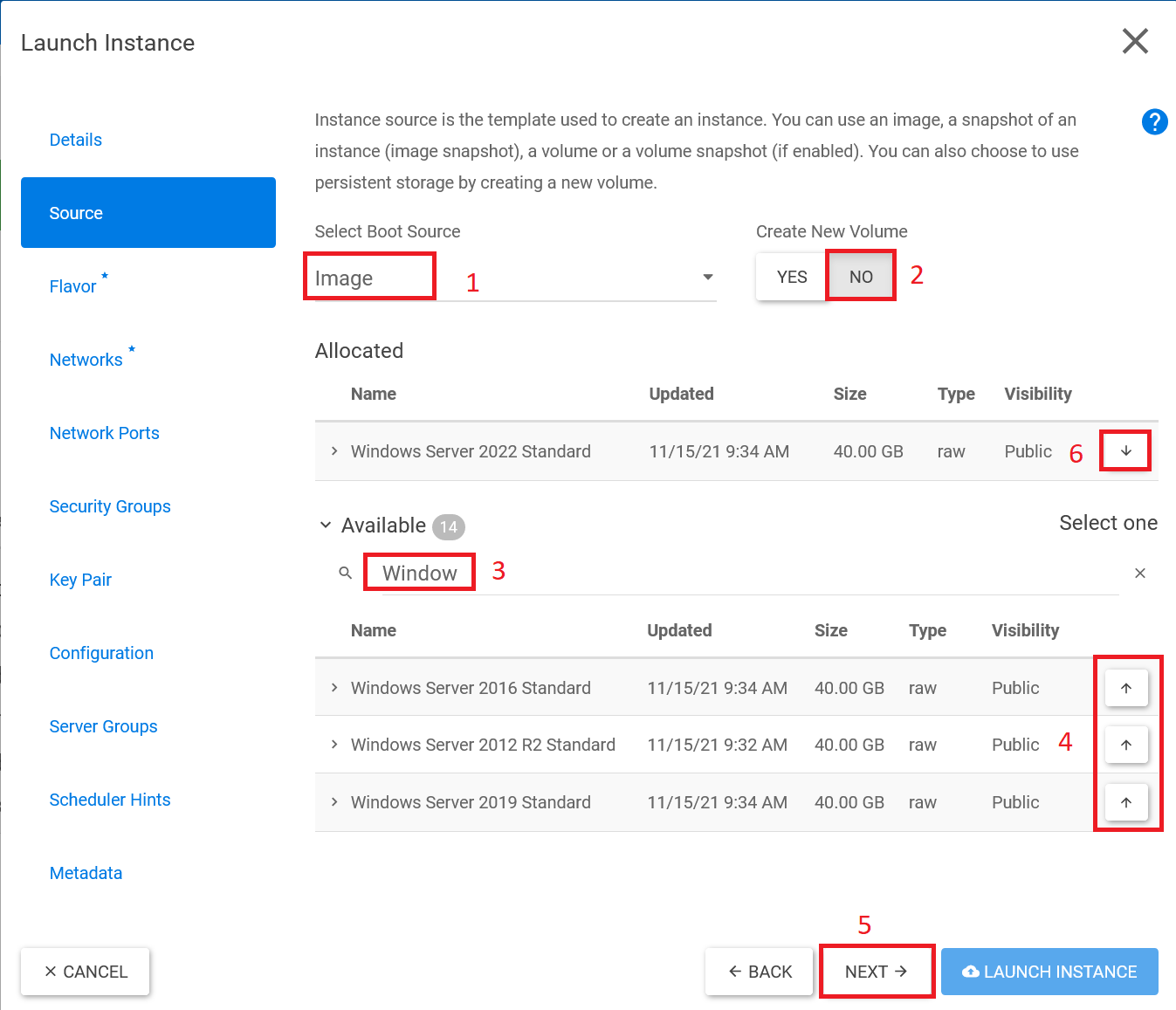
Stap 4
Klik op het pijltje naar boven naast de 'Standard 4GB' (of een andere Flavor) om een 'Flavor' te kiezen.
Door een flavor te kiezen bepaal je hoeveel geheugen (RAM), processor cores (CPU) en schijfruimte de instance/VM gaat krijgen. Besturingssystemen hebben een bepaalde hoeveelheid geheugen (RAM) en schijfruimte nodig. Een overzicht van de beschikbare Flavors en bijbehorende tarieven vind je op deze pagina.
Als een Flavor te weinig RAM en/of schijfruimte heeft om de in stap 3 geselecteerde image te installeren, wordt dit aangegeven met een uitroepteken.
Scroll na het selecteren van een Flavor een aardig eind naar beneden en klik rechtsonderaan op 'next' om bij het volgende item 'Networks' te komen.
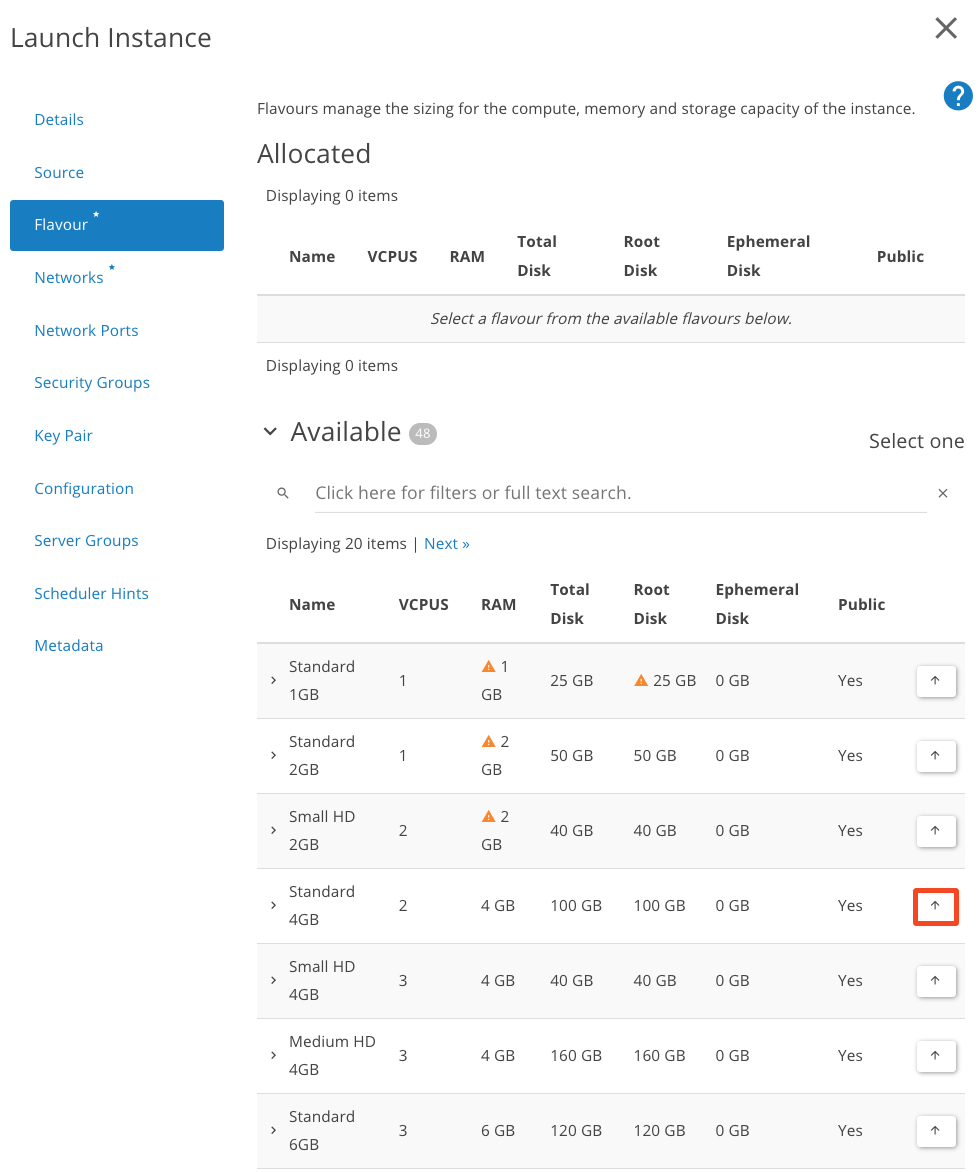
Stap 5
AMS2
Maak gebruik van het standaard netwerk met de naam 'net-public' dit netwerk heeft zowel een publiek ipv4- als ipv6-adres. Om deze toe te wijzen aan een nieuwe instance druk je op het pijltje naar boven wat daar naast staat. Klik twee keer op 'next' om verder te gaan met configuratie van de Instance (de optie Network Ports slaan we over).
Zodra je een private network hebt geconfigureerd zal die hier ook beschikbaar zijn. Voeg deze dan toe door op het pijltje te klikken. Wil je dat je instance enkel bereikbaar is via een private network of via de console in Horizon? Selecteer dan niet het 'net-public' netwerk maar enkel je private netwerk.
Je kunt altijd achteraf nog de toegewezen netwerken wijzigen.
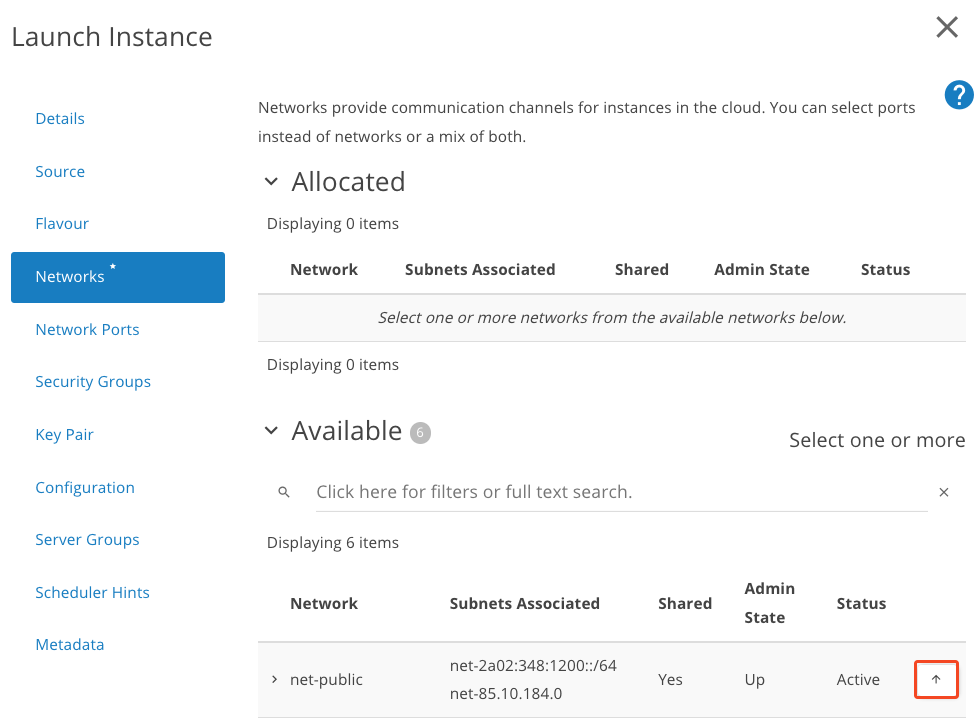
Klik twee keer op 'next' om verder te gaan met configuratie van de Instance (de optie Network Ports slaan we over).
AMS
Klik op het pijltje naar boven naast 'net-public' en 'net-public-ipv6' om respectievelijk een publiek IPv4- en IPv6-adres toe te wijzen aan de instance en klik twee keer op 'next' (de optie Network Ports slaan we over).
Wanneer je een private network hebt geconfigureerd zal die hier ook beschikbaar zijn. Wil je dat je instance enkel bereikbaar is via een private network of via de console in Horizon? Selecteer dan niet 'net-public' en 'net-public-ipv6' maar enkel je private network.
Je kunt altijd achteraf de toegewezen netwerken wijzigen.
Let op: IPv4 altijd eerst selecteren wanneer je de server wil bereiken via je IPv4 adres.
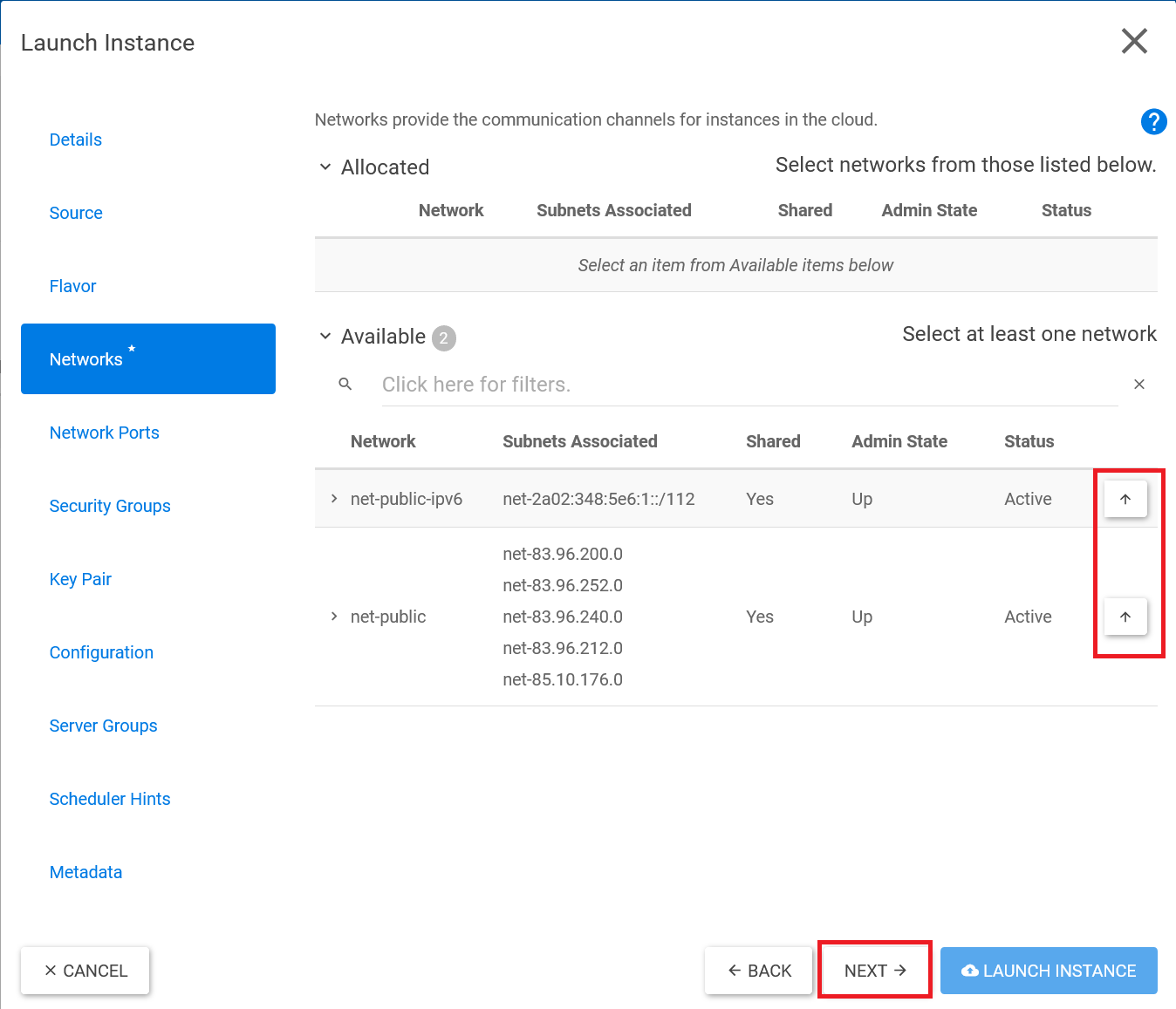
Stap 6
Er is standaard een 'default' security group toegewezen onder 'Allocated'. Verwijder deze door op het pijltje naar beneden te klikken. Klik vervolgens op het pijltje omhoog achter de security group die je eerder in deze handleiding hebt aangemaakt en daarna op 'next' om verder te gaan.

Stap 7
Is dit je eerste instance? Dan is automatisch de eerder aangemaakte Key Pair geselecteerd. Heb je al meerdere Key Pairs aangemaakt? Verwijder dan een eventueel geselecteerde Key Pair door op het pijltje omlaag te klikken en klik op het pijltje omhoog onder 'Available' om de Key Pair toe te voegen. Je bent natuurlijk ook vrij om meerdere Key Pairs toe te wijzen.
Na het aanmaken van de instance kun je de 'key pair' niet meer aanpassen of toevoegen. Als je na het aanmaken van de instance toch de 'key pair' wil wijzigen of toevoegen dan moet je een nieuwe instance aanmaken.
Klik tot slot onderaan rechts op 'Launch instance' om de instance daadwerkelijk aan te maken. Het duurt afhankelijk van het gekozen besturingssysteem een paar minuten voor de instance klaar voor gebruik is.
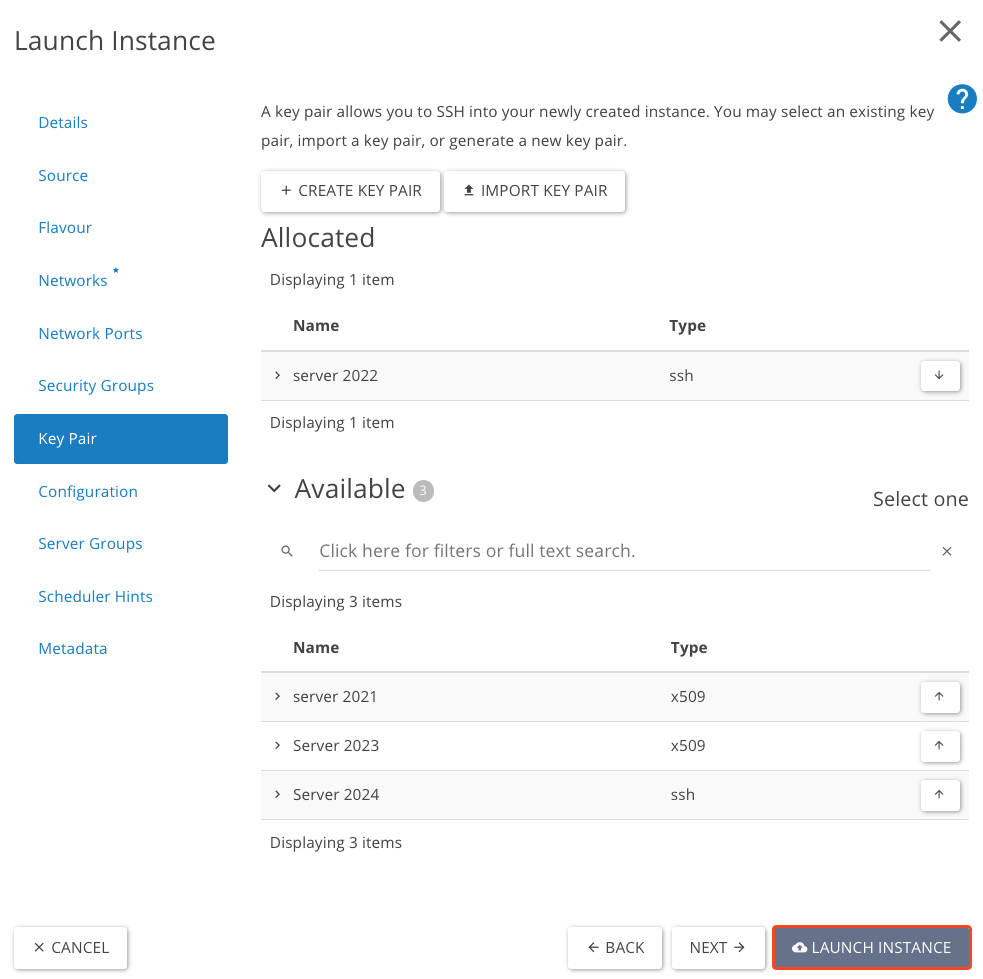
Als de instance is aangemaakt en klaar is voor gebruik zie je dat de 'Status' van de instance 'Active' is en de 'Power State' op 'Running' staat.
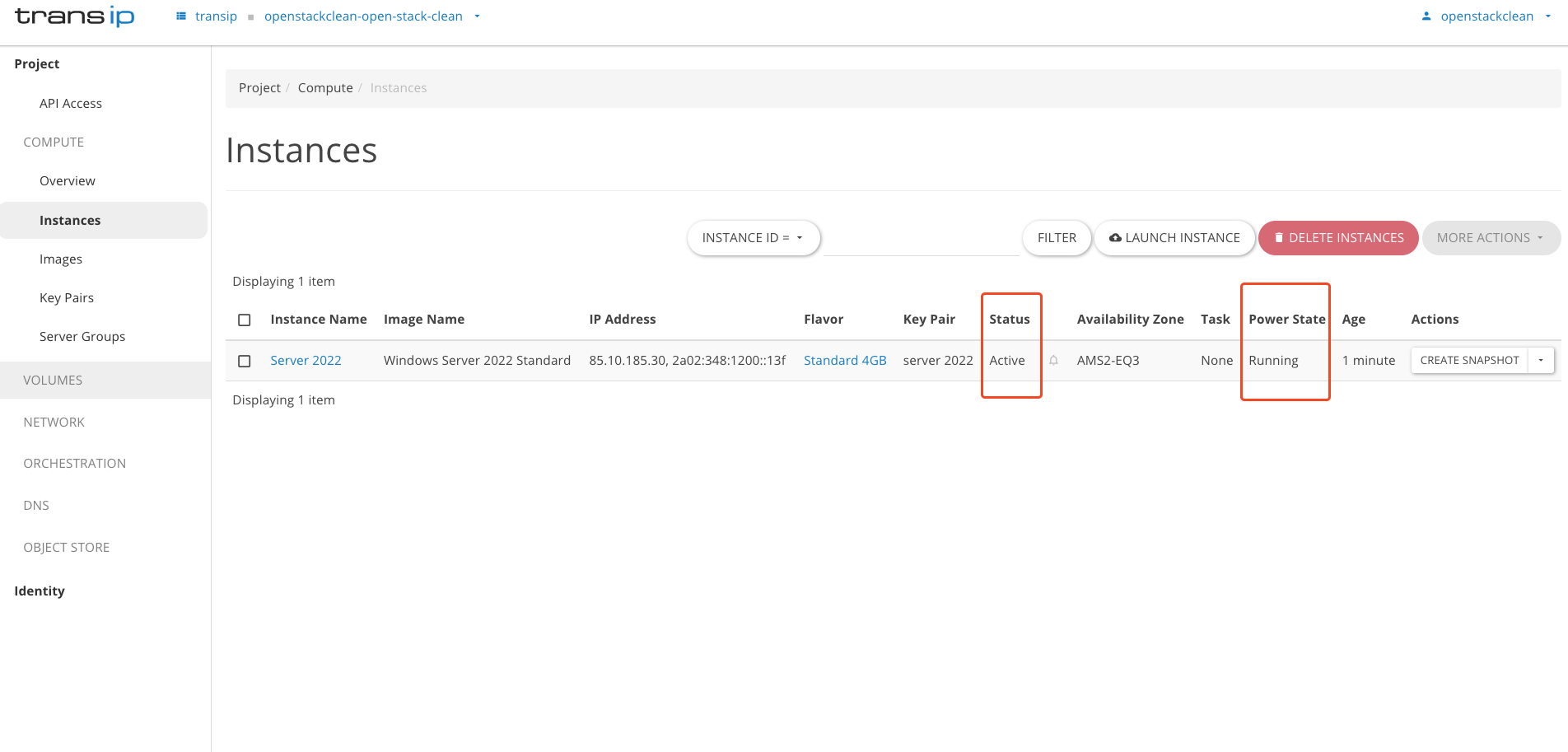
Optioneel kun je ook de naam van de instance aanklikken en naar het tabblad 'Console' gaan om de voortgang te bekijken.
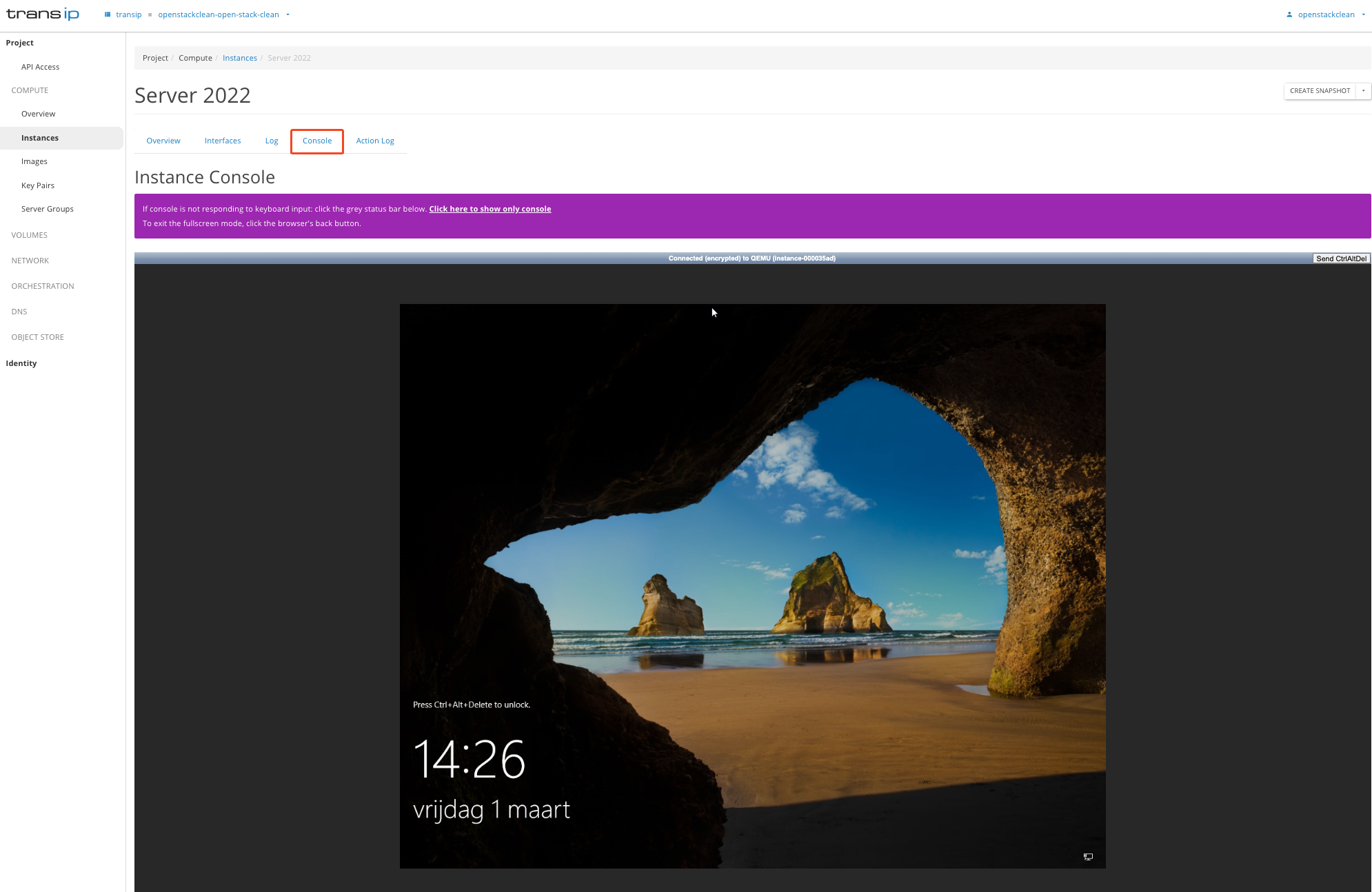
Verdere configuratie
Gefeliciteerd! Je instance is nu klaar voor gebruik en je kunt beginnen met de configuratie. Hieronder vind je nog een aantal handige handleidingen om een verdere start te maken met OpenStack.
Heb je een Windows-instance aangemaakt? Haal dan eerst het Administrator-wachtwoord op en ga dan eventueel verder met de handleidingen hieronder.
Belangrijk! We raden sterk aan om eerst aan de beveiliging van je instance te beginnen. Windows Server-instances komen standaard met een publiekelijk bereikbare RDP-poort en Linux-distros met een bereikbare SSH-poort, waardoor we bijna durven te garanderen dat deze aangevallen worden zodra jouw instance is aangemaakt. We raden de volgende handleidingen daarom aan:
Windows:
Linux:
- Wil je graag via command-line werken? Installeer dan de OpenStack command-line tools
- Op zoek naar meer OpenStack-documentatie? Neem een kijkje in het overzicht van onze OpenStack-documentatie.
- In onze knowledge base behandelen we de inhoudelijke configuratie van een scala aan besturingssystemen die je op je instances kunt installeren.





